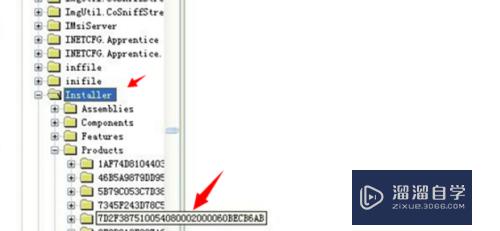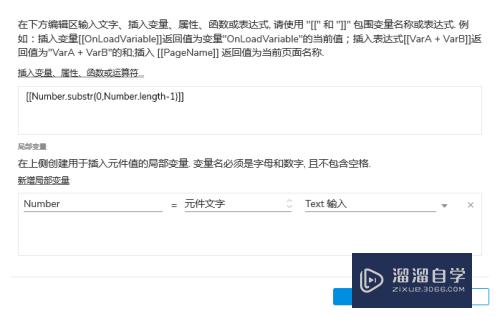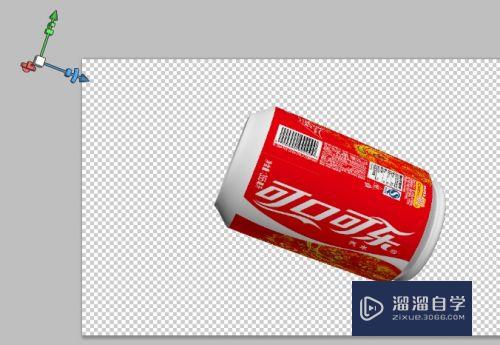PS如何打造高挺鼻子(ps如何打造高挺鼻子图片)优质
鼻子在五官中也属于比较重要的作用。鼻子高挺显得人精神而且整体更加立体。所以我们在使用PS处理人像的时候。也经常会需要修鼻子。那么PS如何打造高挺鼻子呢?一起来学习吧!
工具/软件
硬件型号:华为笔记本电脑MateBook 14s
系统版本:Windows7
所需软件:PS 2013
方法/步骤
第1步
执行文件-打开。快捷键Ctrl+O打开素材文件。Ctrl+J复制一层得图层1.
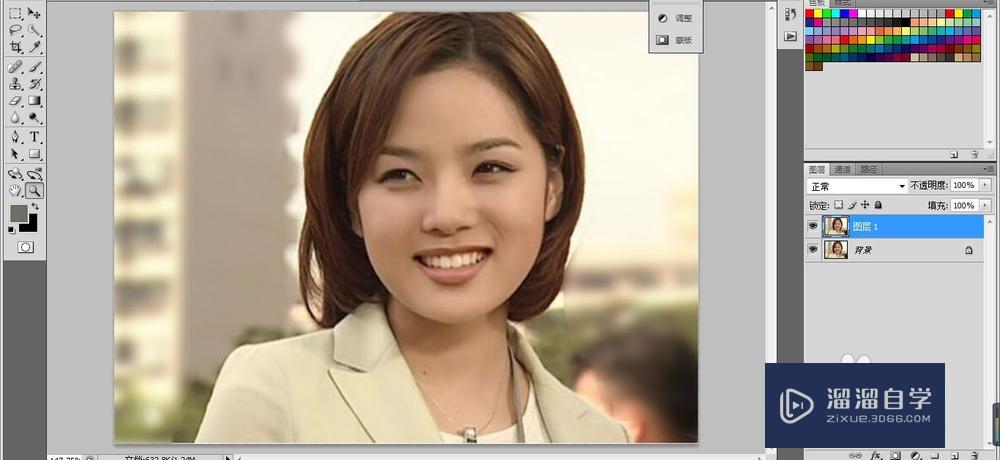
第2步
选择工具栏中的“椭圆工具”在鼻子部位建立选区.
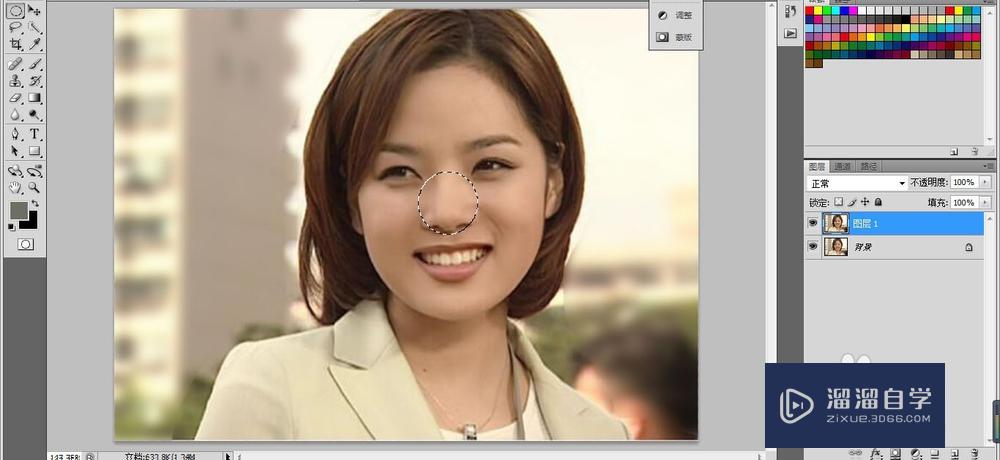
第3步
对选区执行滤镜-液化命令,打开液化编辑框:(1)适当调小画笔。密度。压力。有利于更好地控制。过大会导致过度变形也不好调节;(2)一定要注意调节的走向。是平推还是成一定角度斜推。
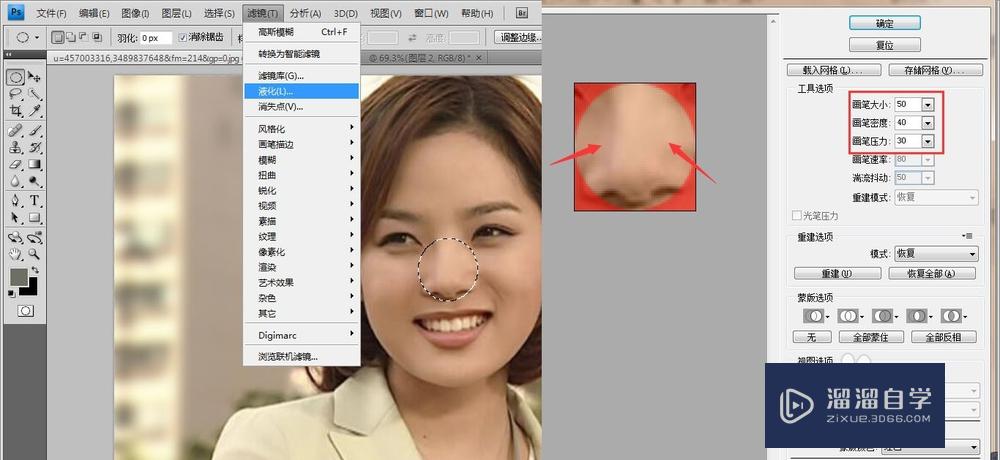
第4步
Ctrl+Shift+N新建新图层为“修鼻”。设置混合模式为柔光。使用低不透明度的黑色。白色画笔分别涂抹鼻背。鼻梁。为鼻子塑造立体感
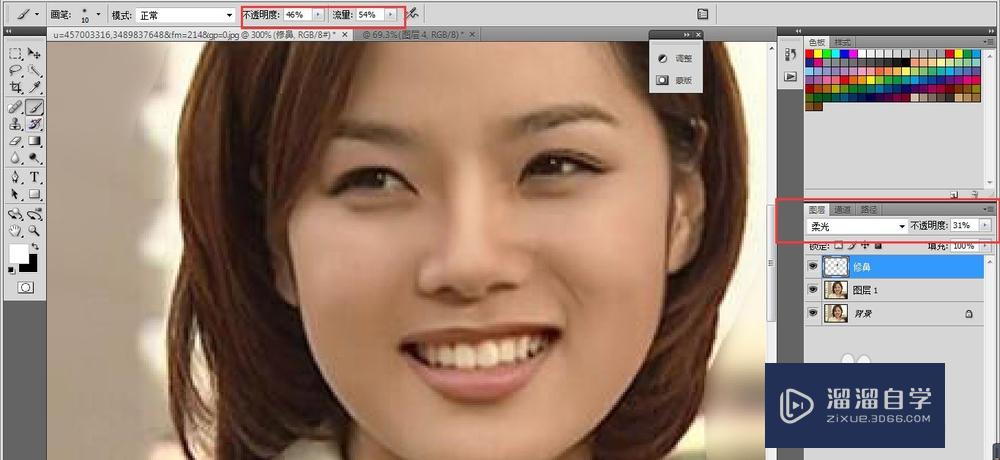
第5步
按Ctrl+Shift+Alt+E盖印所有图层。得到图层2。将其置于最顶层。
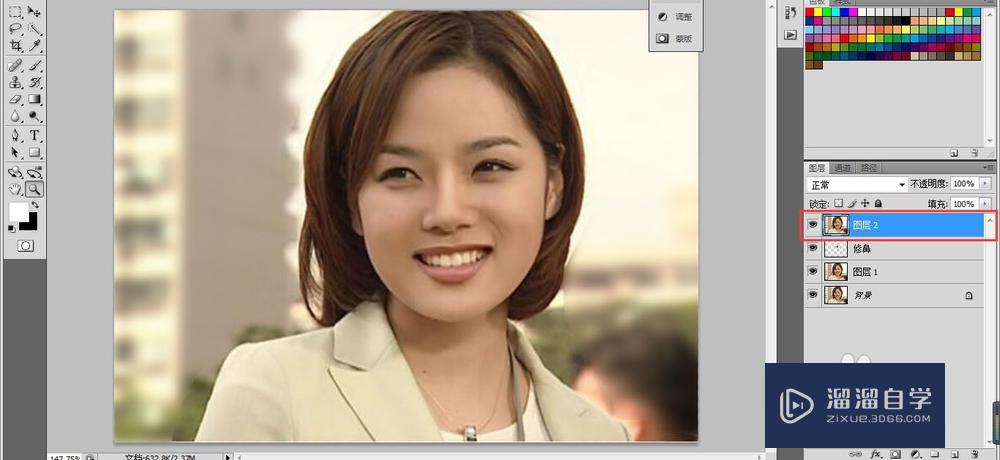
第6步
选择图层2。选择图层下方的【创建新的填充或调整图层】命令。创建曲线调整图层。使整体画面更加明亮。

以上关于“PS如何打造高挺鼻子(ps如何打造高挺鼻子图片)”的内容小渲今天就介绍到这里。希望这篇文章能够帮助到小伙伴们解决问题。如果觉得教程不详细的话。可以在本站搜索相关的教程学习哦!
更多精选教程文章推荐
以上是由资深渲染大师 小渲 整理编辑的,如果觉得对你有帮助,可以收藏或分享给身边的人
本文标题:PS如何打造高挺鼻子(ps如何打造高挺鼻子图片)
本文地址:http://www.hszkedu.com/58799.html ,转载请注明来源:云渲染教程网
友情提示:本站内容均为网友发布,并不代表本站立场,如果本站的信息无意侵犯了您的版权,请联系我们及时处理,分享目的仅供大家学习与参考,不代表云渲染农场的立场!
本文地址:http://www.hszkedu.com/58799.html ,转载请注明来源:云渲染教程网
友情提示:本站内容均为网友发布,并不代表本站立场,如果本站的信息无意侵犯了您的版权,请联系我们及时处理,分享目的仅供大家学习与参考,不代表云渲染农场的立场!