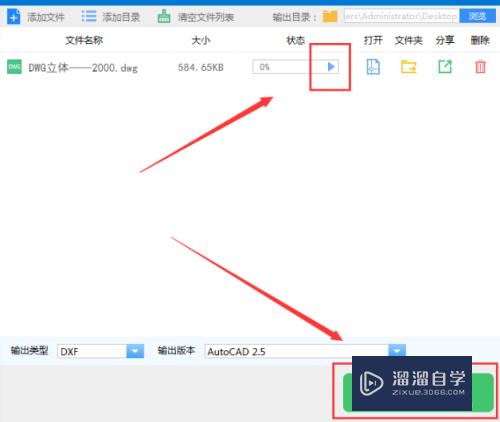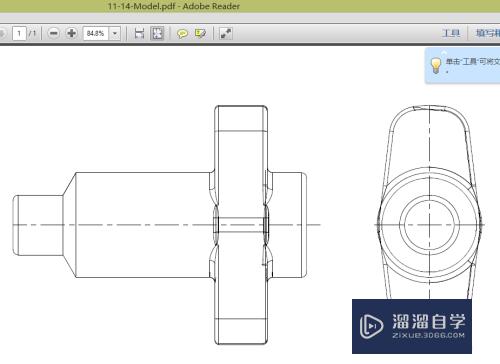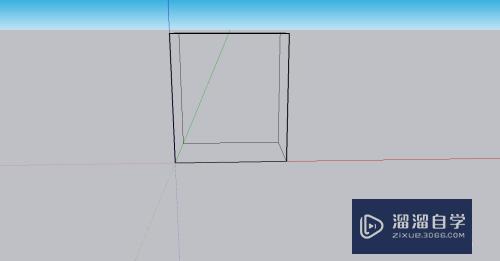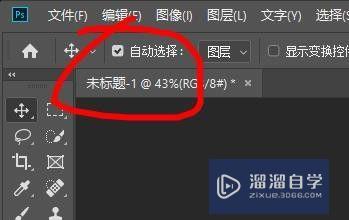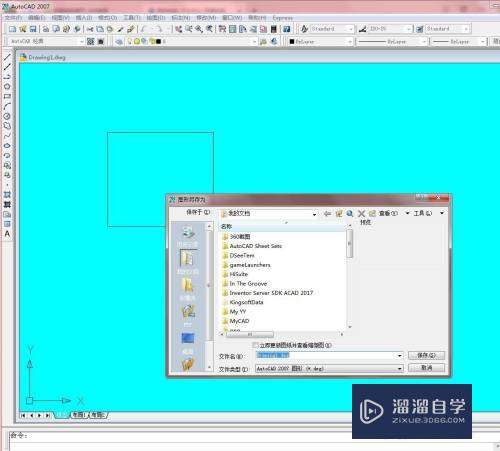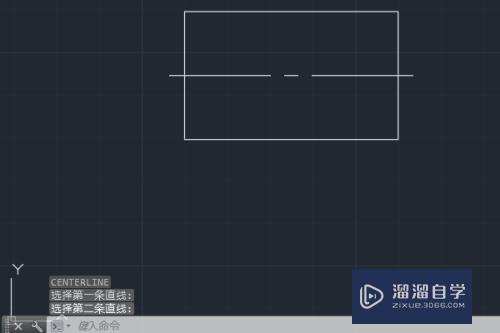PS怎么用贴图制作3D形状(ps怎么用贴图制作3d形状效果)优质
在借助PS软件进行广告图纸设计时。或者为照片添加贴图时。为了更加逼真我们会做出一个3D效果。那么PS怎么用贴图制作3D形状么?方法很简单。小渲这就来操作给大家看看。
工具/软件
硬件型号:联想ThinkPad P14s
系统版本:Windows7
所需软件:PS CS6
方法/步骤
第1步
首先打开PS。左键单击“文件”。点击“打开”。打开素材文件。
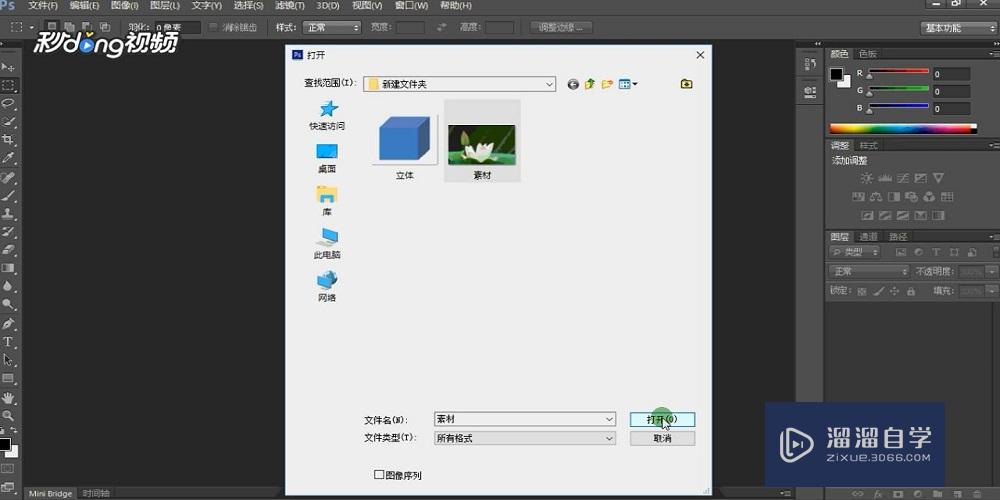
第2步
我们按“ctrl+A”全选。然后左键单击“编辑”。点击“拷贝”。
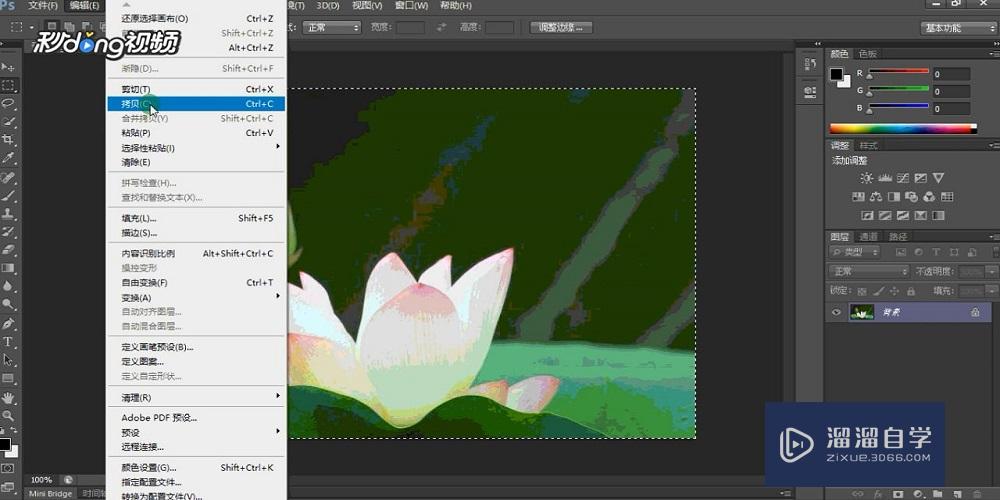
第3步
我们左键单击“文件”。点击“打开”。

第4步
打开“立体”文件。以将素材贴图贴到立方体前一面为例。左键单击“滤镜”。找到“消失点”。
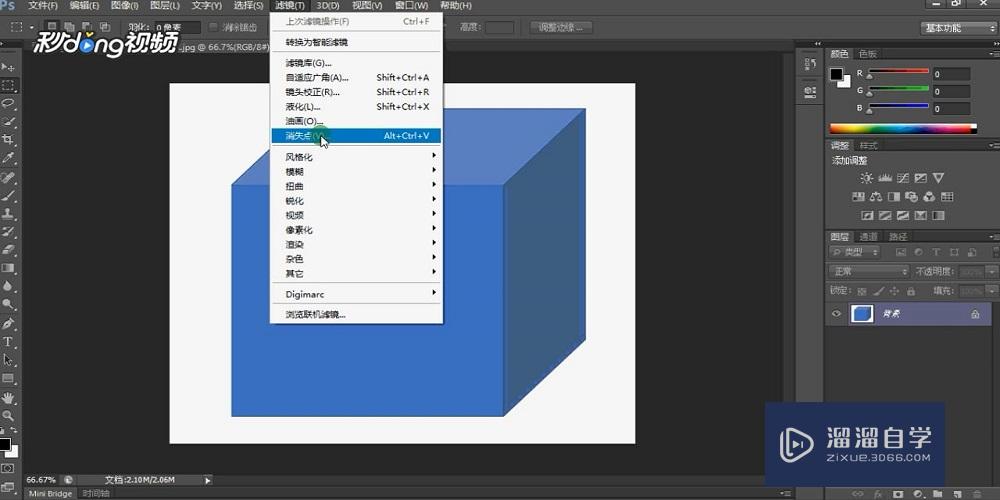
第5步
在弹出的窗口中。我们左键单击“创建平面工具”。左键依次单击立方体前一个面的四个顶点。
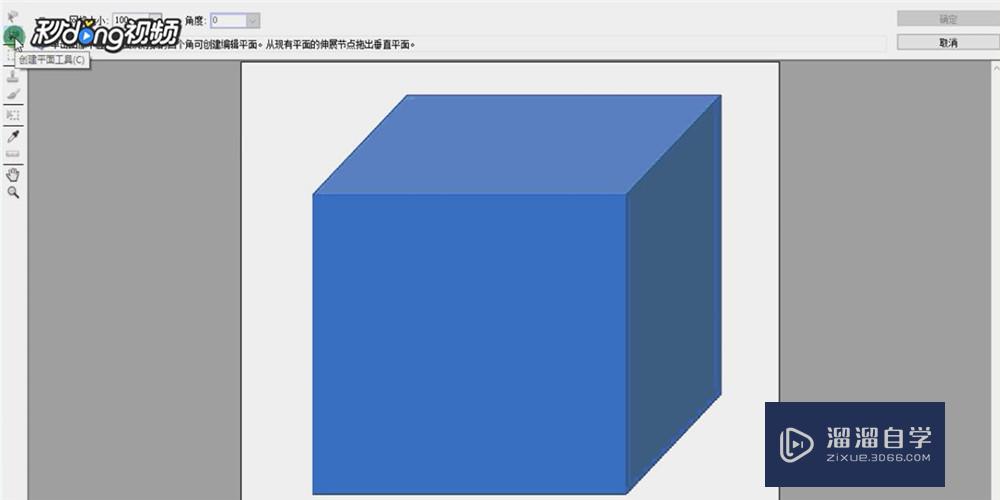
第6步
这样立方体前一个面上会出现网格。按“ctrl+v”键将素材拷贝到当前窗口中。
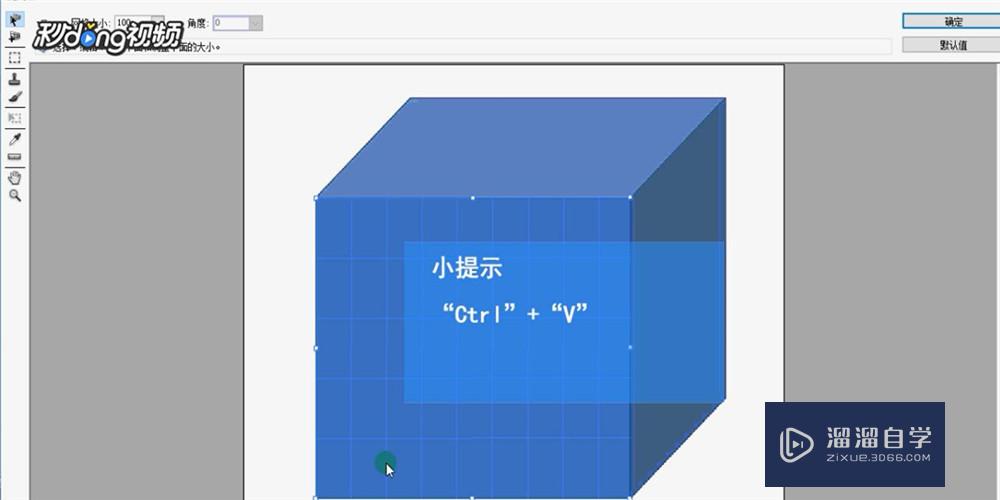
第7步
在“消失点”窗口中我们将鼠标移动到素材图片上。按住鼠标左键拖动到立方体前一个面上。当素材图片落入网格区以后。左键单击“确定”即可。
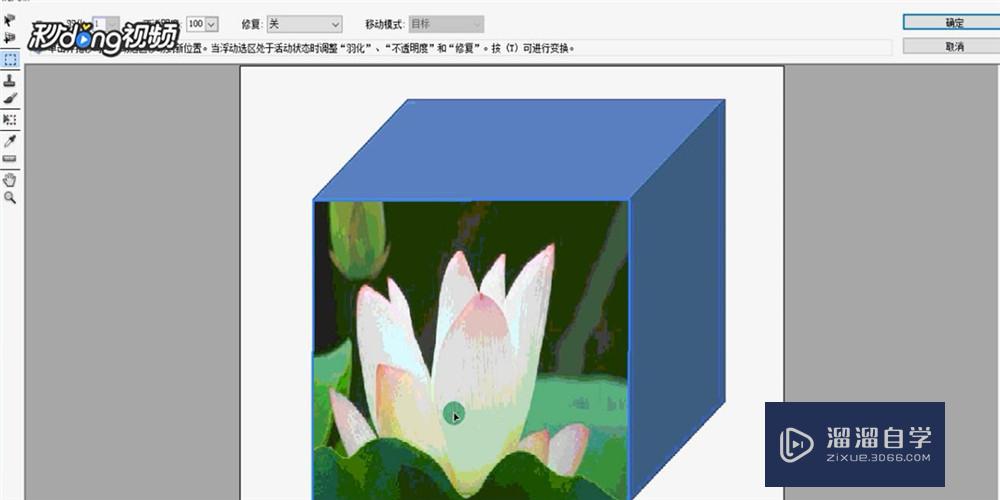
以上关于“PS怎么用贴图制作3D形状(ps怎么用贴图制作3d形状效果)”的内容小渲今天就介绍到这里。希望这篇文章能够帮助到小伙伴们解决问题。如果觉得教程不详细的话。可以在本站搜索相关的教程学习哦!
更多精选教程文章推荐
以上是由资深渲染大师 小渲 整理编辑的,如果觉得对你有帮助,可以收藏或分享给身边的人
本文标题:PS怎么用贴图制作3D形状(ps怎么用贴图制作3d形状效果)
本文地址:http://www.hszkedu.com/58802.html ,转载请注明来源:云渲染教程网
友情提示:本站内容均为网友发布,并不代表本站立场,如果本站的信息无意侵犯了您的版权,请联系我们及时处理,分享目的仅供大家学习与参考,不代表云渲染农场的立场!
本文地址:http://www.hszkedu.com/58802.html ,转载请注明来源:云渲染教程网
友情提示:本站内容均为网友发布,并不代表本站立场,如果本站的信息无意侵犯了您的版权,请联系我们及时处理,分享目的仅供大家学习与参考,不代表云渲染农场的立场!