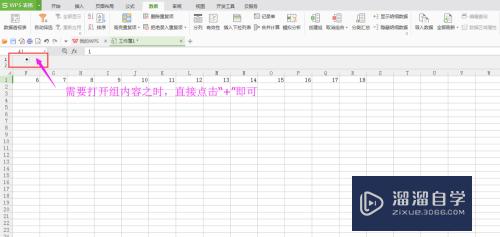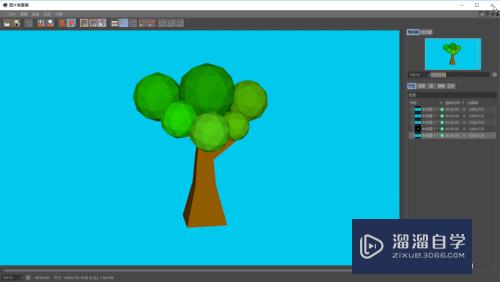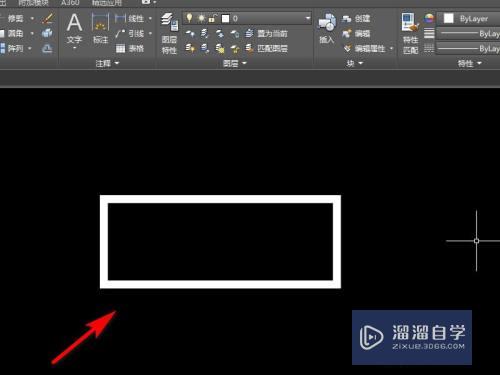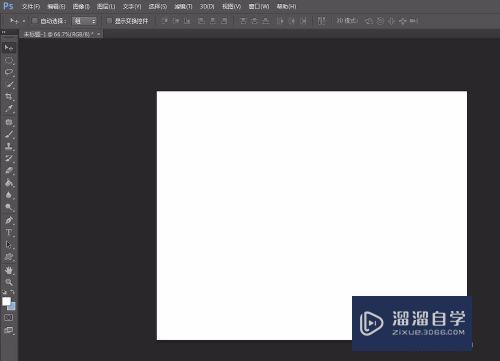Photoshop怎么去褶皱(ps怎么去褶皱)优质
我们在使用Photoshop后期优化照片的时候。一些人物脸上的褶皱。或者衣服上有过多的褶皱不符合我们想要的效果。我们都可以通过Photoshop去掉。那么Photoshop怎么去褶皱?一起来看看吧!
工具/软件
硬件型号:戴尔灵越15
系统版本:Windows7
所需软件:Photoshop 2016
方法/步骤
第1步
打开原图 进入通道 选中皮肤皱纹最强烈的通道。
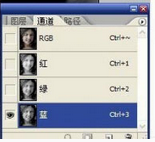
第2步
复制蓝通道。得到蓝副本。对其执行高反差保留。这一步的数据很重要。数据大小决定了选择区域。要将皱纹很好的体现出来。不宜过高也不宜过低。
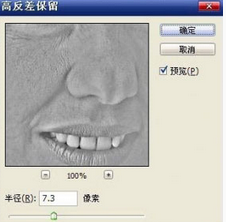
第3步
用画笔将我们不想选择的区域用相近的颜色涂抹出来。
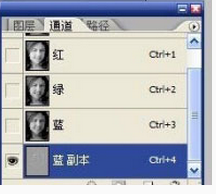
第4步
对蓝副本进行计算。目的是为了强化选择区域。用强光。因为强光会把让比50%中性灰暗的地方更暗。比50%中性灰亮的地方更亮。计算后得出新通道alpha 1。
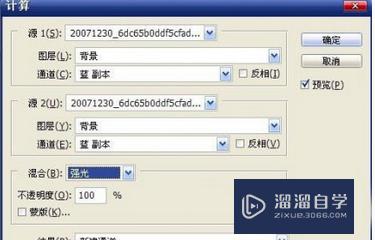
第5步
对新通道再次进行计算。连续计算三次。得到Alpha3。这时观察一下图像。基本上达到效果了。就用。计算次数不是固定的。具体参考自己的图片。字体看不清。描个边。
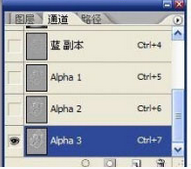
第6步
选择通道 alpha 3(按住ctrl加鼠标点击alpha 3通道) 选择RGB 然后回到图层面板 执行图层<新建调整图层<曲线 。

第7步
对曲线中的蒙板执行 滤镜<锐化<usm锐化。
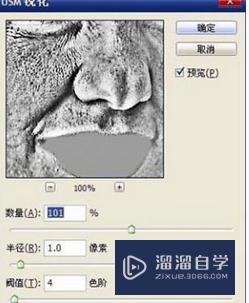
第8步
如果感觉效果还不够明显 就再次建立 图层<新建调整图层<曲线 再次调整。最后合并图层 。

以上关于“Photoshop怎么去褶皱(ps怎么去褶皱)”的内容小渲今天就介绍到这里。希望这篇文章能够帮助到小伙伴们解决问题。如果觉得教程不详细的话。可以在本站搜索相关的教程学习哦!
更多精选教程文章推荐
以上是由资深渲染大师 小渲 整理编辑的,如果觉得对你有帮助,可以收藏或分享给身边的人
本文标题:Photoshop怎么去褶皱(ps怎么去褶皱)
本文地址:http://www.hszkedu.com/58803.html ,转载请注明来源:云渲染教程网
友情提示:本站内容均为网友发布,并不代表本站立场,如果本站的信息无意侵犯了您的版权,请联系我们及时处理,分享目的仅供大家学习与参考,不代表云渲染农场的立场!
本文地址:http://www.hszkedu.com/58803.html ,转载请注明来源:云渲染教程网
友情提示:本站内容均为网友发布,并不代表本站立场,如果本站的信息无意侵犯了您的版权,请联系我们及时处理,分享目的仅供大家学习与参考,不代表云渲染农场的立场!