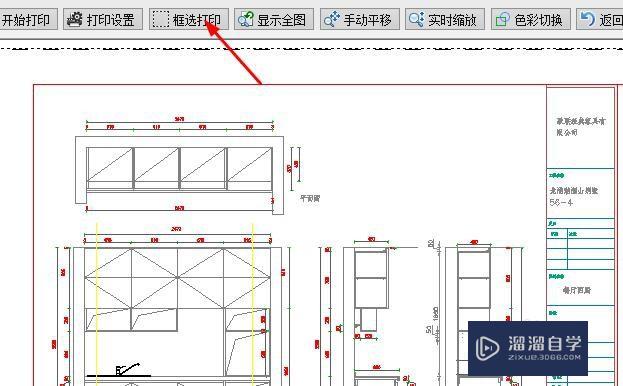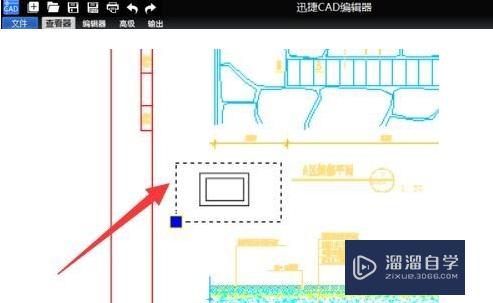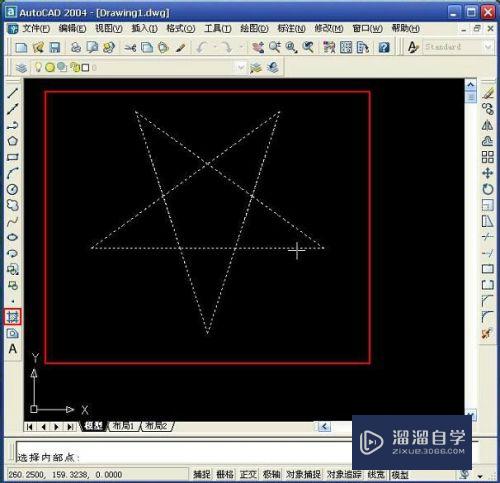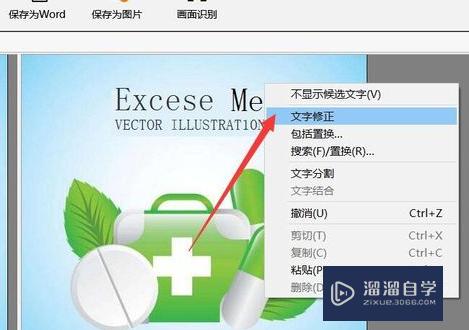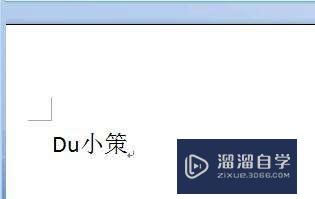PS怎么修人物的鼻子(ps怎么修人物的鼻子颜色)优质
现在很多小伙伴都是使用PS来进行人像修图。但是在人像里面。鼻子是非常重要的。很多小伙伴不知道怎么修。经常直接忽略鼻子。所以今天小渲来详细的告诉大家PS怎么修人物的鼻子的。

工具/软件
硬件型号:戴尔DELL灵越14Pro
系统版本:Windows7
所需软件:PS CS6
方法/步骤
第1步
首先把人物素材拖动到PS中。
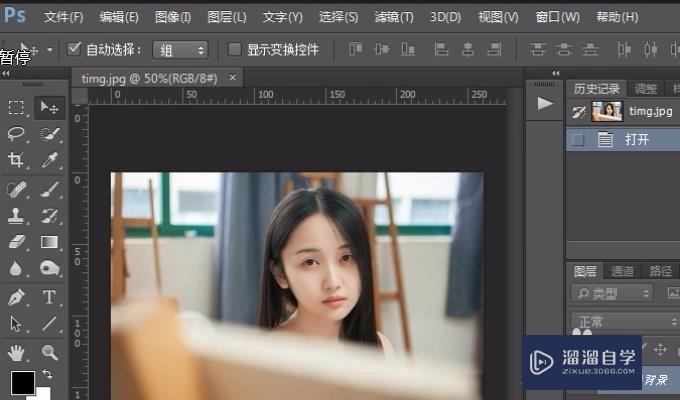
第2步
然后我们按下ctrl+加号键把人物放大。
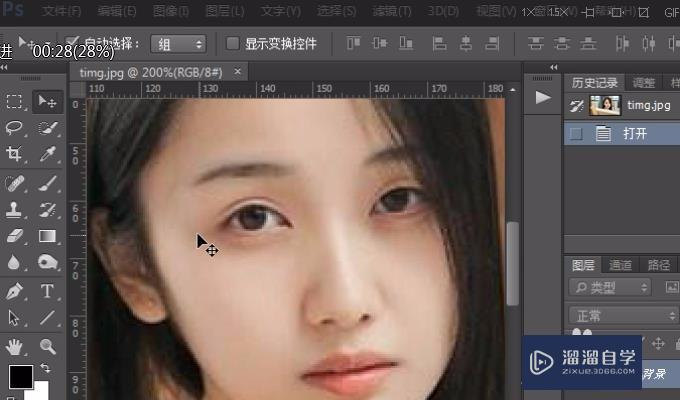
第3步
选择矩形选框工具在人物在鼻梁位置做选区
(大小和鼻梁差不多就可以了)
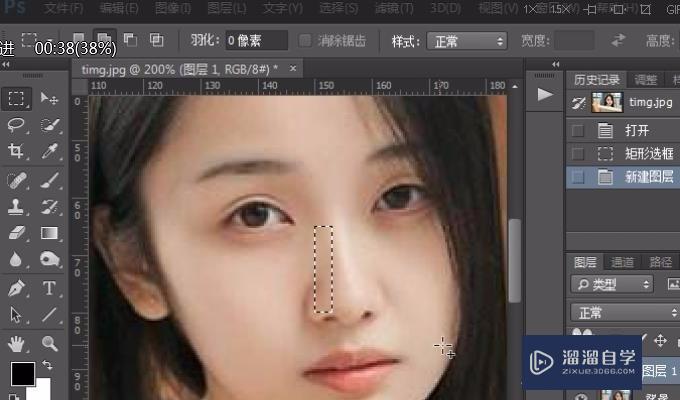
第4步
然后我们新建一个空白图层。并且填充白色
(因为底色是白色。所以按下ctrl+del键就可以了)。
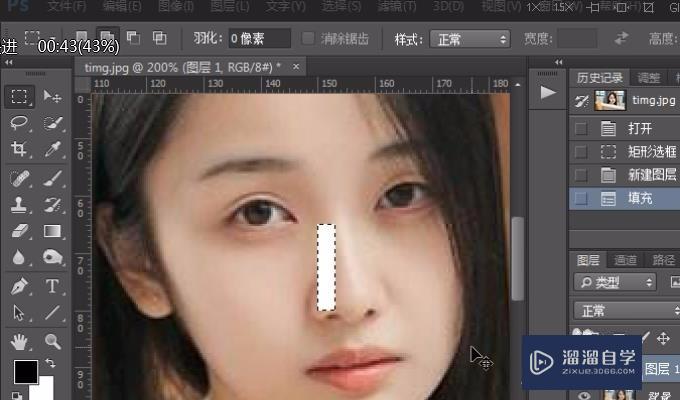
第5步
按下CTRL+D键取消选区。再按下CTRL+T键调整位置和方向。调好之后回车确认。
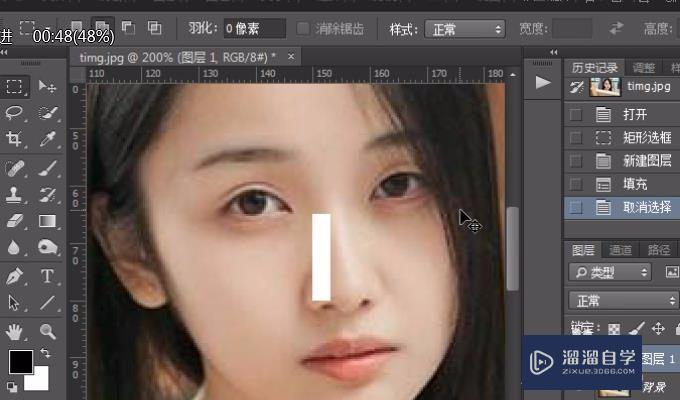

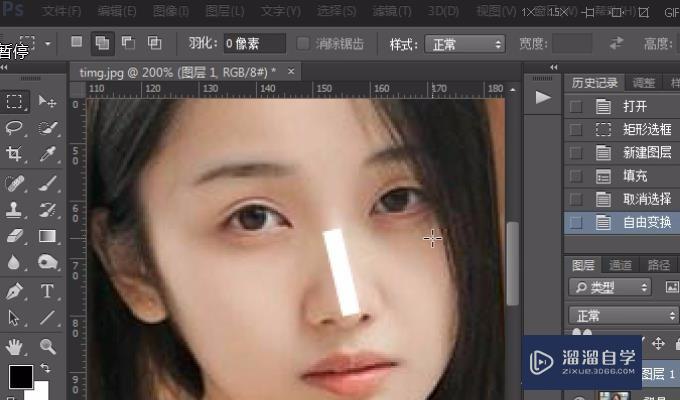
第6步
然后我们再点击滤镜——模糊——高斯模糊。
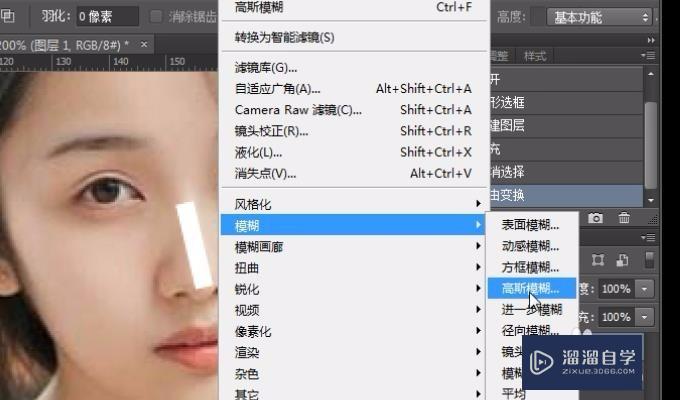
第7步
调整一个合适的半径像素。然后确定。


第8步
现在我们通过隐藏/显示图层1来看对比效果。


第9步
感觉还是有点亮。我们降低图层1的不透明度。

第10步
然后再看一下对比效果。这样感觉好多了。虽然我们只给人鼻子上加了一个高光。但是人物面部好像白了很多。鼻子也很挺拔。图片更有层次。谢谢大家!

以上关于“PS怎么修人物的鼻子(ps怎么修人物的鼻子颜色)”的内容小渲今天就介绍到这里。希望这篇文章能够帮助到小伙伴们解决问题。如果觉得教程不详细的话。可以在本站搜索相关的教程学习哦!
更多精选教程文章推荐
以上是由资深渲染大师 小渲 整理编辑的,如果觉得对你有帮助,可以收藏或分享给身边的人
本文标题:PS怎么修人物的鼻子(ps怎么修人物的鼻子颜色)
本文地址:http://www.hszkedu.com/58804.html ,转载请注明来源:云渲染教程网
友情提示:本站内容均为网友发布,并不代表本站立场,如果本站的信息无意侵犯了您的版权,请联系我们及时处理,分享目的仅供大家学习与参考,不代表云渲染农场的立场!
本文地址:http://www.hszkedu.com/58804.html ,转载请注明来源:云渲染教程网
友情提示:本站内容均为网友发布,并不代表本站立场,如果本站的信息无意侵犯了您的版权,请联系我们及时处理,分享目的仅供大家学习与参考,不代表云渲染农场的立场!