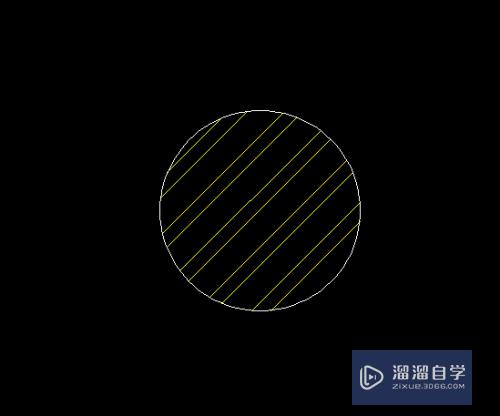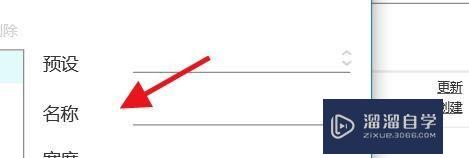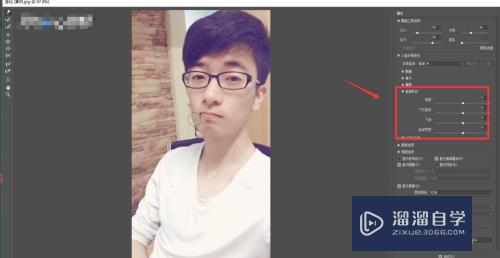PS载入新画笔教程(ps怎么载入新画笔)优质
PS不仅可以用来修饰图片的色彩效果。而且还能用来绘制图像。使得我们能够制作出非常唯美的图像。所以经常会加载一些新的画笔。很多小伙伴不知道怎么操作。那么可以看看下面的PS载入新画笔教程。
工具/软件
硬件型号:华为MateBook D 14
系统版本:Windows7
所需软件:PS 2016
方法/步骤
第1步
首先打开ps软件。然后选择PS工具箱中的<画笔>工具:
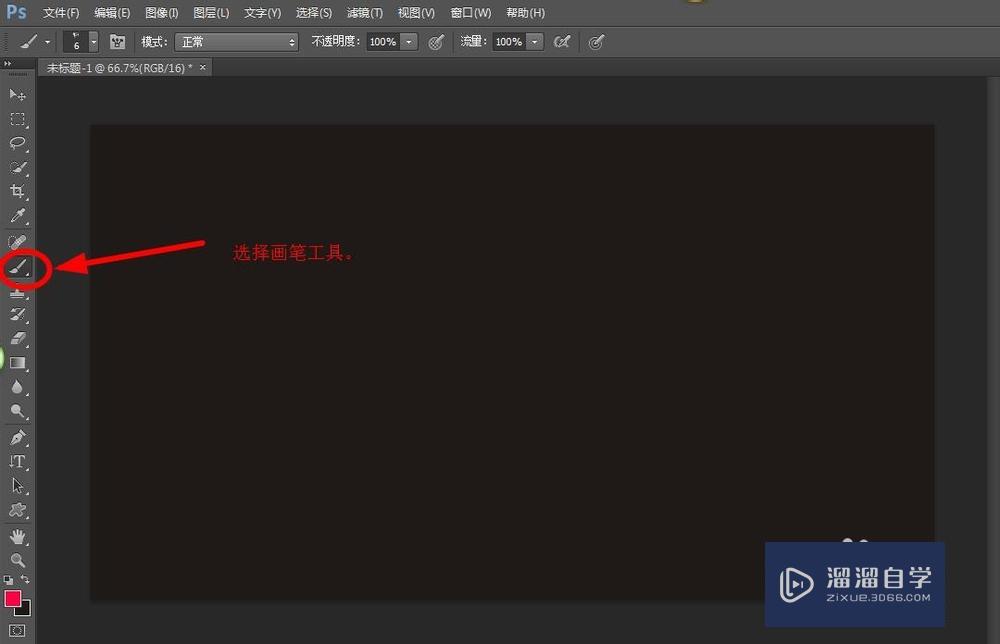
第2步
然后点击上方的画笔选择栏目的下拉按钮。如图所示:
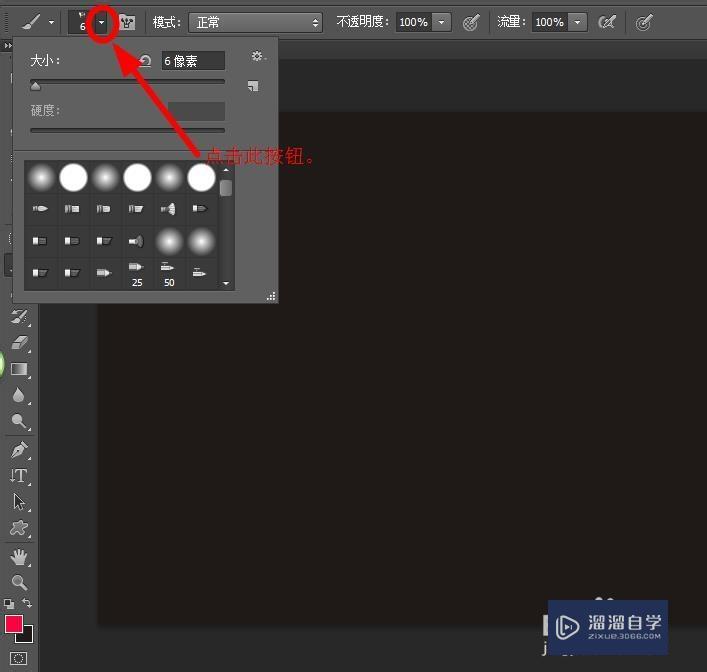
第3步
然后在弹出的界面中点击设置按钮。如图所示:
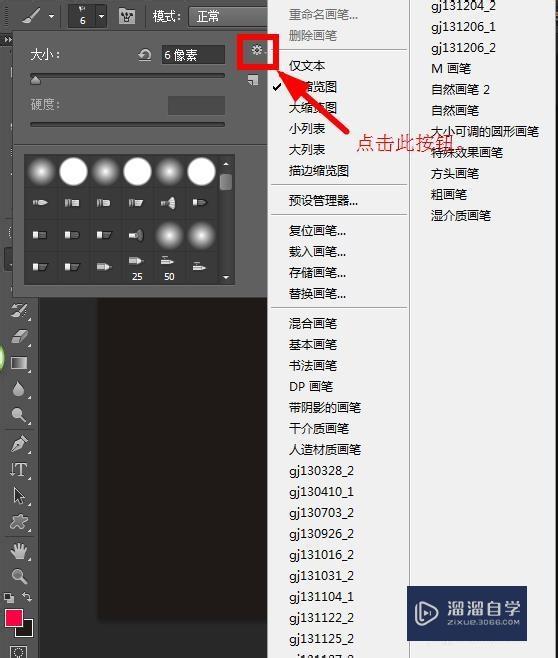
第4步
然后选择其中的“载入画笔”选项。弹出新的窗口:
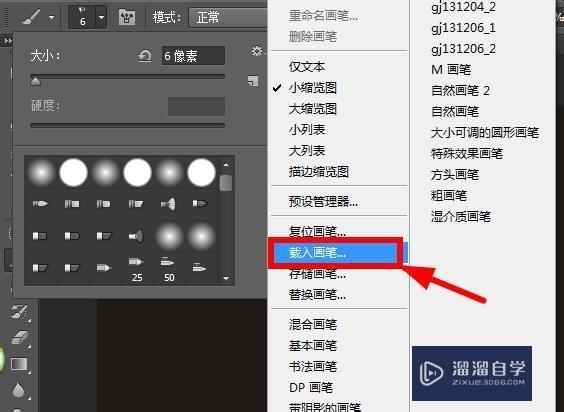
第5步
然后选择想要载入的画笔文件。点击“载入”完成导入。如下图示:
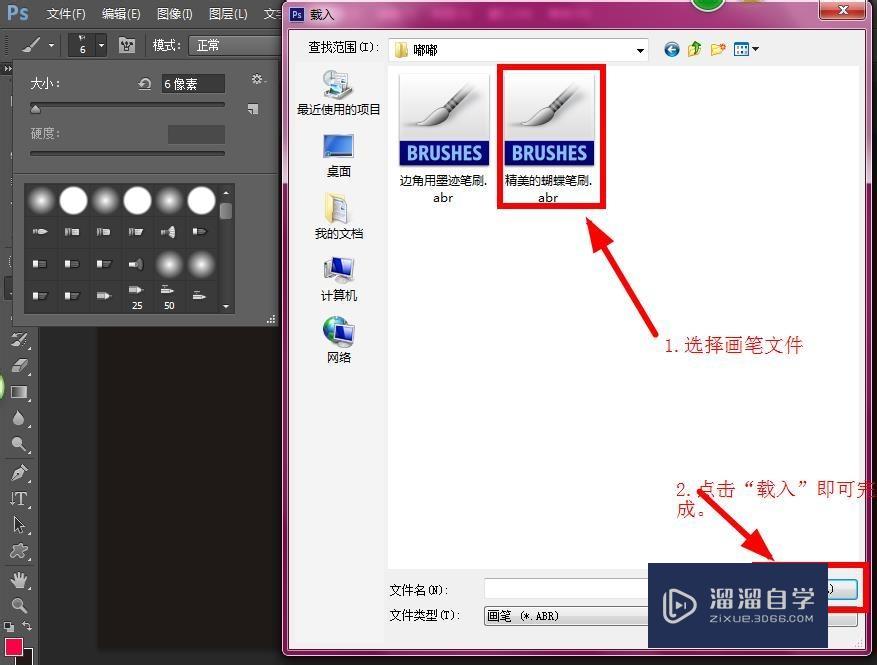
第6步
也可以同时载入多个画笔文件。将所要载入的画笔文件全部选择。然后点击“载入”即可。如下图所示:
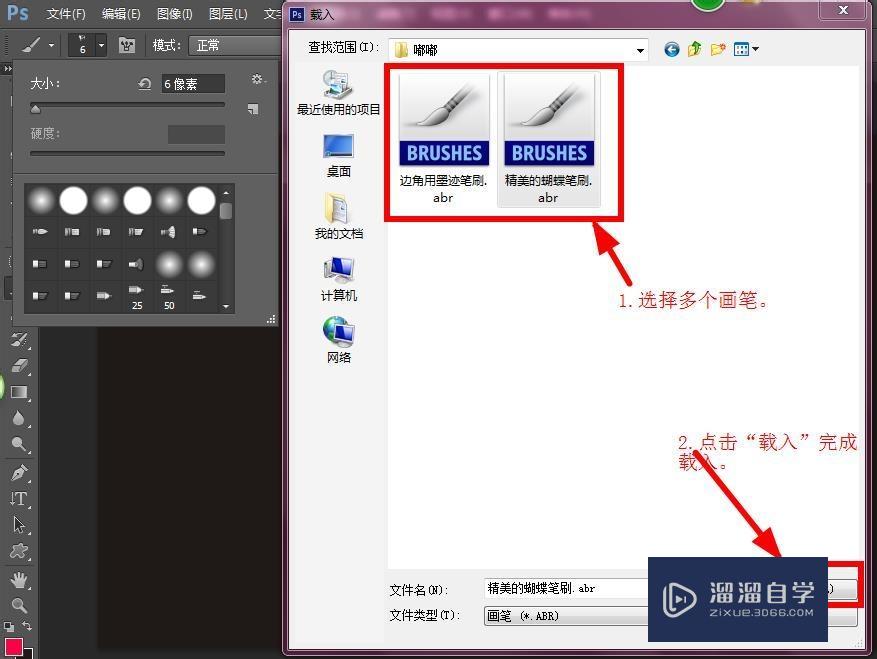
第7步
然后可以在画笔选择框中进行查看。新画笔载入成功。如图示:
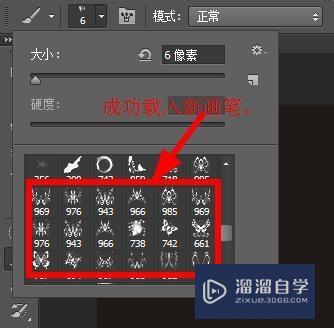
以上关于“PS载入新画笔教程(ps怎么载入新画笔)”的内容小渲今天就介绍到这里。希望这篇文章能够帮助到小伙伴们解决问题。如果觉得教程不详细的话。可以在本站搜索相关的教程学习哦!
更多精选教程文章推荐
以上是由资深渲染大师 小渲 整理编辑的,如果觉得对你有帮助,可以收藏或分享给身边的人
本文标题:PS载入新画笔教程(ps怎么载入新画笔)
本文地址:http://www.hszkedu.com/58806.html ,转载请注明来源:云渲染教程网
友情提示:本站内容均为网友发布,并不代表本站立场,如果本站的信息无意侵犯了您的版权,请联系我们及时处理,分享目的仅供大家学习与参考,不代表云渲染农场的立场!
本文地址:http://www.hszkedu.com/58806.html ,转载请注明来源:云渲染教程网
友情提示:本站内容均为网友发布,并不代表本站立场,如果本站的信息无意侵犯了您的版权,请联系我们及时处理,分享目的仅供大家学习与参考,不代表云渲染农场的立场!