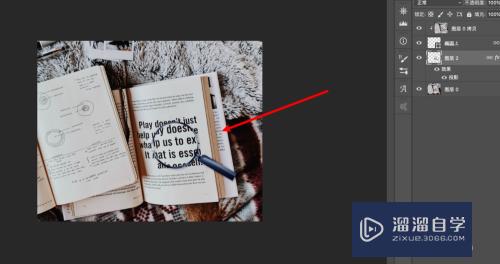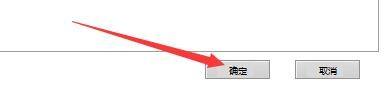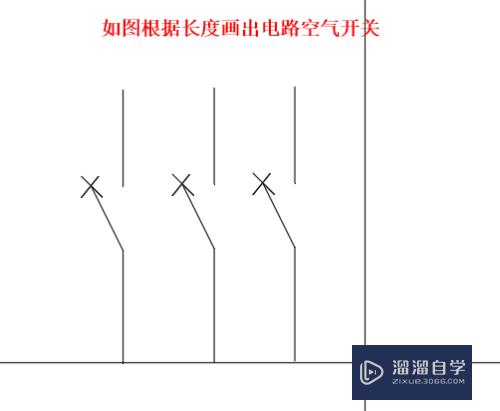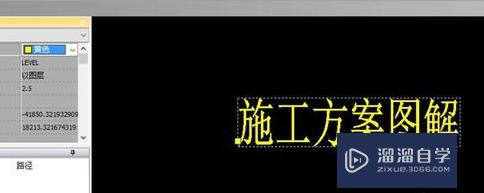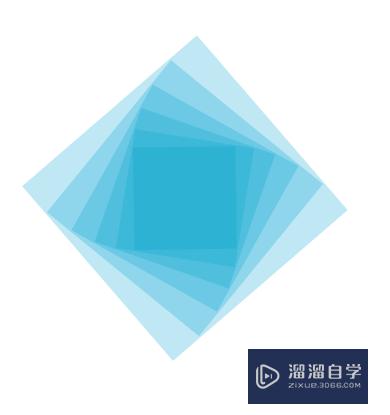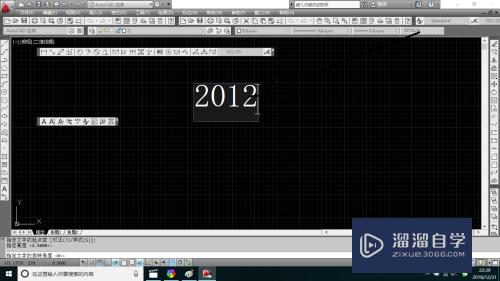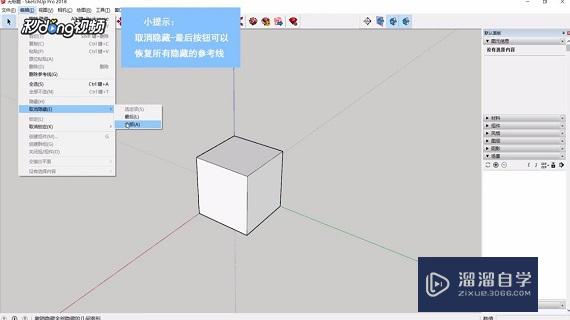PS怎么排版打印各尺寸证件照(如何使用ps排版打印各尺寸证件照)优质
大部分时候我们去照相馆拍摄的证件照都是使用PS来处理了。使用PS来调节多少寸。甚至是背景。以及需要打印的数量。那么PS怎么排版打印各尺寸证件照?学会了我们不需要麻烦照相馆就能操作。一起来看看吧!
工具/软件
硬件型号:雷神(ThundeRobot)911Zero
系统版本:Windows7
所需软件:PS 2016
方法/步骤
第1步
首先。我们可以在家中或者办公室。找一面白墙拍摄一张证件照。然后打开你的Photoshop,新建一个2.5*3.5cm。分辨率为300的文件。

第2步
打开拍摄搞得证件照。使用”拖动”工具将照片拖到之前新建的1寸照片中。照片拖进去之后原始尺寸肯定大于1寸的。
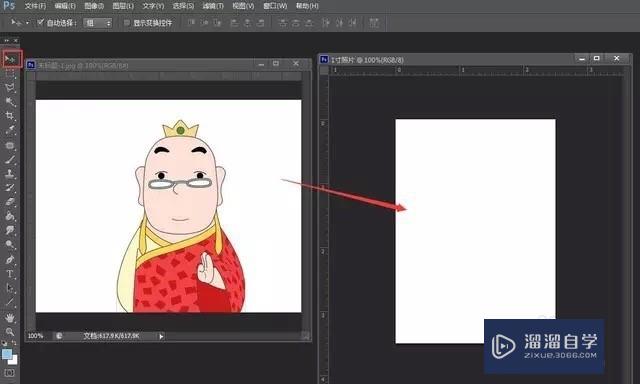
第3步
此时。需要按下ctrl+t选中原始证件照。然后按住shift键不松手(防止照片变形或降低像素)。讲鼠标放在选中框一角。拉动缩小照片。直至原始照片在1寸照片中摆正位置。
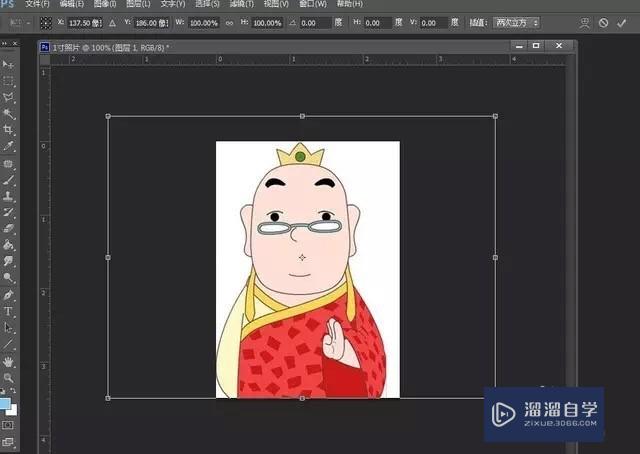
第4步
照片尺寸调好。可以经过适当的修图。然后保存该1寸照片。接下来就是排版了。我们平时多是在6寸照片纸上进行排版。一般情况下一张6寸照片。可以拍下9张1寸照片。再多就会拥挤。打印后会出错或者不好裁切。所以不建议多余9张的排版。
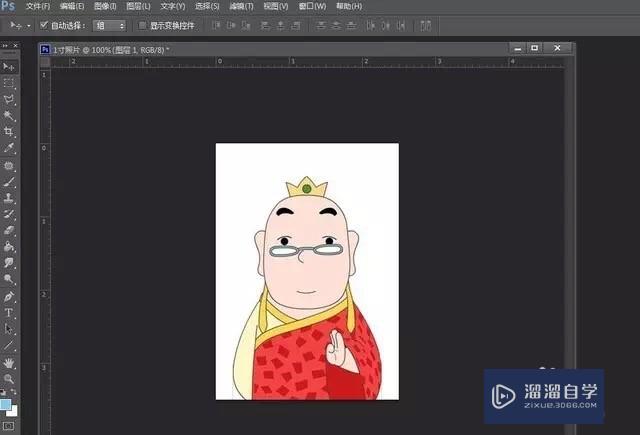
第5步
排版之前我们需要新建一个6寸照片文件。依照第一步仅需将尺寸改为10.2*15.2cm。分辨率依旧300。 然后打开保存好的1寸照片。拖入新建的6寸照片中。
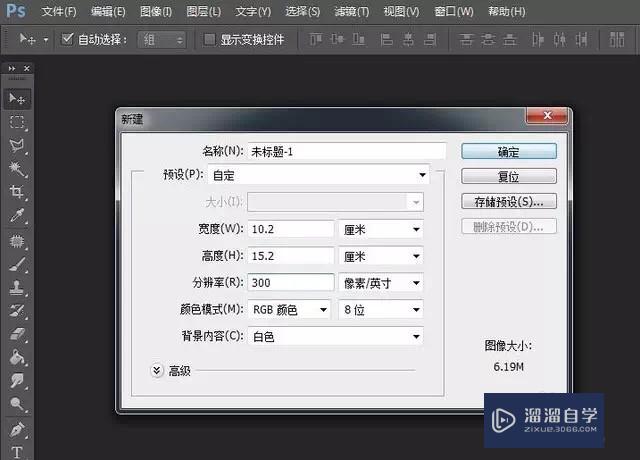
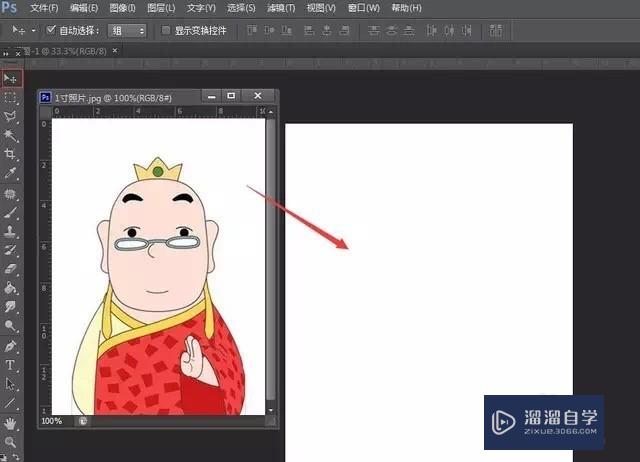
第6步
同为白底的两张照片的融合。使得1寸照片边缘不清晰。有碍裁切。此时。我们需要给1寸照片添加一个边框。选中1寸照片图层。右击会出现一个边框。选择最上方的“混合选项”。然后双击“描述”。边框不宜太粗。1像素足以。
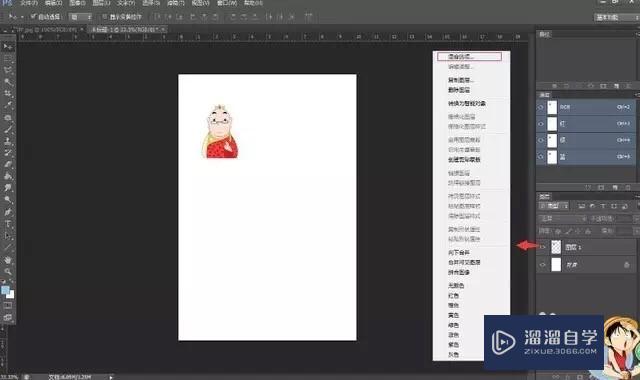
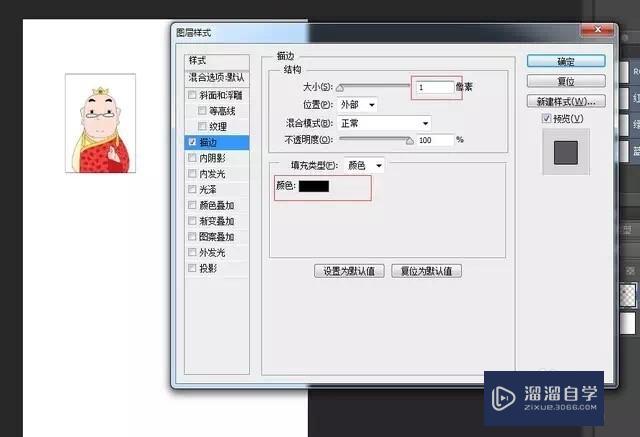
第7步
描述添加完成之后。选中1寸照片图层。按下ctrl+j可以进行复制。知道复制出9个1寸照片图层。之后进行排版即可。如下:
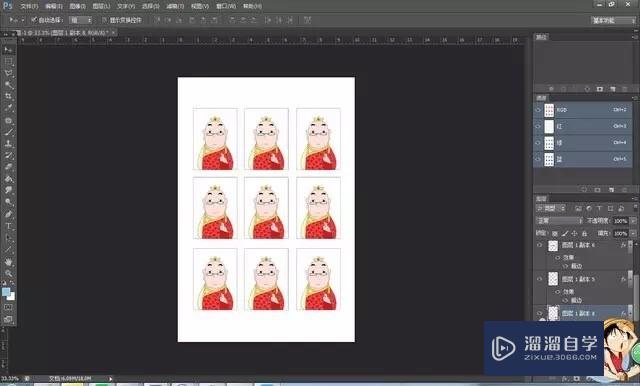
以上关于“PS怎么排版打印各尺寸证件照(如何使用ps排版打印各尺寸证件照)”的内容小渲今天就介绍到这里。希望这篇文章能够帮助到小伙伴们解决问题。如果觉得教程不详细的话。可以在本站搜索相关的教程学习哦!
更多精选教程文章推荐
以上是由资深渲染大师 小渲 整理编辑的,如果觉得对你有帮助,可以收藏或分享给身边的人
本文地址:http://www.hszkedu.com/58807.html ,转载请注明来源:云渲染教程网
友情提示:本站内容均为网友发布,并不代表本站立场,如果本站的信息无意侵犯了您的版权,请联系我们及时处理,分享目的仅供大家学习与参考,不代表云渲染农场的立场!