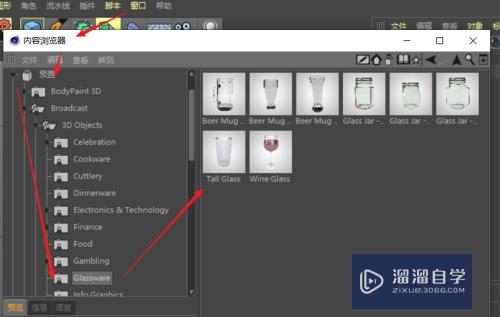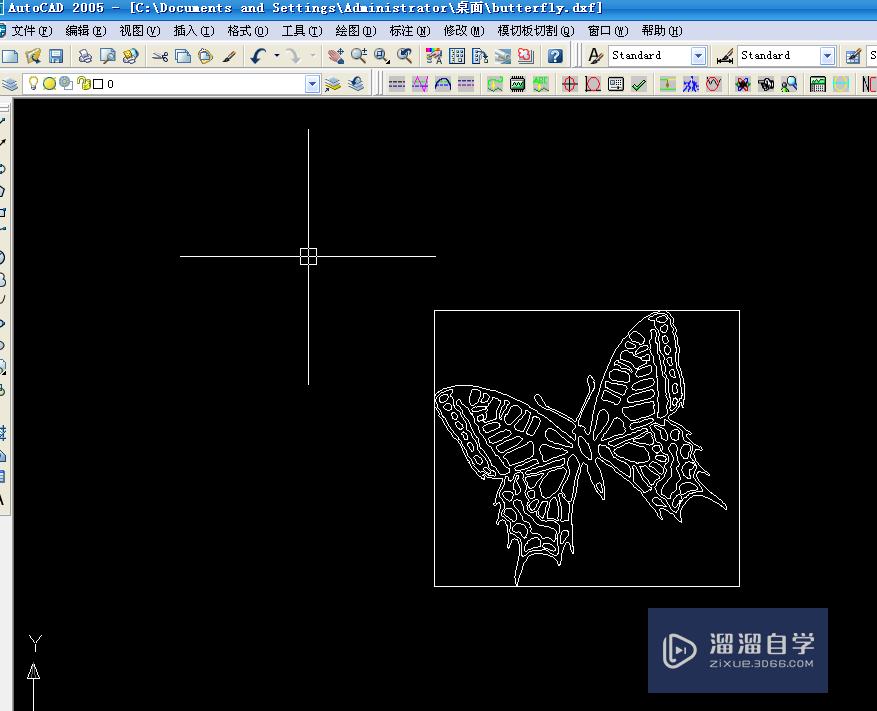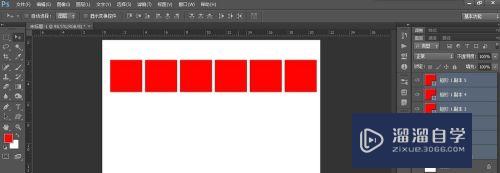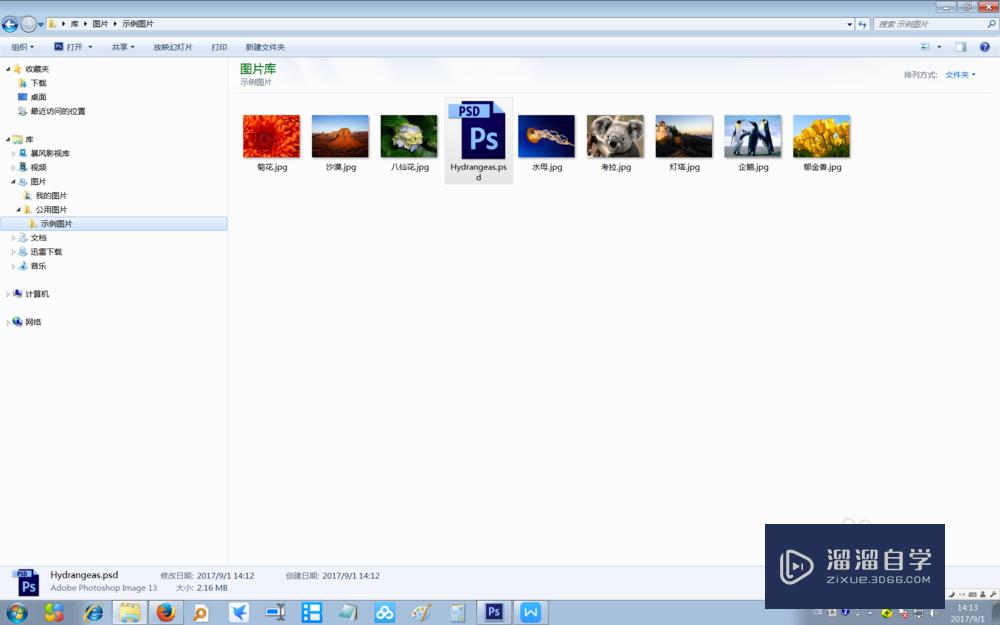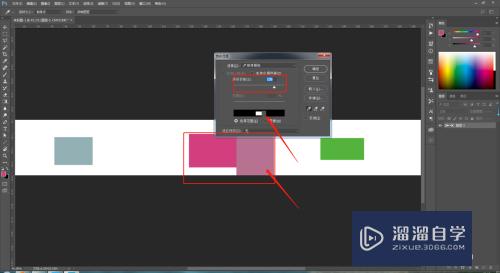PS怎么放大或缩小图片(ps怎么放大或缩小图片尺寸)优质
在我们用PS处理图片时经常会用到放大或缩小图片的功能。比如去污。去掉图片中的水印。物体。为了更精细的处理。都会放大图片。放大图片后也需要缩小图片。所以PS怎么放大或缩小图片?小渲来告诉你。

工具/软件
硬件型号:戴尔灵越15
系统版本:Windows7
所需软件:PS 2016
方法/步骤
第1步
首先要处理图片。我们得先打开图片素材。即打开PS软件后。按Ctrl+O键打开图片。或者直接将图片拖到软件中;
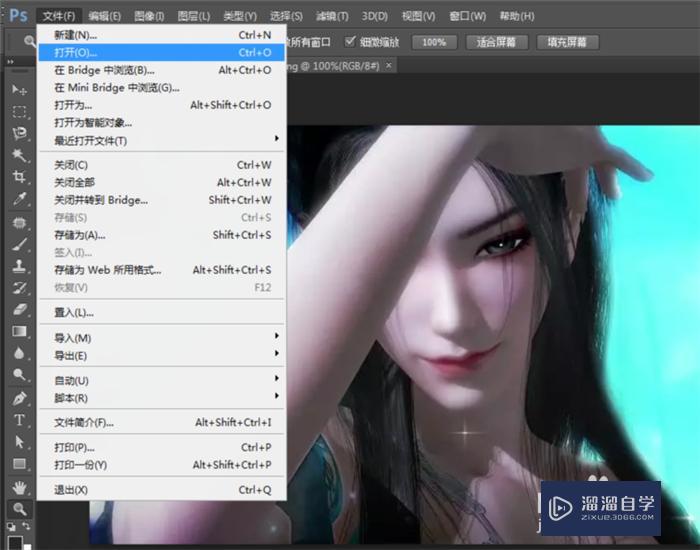
第2步
PS中放大或缩小图片的第1种方法:
利用快捷键
放大图片的快捷键是:Ctrl + +
缩小图片的快捷键是:Ctrl + -
第3步
PS中放大或缩小图片的第2种方法:
鼠标左键点击软件左下角的百分数这里。然后可以输入数字了;
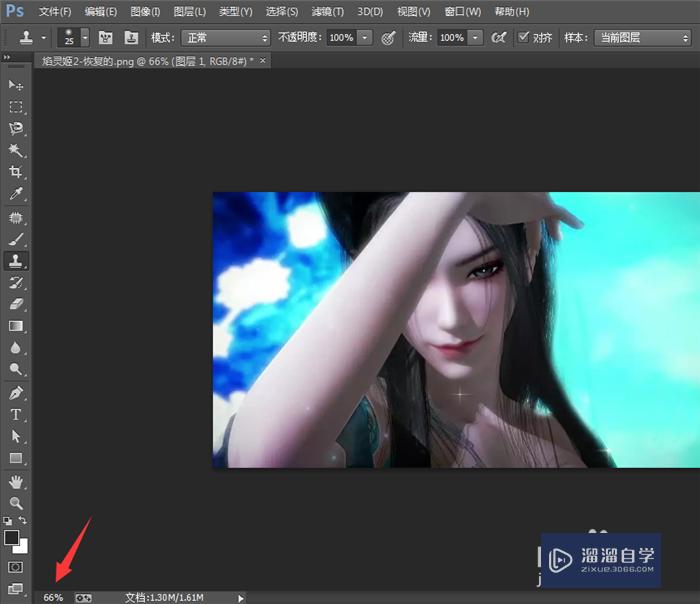
第4步
输入放大或缩小的数值。如果想放大图片。就输入比当前数值更大的数值。如果想缩小图片就输入比当前数值更小的数值。输入好后按『Enter』键即可。
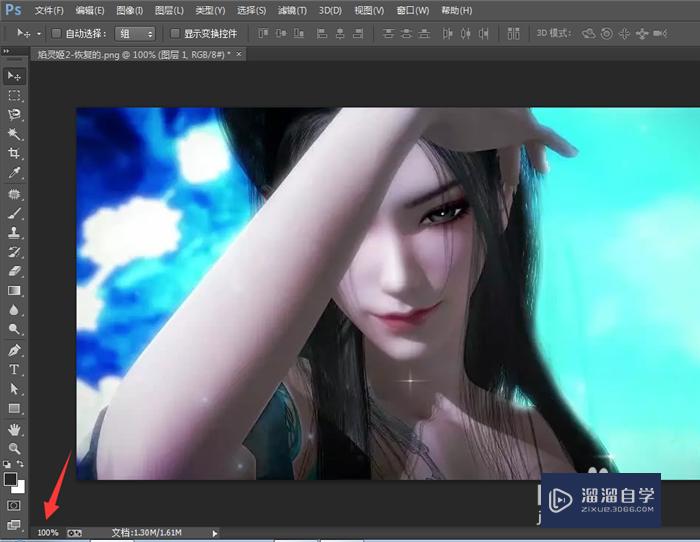
第5步
PS中放大或缩小图片的第3种方法:
点击工具栏左下角的类似于搜索的图标;
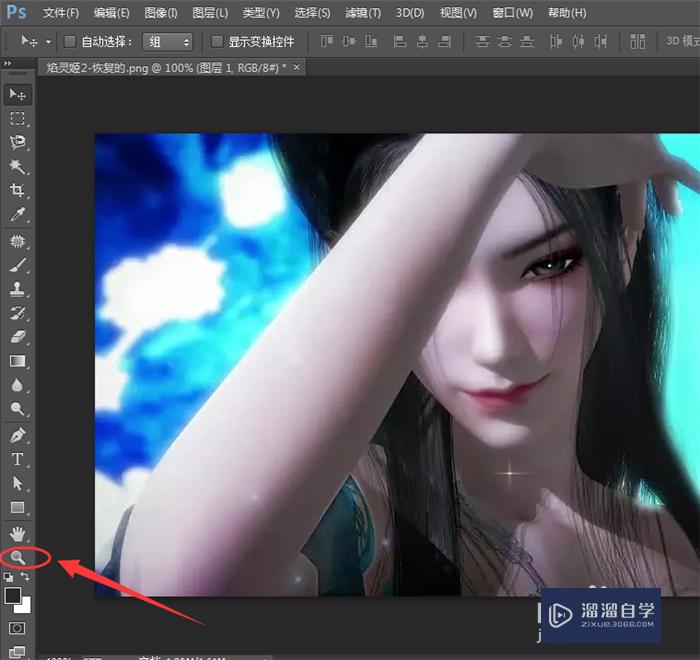
第6步
这时软件左上角会出现搜索图标里带+或带-的图标。如果想放大图片。就先鼠标左键点击搜索图标里带+的图标。再点击图片就可以放大图片了。觉得图片放大的程度不够。可以继续点击图片几次。如果想缩小图片就先鼠标左键点击搜索图标里带-的图标。然后点击图片。觉得缩小的程度不够。可以继续点击图片几次;
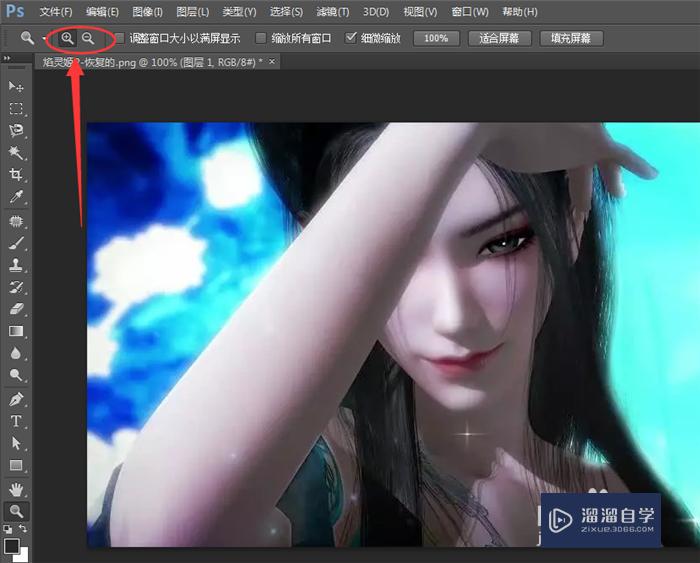
第7步
上下调节滚动条可以调节图片显示的位置;
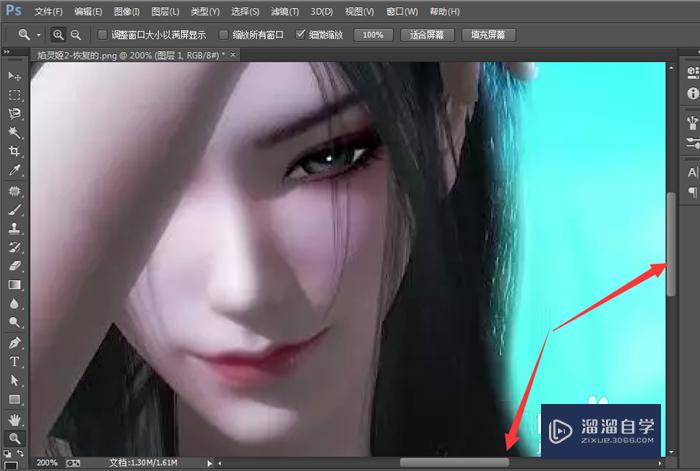
以上关于“PS怎么放大或缩小图片(ps怎么放大或缩小图片尺寸)”的内容小渲今天就介绍到这里。希望这篇文章能够帮助到小伙伴们解决问题。如果觉得教程不详细的话。可以在本站搜索相关的教程学习哦!
更多精选教程文章推荐
以上是由资深渲染大师 小渲 整理编辑的,如果觉得对你有帮助,可以收藏或分享给身边的人
本文标题:PS怎么放大或缩小图片(ps怎么放大或缩小图片尺寸)
本文地址:http://www.hszkedu.com/58814.html ,转载请注明来源:云渲染教程网
友情提示:本站内容均为网友发布,并不代表本站立场,如果本站的信息无意侵犯了您的版权,请联系我们及时处理,分享目的仅供大家学习与参考,不代表云渲染农场的立场!
本文地址:http://www.hszkedu.com/58814.html ,转载请注明来源:云渲染教程网
友情提示:本站内容均为网友发布,并不代表本站立场,如果本站的信息无意侵犯了您的版权,请联系我们及时处理,分享目的仅供大家学习与参考,不代表云渲染农场的立场!