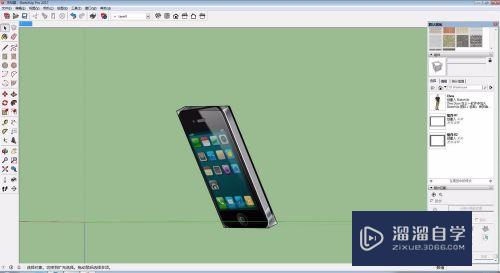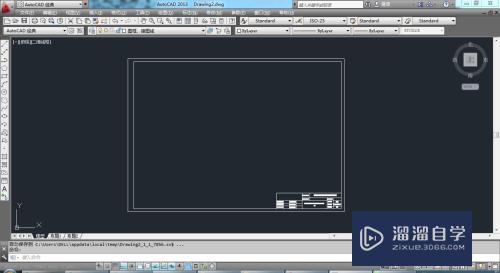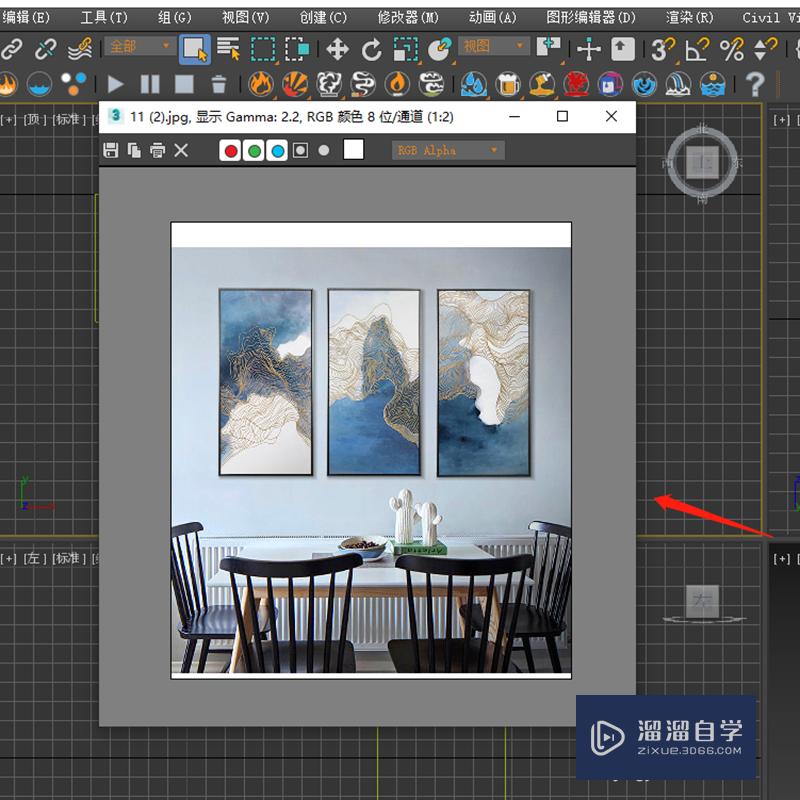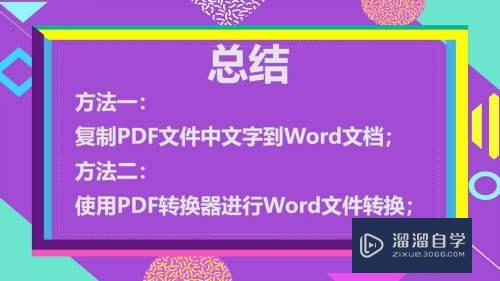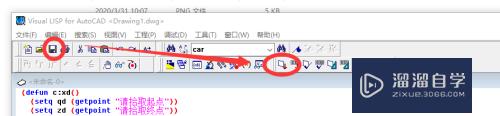Photoshop怎么去除皱纹(ps怎么去除皱纹)优质
我们在拍照纪念的时候。都想保存自己最好看的一面。所以一些皱纹或者痘痘。都想通过Photoshop给美化掉。可是Photoshop怎么去除皱纹呢?找对方法很简单的。小渲这就来分享操作方法。
工具/软件
硬件型号:微软Surface Laptop Go
系统版本:Windows7
所需软件:Photoshop 2016
方法/步骤
第1步
第一步:打开一张老人照片。按CTRL+J复制图层。
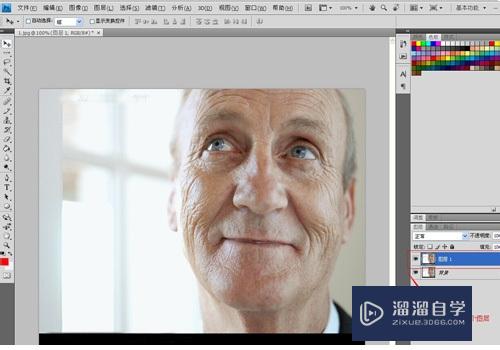
第2步
第二步:把照片放大。找到修复笔刷工具。找出皮肤比较平滑的部分。
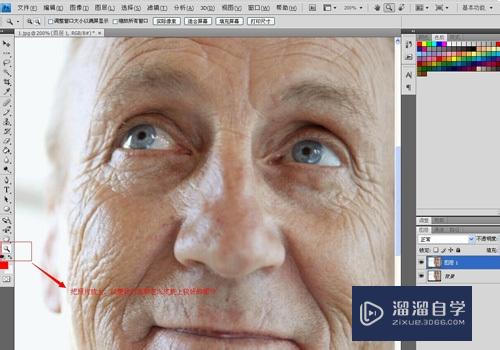
第3步
第三步:按住alt键点击比较平滑的皮肤作为修复来源。然后放开ALT小范围的涂抹在附近的皱纹上。重复涂抹。当你放开左键就会看到它很自然的融合再一起了。
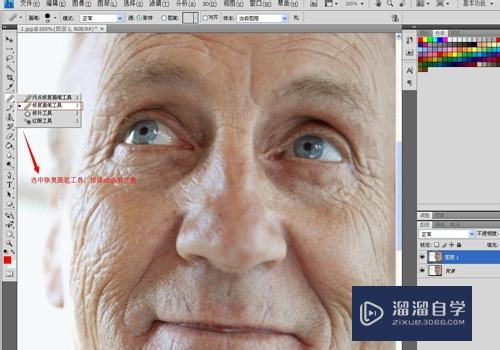
第4步
第四步:用同样的方法。修复其他地方。
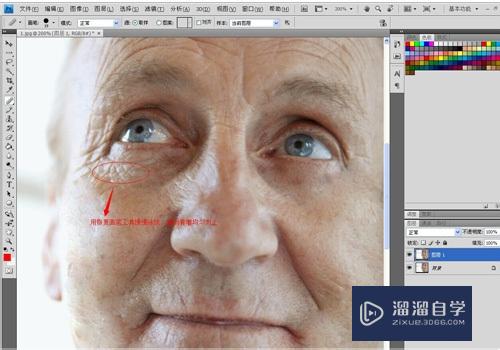
第5步
第五步:细节处理。把一些边缘地方修复一下。让其看上去自然些,最终效果图如下面所示:
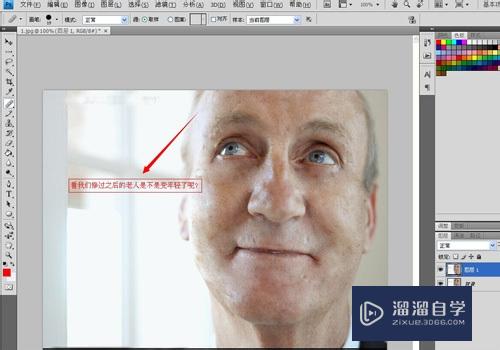
以上关于“Photoshop怎么去除皱纹(ps怎么去除皱纹)”的内容小渲今天就介绍到这里。希望这篇文章能够帮助到小伙伴们解决问题。如果觉得教程不详细的话。可以在本站搜索相关的教程学习哦!
更多精选教程文章推荐
以上是由资深渲染大师 小渲 整理编辑的,如果觉得对你有帮助,可以收藏或分享给身边的人
本文标题:Photoshop怎么去除皱纹(ps怎么去除皱纹)
本文地址:http://www.hszkedu.com/58820.html ,转载请注明来源:云渲染教程网
友情提示:本站内容均为网友发布,并不代表本站立场,如果本站的信息无意侵犯了您的版权,请联系我们及时处理,分享目的仅供大家学习与参考,不代表云渲染农场的立场!
本文地址:http://www.hszkedu.com/58820.html ,转载请注明来源:云渲染教程网
友情提示:本站内容均为网友发布,并不代表本站立场,如果本站的信息无意侵犯了您的版权,请联系我们及时处理,分享目的仅供大家学习与参考,不代表云渲染农场的立场!