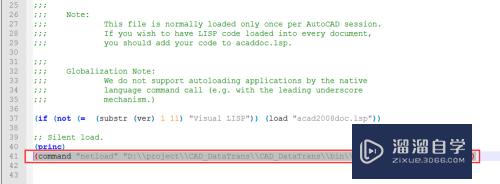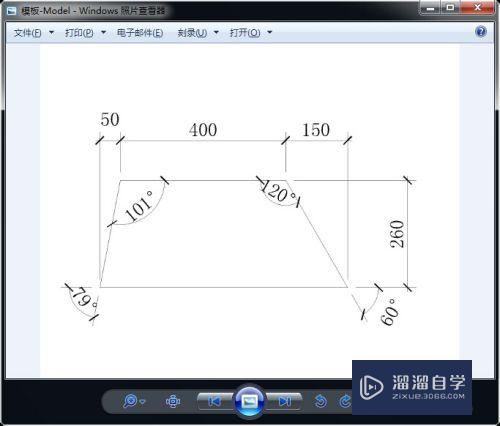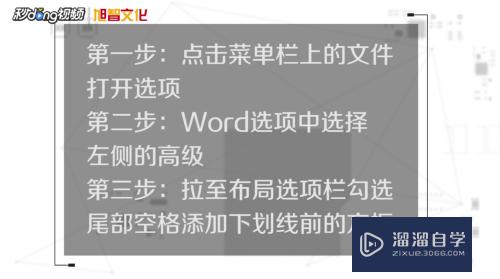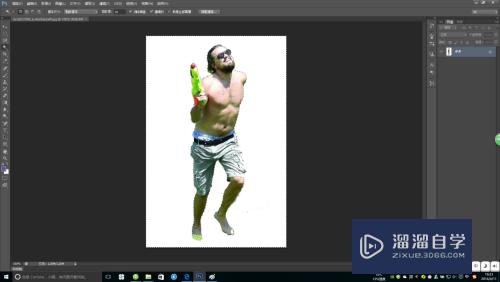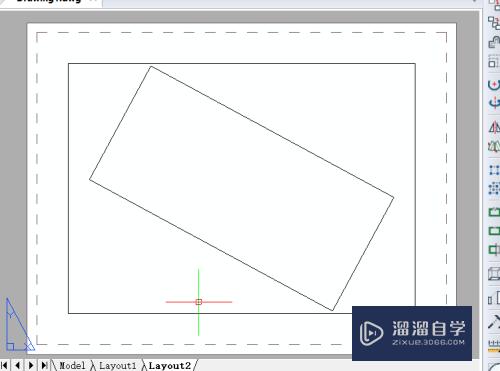PS怎么给一堆照片改尺寸(ps怎么给一堆照片改尺寸大小)优质
生活中我们会遇到一些情况需要提供固定尺寸的照片。如果照片量过多。那么修改起来就是一件相对麻烦的事情。但是掌握了技巧就能快速的修改。下面一起来料及一下PS怎么给一堆照片改尺寸的吧!

工具/软件
硬件型号:华硕无畏15
系统版本:Windows7
所需软件:PS 2016
方法/步骤
第1步
首先。我们将需要修改的照片放到一个文件夹中。建议备份一下以免修改后想要还原就比较麻烦。
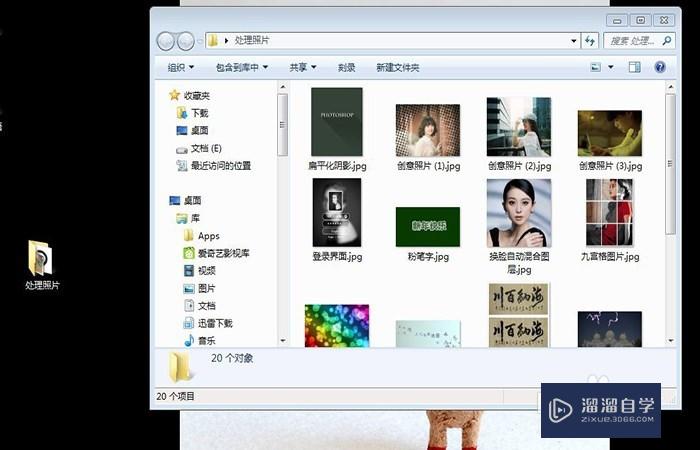
第2步
打开photoshop。选择菜单中的文件--打开。导入想要处理的一张照片。
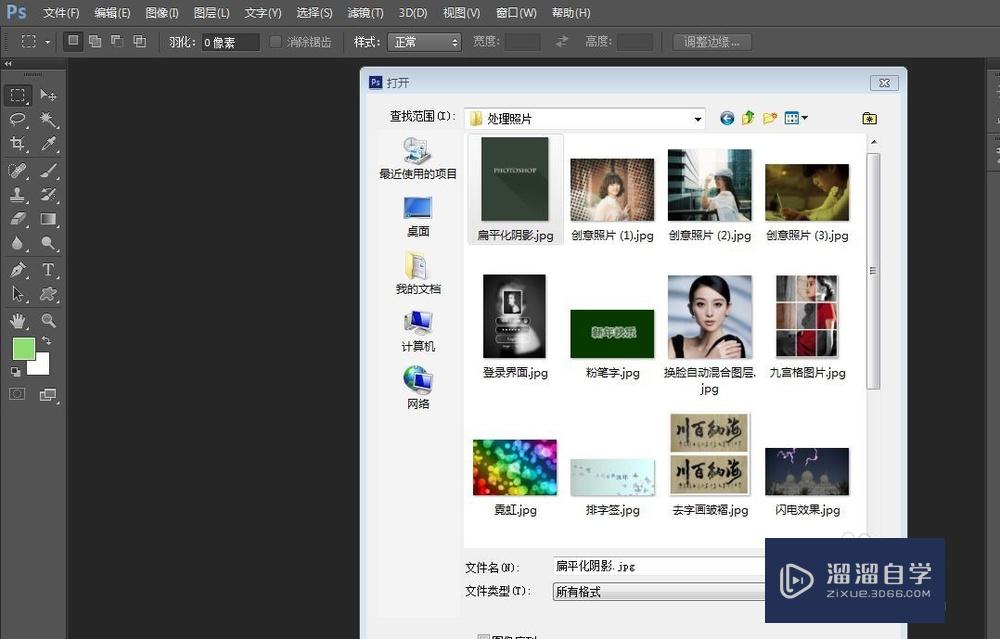
第3步
点击菜单栏的窗口--动作。打开动作面板(也可按快捷键alt+F9)。
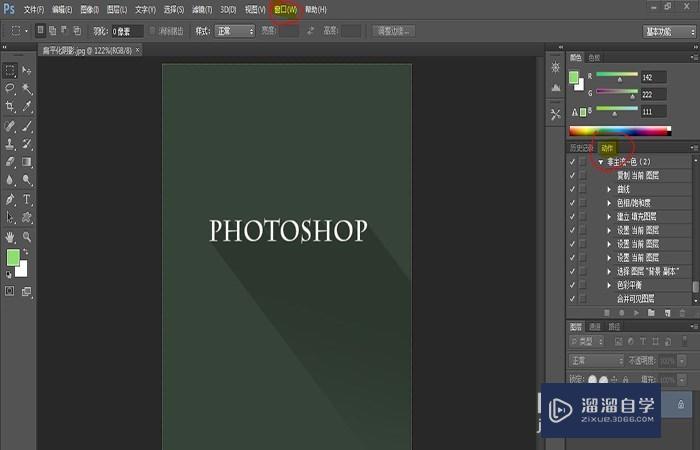
第4步
点击动作面板下面的新建动作按钮。新建一个动作。可以命名为改尺寸。新建动作后软件即刻就开始记录你的操作。
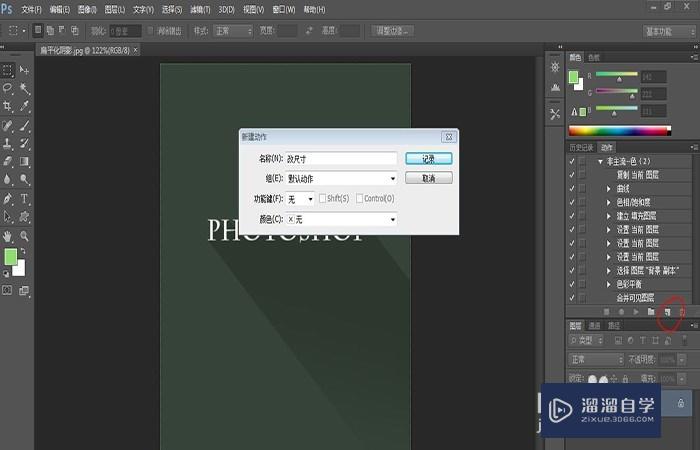
第5步
选择菜单栏的图像--图像大小。修改自己需要的尺寸。如果没有固定长宽比的要求。就把约束比例前面的勾去掉。然后点击菜单--存储为。将修改好的图片进行存储。
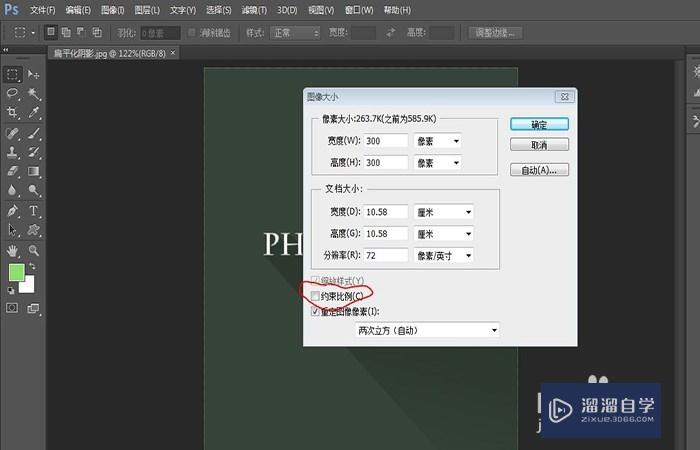
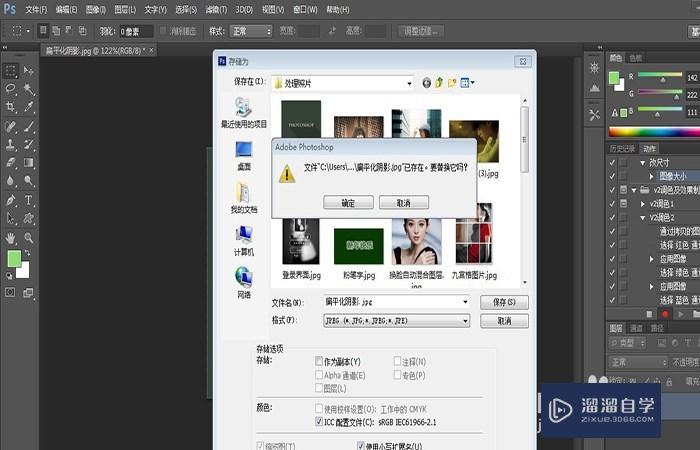
第6步
以上就是一个动作。点击动作面板下方第一个按钮。停止动作的录制。就可以将我们刚才的修改尺寸。存储照片的动作保存下来了。
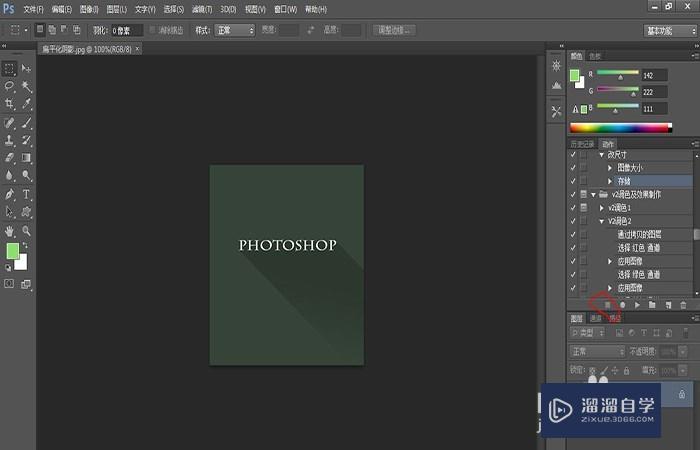
第7步
下面关掉照片。点击菜单栏文件--自动--批处理。然后选择好之前命名的“改尺寸”动作。选择存放照片的文件夹。点击确定就可以批量处理文件了。
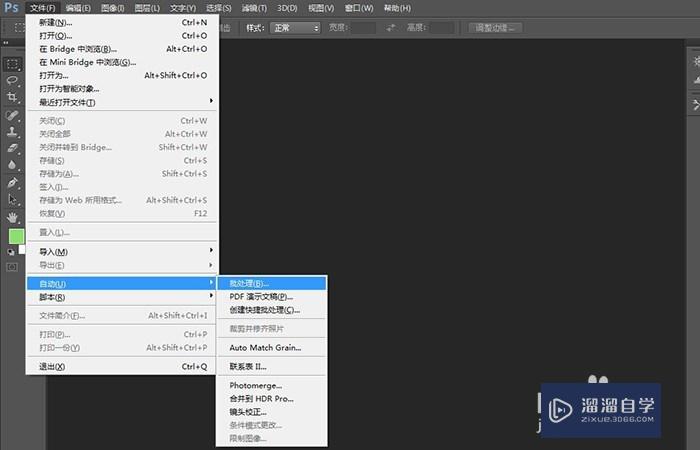
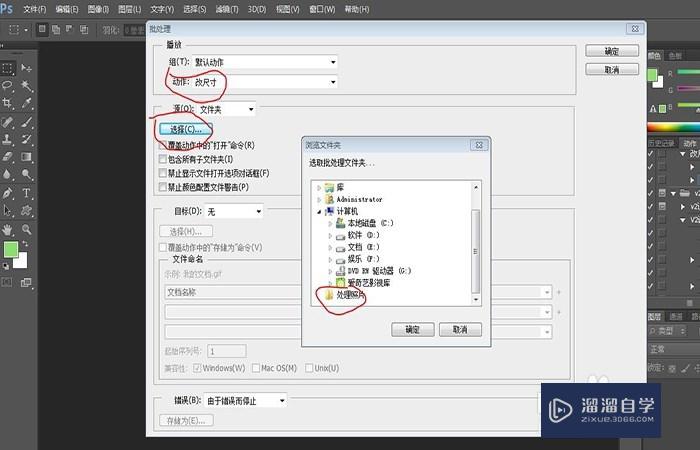
第8步
不用一分钟。我们需要修改的大量照片就已经修改完毕并且自动保存了。打开文件夹可以看到尺寸一致的图片。
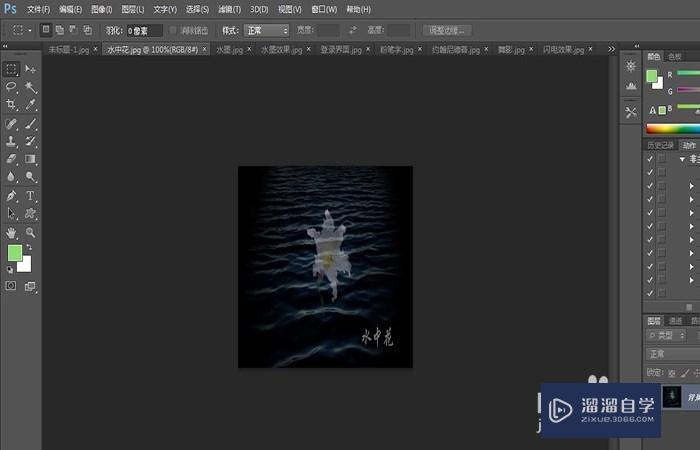
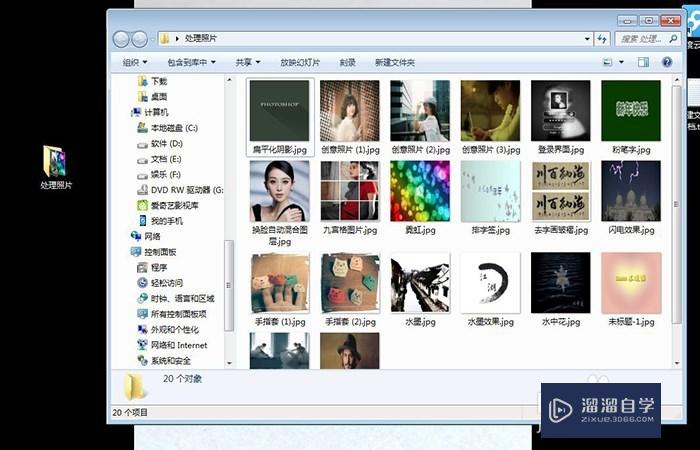
第9步
最后提醒大家:
1。因为我们修改的照片的长宽是有一定数值的。所以你的照片最好也能大致相同。如果一张竖的照片被改成横向的尺寸就比较奇怪了。
2。操作前别忘了备份照片。如果发现批量处理后照片不对。可以选择编辑--向后一步进行撤销。
以上关于“PS怎么给一堆照片改尺寸(ps怎么给一堆照片改尺寸大小)”的内容小渲今天就介绍到这里。希望这篇文章能够帮助到小伙伴们解决问题。如果觉得教程不详细的话。可以在本站搜索相关的教程学习哦!
更多精选教程文章推荐
以上是由资深渲染大师 小渲 整理编辑的,如果觉得对你有帮助,可以收藏或分享给身边的人
本文地址:http://www.hszkedu.com/58821.html ,转载请注明来源:云渲染教程网
友情提示:本站内容均为网友发布,并不代表本站立场,如果本站的信息无意侵犯了您的版权,请联系我们及时处理,分享目的仅供大家学习与参考,不代表云渲染农场的立场!