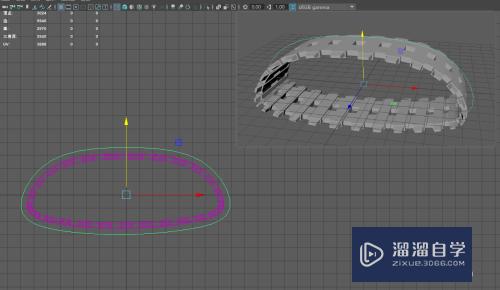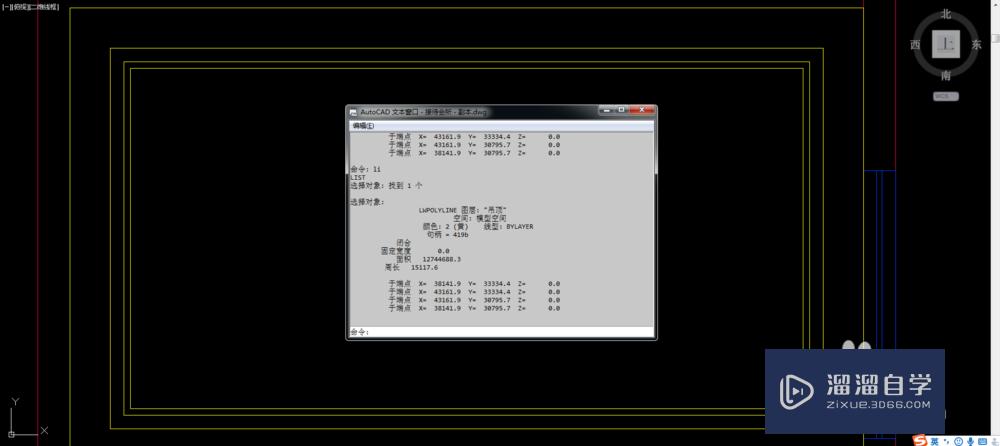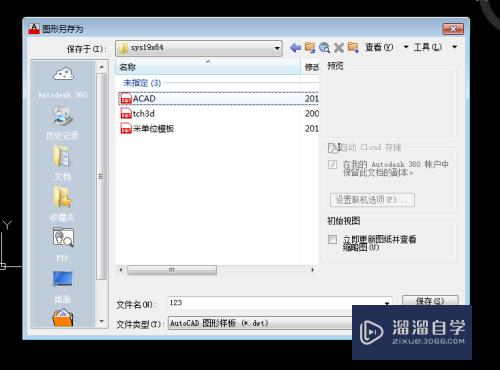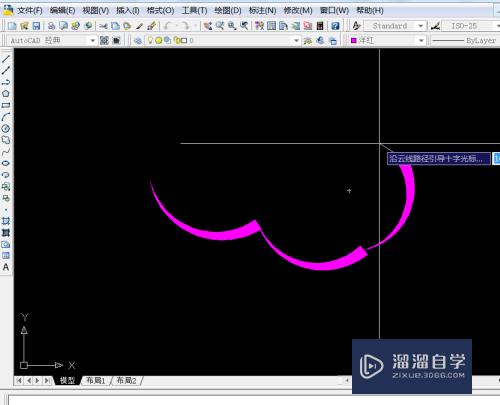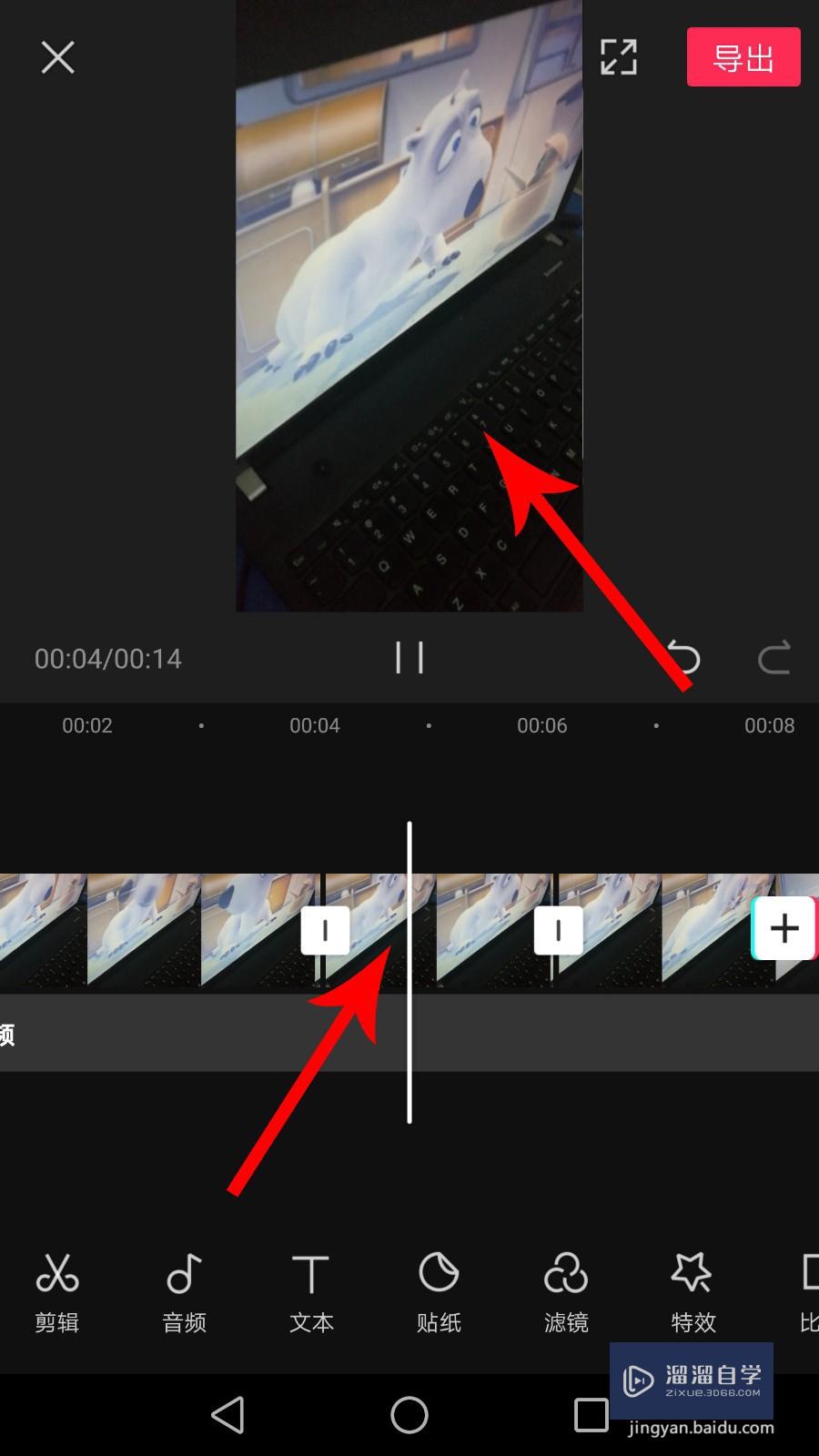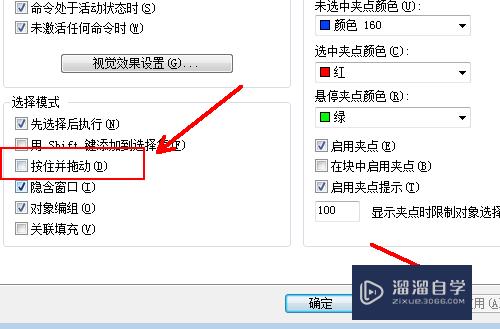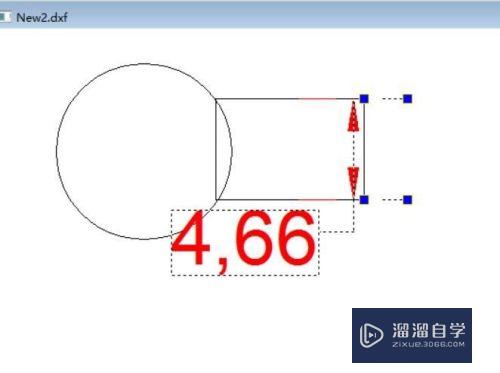PS怎么磨皮祛痘调肤色(ps怎么磨皮祛痘调肤色还是黑色)优质
借助PS进行照片的的处理中。磨皮祛痘向来是比较重要的一个环节。所以作为后期一定要学会。特别是个人写真。婚纱照等。然后就是肤色的调节。下面我们一起来看看PS怎么磨皮祛痘调肤色吧!
工具/软件
硬件型号:华硕(ASUS)S500
系统版本:Windows7
所需软件:PS CS3
步骤/方法
第1步
首先打开原图。然后用磨皮滤镜线进行初步的磨皮。(这里使用的是Neat Image 6)在“设备噪点配置”页面用鼠标框出痘痘的皮肤例样。然后点“自动配置”。切换到噪点过滤设置页用鼠标框出一个预览框。然后设置右侧的参数。参数不是固定的。可以根据你的图片自己调整。
在预览里面觉得可以了。就点击“应用”。
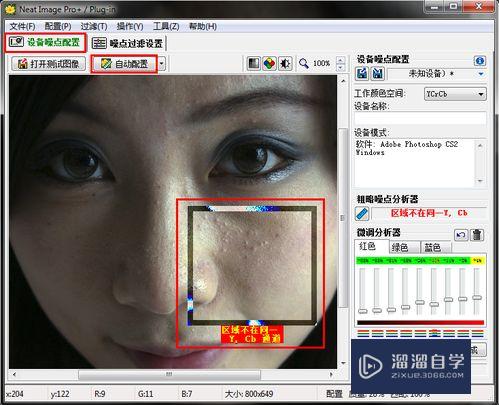
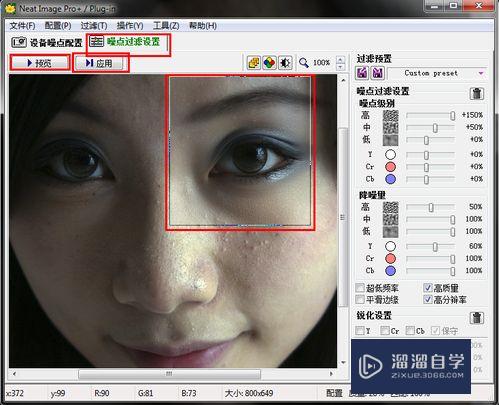
第2步
菜单栏 “图像”--------“应用图像”。数值如下图所示:
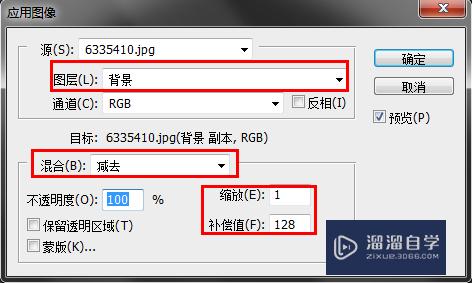
第3步
应用图像后。图层模式改为“线性光”。用50%的灰画笔把不需要磨皮的地方擦出来。为了更好的保留纹理。做高斯模糊0.9。

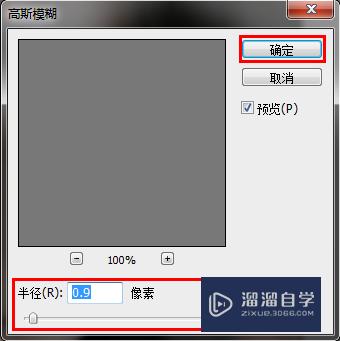
第4步
皮肤处理完了。该调皮肤颜色了。由于照片暗调区域缺少像素。所以调出暗区选区。添加曲线调整层。模式为滤色。做两次。第二次的不透明度为50%。
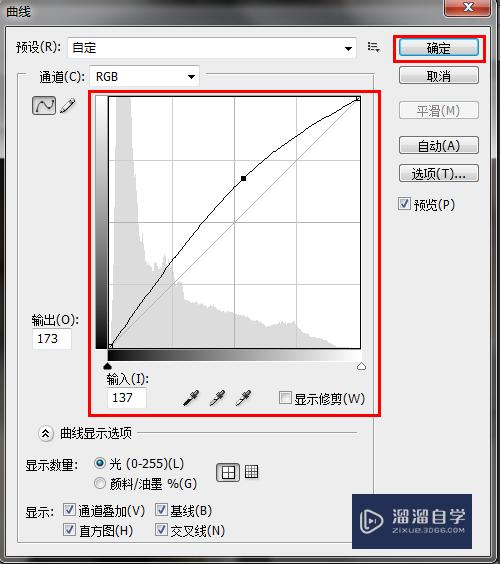

第5步
为了皮肤红润。用曲线在红通道加点红。不需要加红的地方例如:头发。眼睛。眉毛等。在蒙版上擦出来
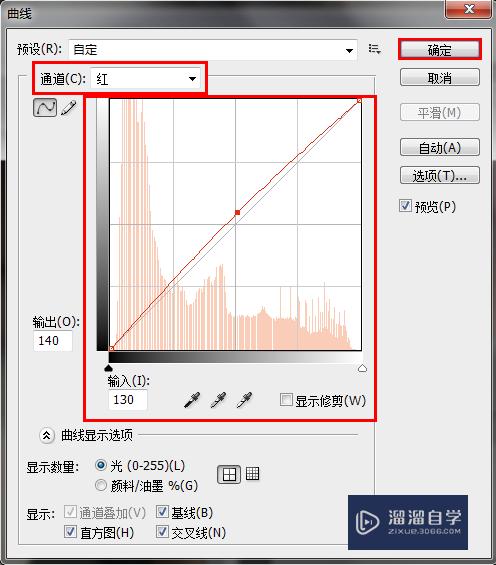

第6步
用可选颜色进行微调。数值如下图;
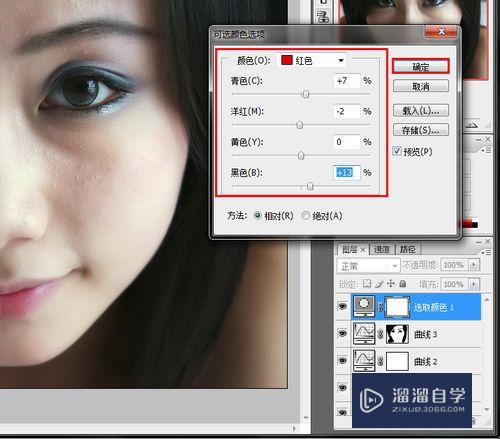
第7步
添加“色相/饱和度”调整层;
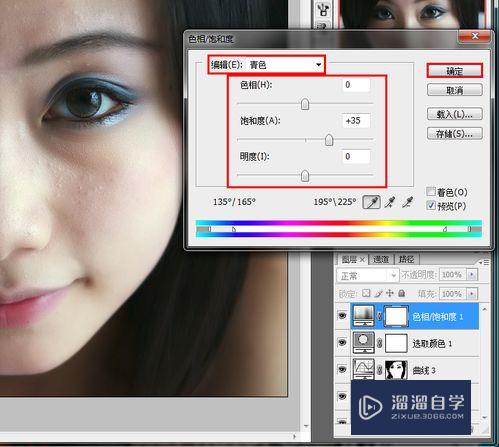
第8步
用曲线调对比度。如下图(可根据自己的图片情况。自行调节参数);图层如图所示:
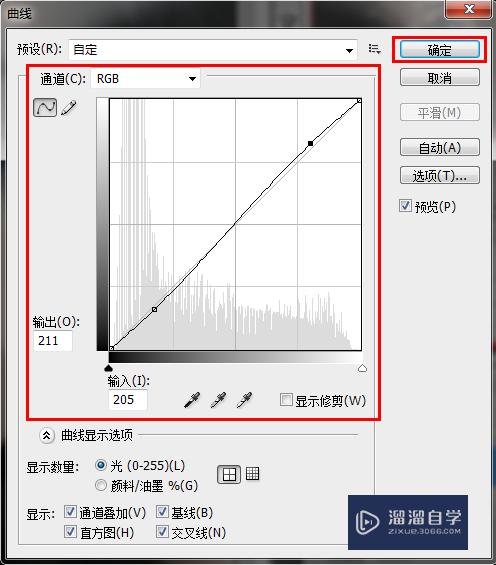

第9步
“滤镜”------“锐化”------“USM锐化”如果效果不是很明显的话可以再做一次“USM锐化"
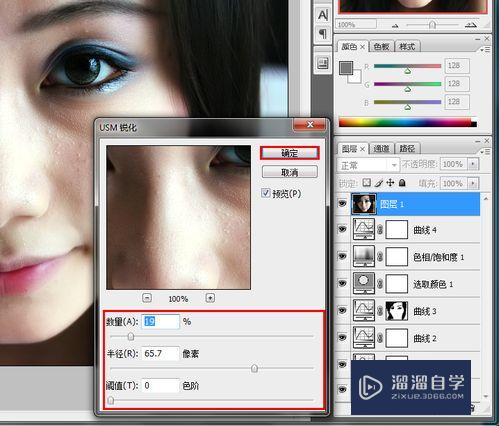
第10步
最后用可选颜色微调一下。再新建一个图层。在嘴唇部分涂抹淡红色。图层模式改为“柔光”不透明度设为50%。Ctrl+Shift+Alt+E建立盖印层
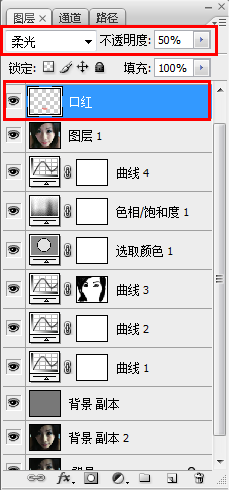
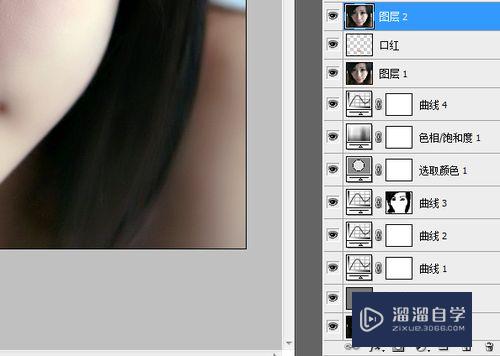
第11步
所有操作都结束了。大家来看一下最终效果图。

以上关于“PS怎么磨皮祛痘调肤色(ps怎么磨皮祛痘调肤色还是黑色)”的内容小渲今天就介绍到这里。希望这篇文章能够帮助到小伙伴们解决问题。如果觉得教程不详细的话。可以在本站搜索相关的教程学习哦!
更多精选教程文章推荐
以上是由资深渲染大师 小渲 整理编辑的,如果觉得对你有帮助,可以收藏或分享给身边的人
本文地址:http://www.hszkedu.com/58822.html ,转载请注明来源:云渲染教程网
友情提示:本站内容均为网友发布,并不代表本站立场,如果本站的信息无意侵犯了您的版权,请联系我们及时处理,分享目的仅供大家学习与参考,不代表云渲染农场的立场!