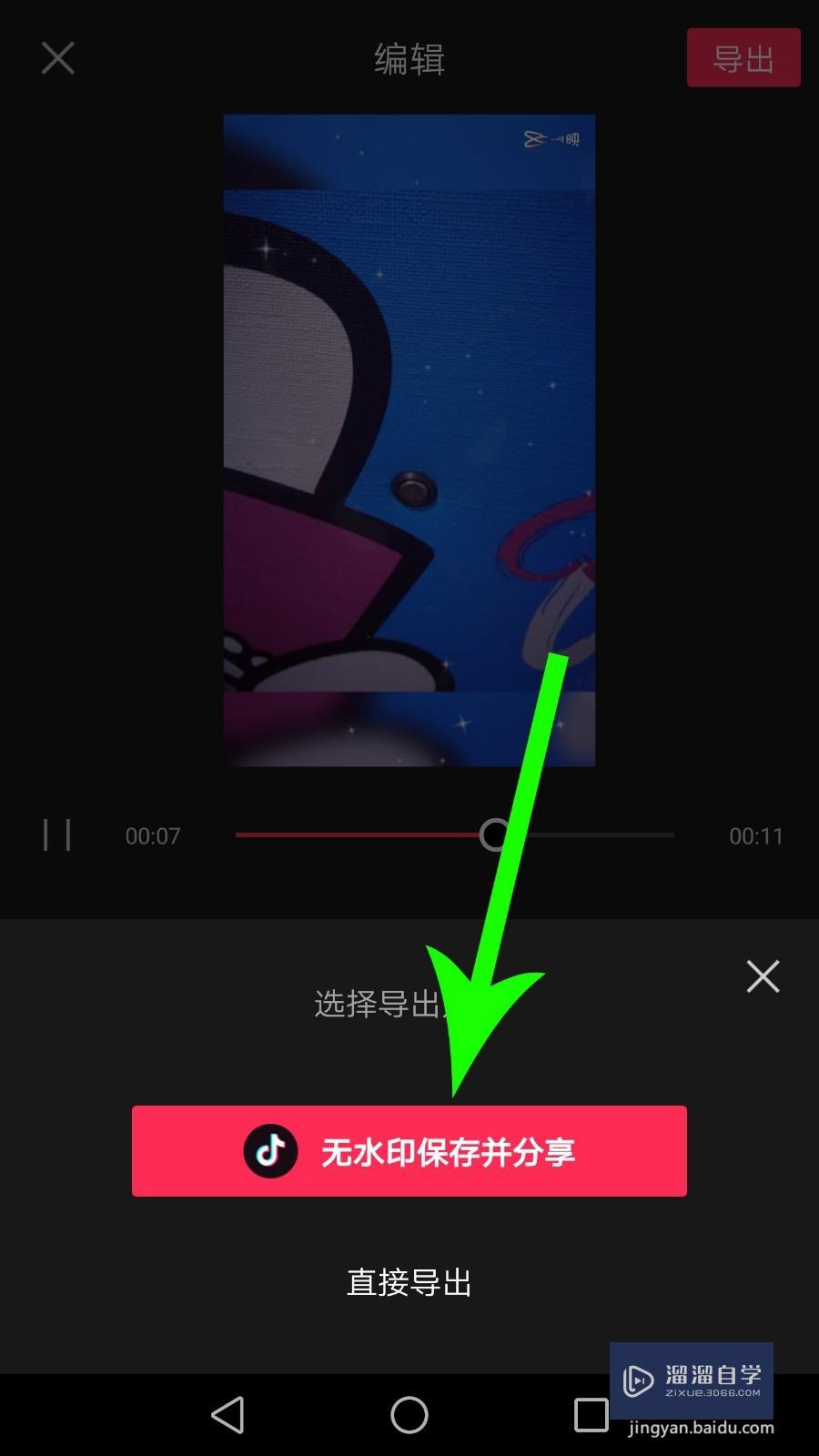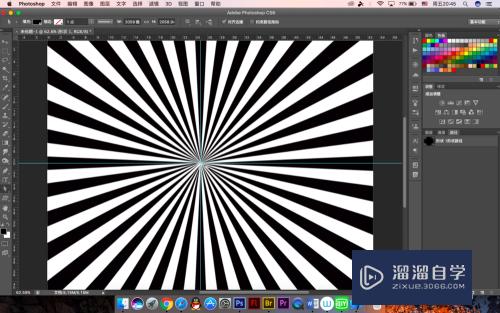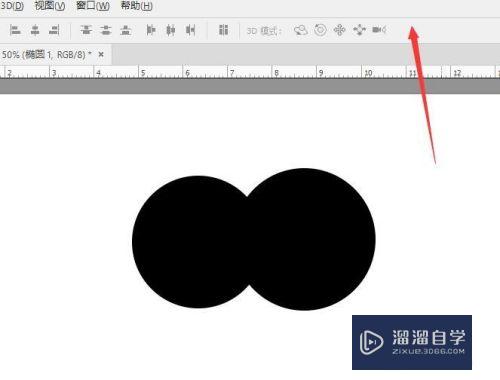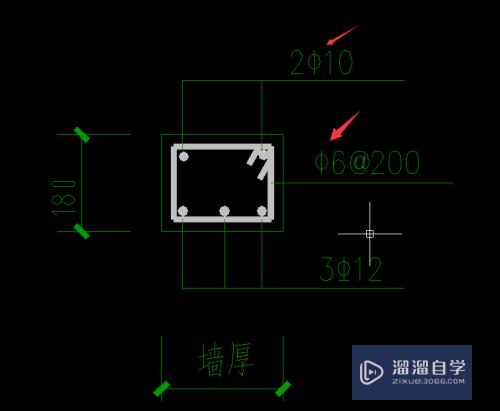PS2018怎么调整文字的行间距(photoshop调整文字行间距)优质
很多小伙伴经常使用PS2018进行人像处理。都快忘记PS是平面设计制作软件了吧!不过还是有很多使用PS来进行设计广告的。所以经常也会使用到文字。那么PS2018怎么调整文字的行间距?一起来了解看看吧!
工具/软件
硬件型号:小米 RedmiBookPro 14
系统版本:Windows7
所需软件:PS CC2018
方法/步骤
第1步
执行:“文件>新建”命令。建立一个新的画布文档。
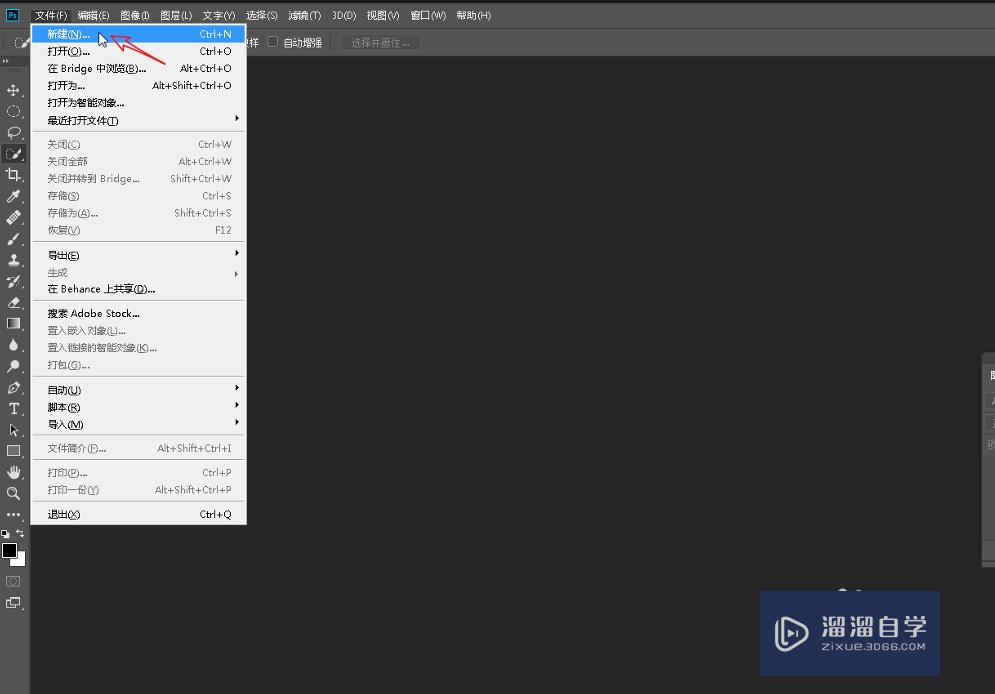
第2步
在弹出的新建文档窗口。将图像大小设为:1000×450(像素)。分辨率为:72像素每英寸。
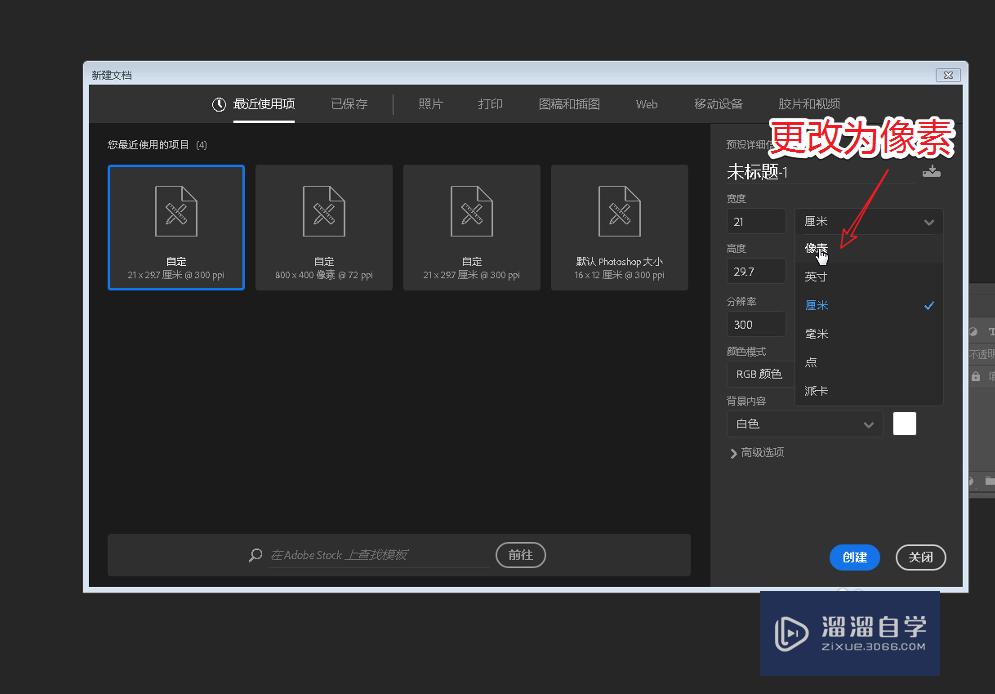
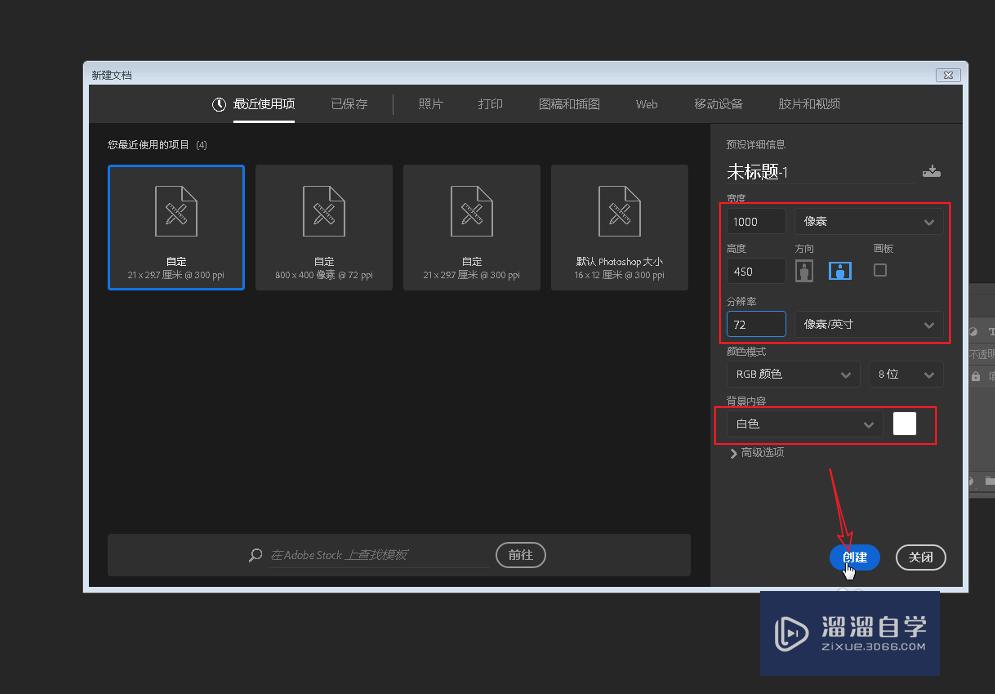
第3步
找到工具面板。长按鼠标左键。选择子级菜单下的“横排文字工具”选项。
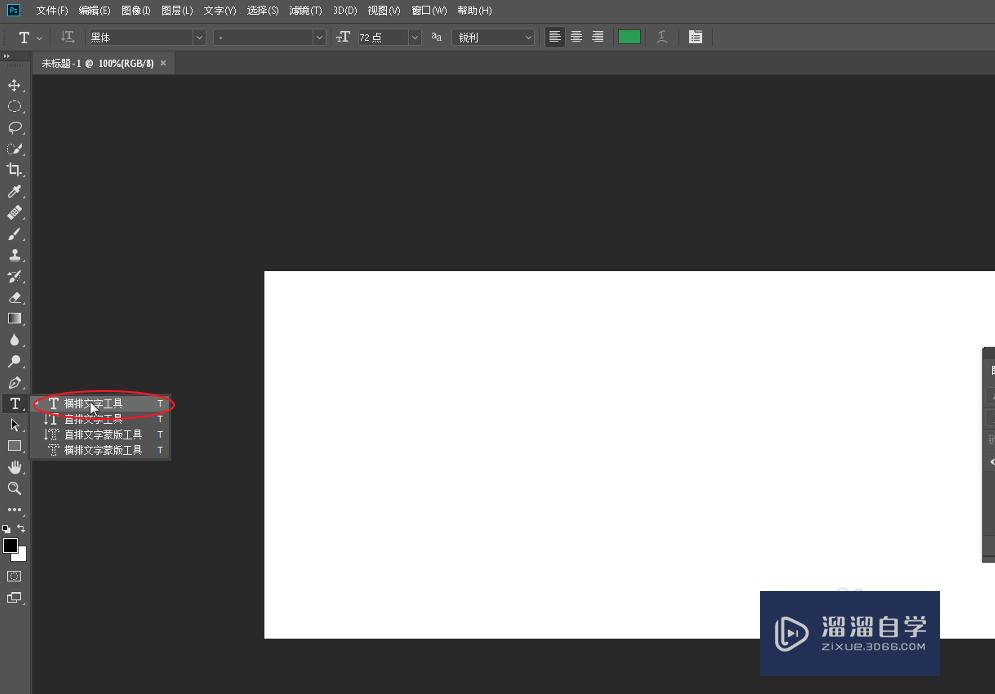
第4步
在画布的空白区域。输入新的文本内容。
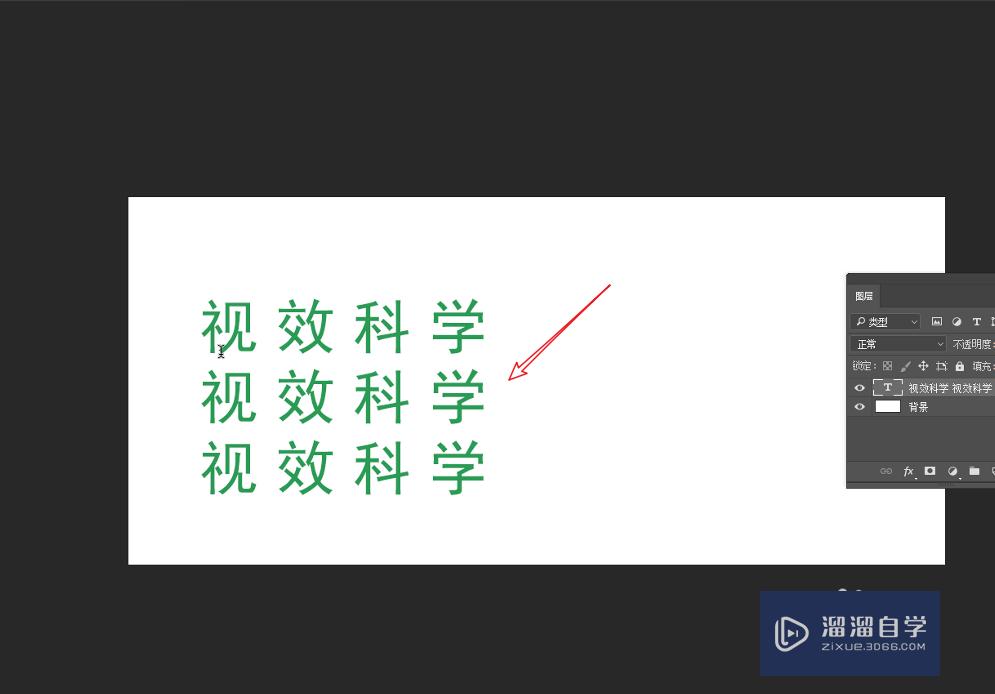
第5步
依次执行:“窗口>字符”命令。调出字符面板选项卡。
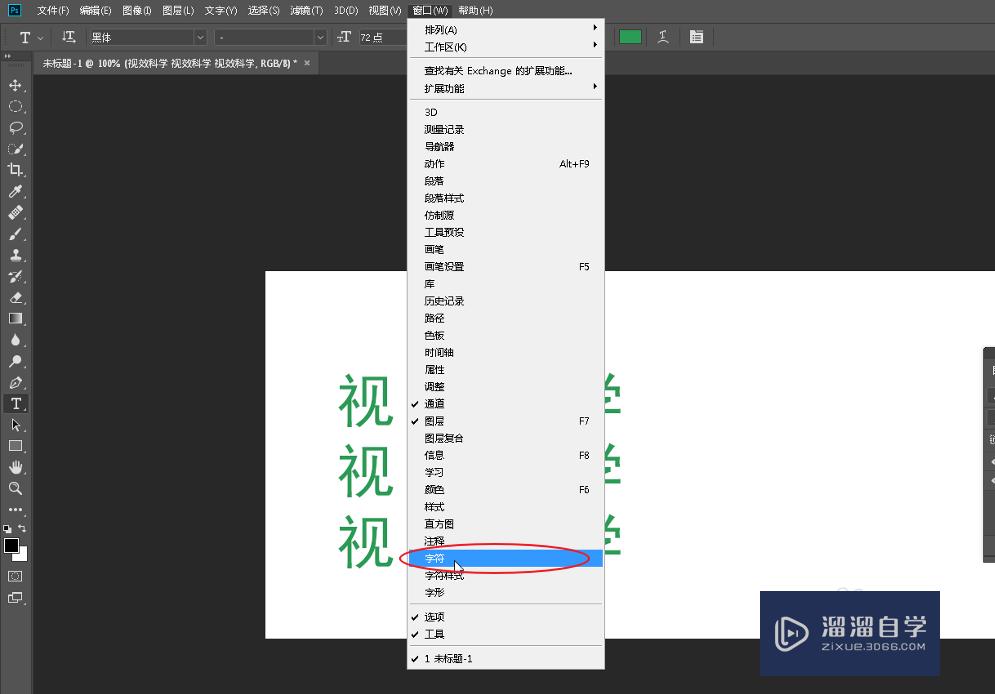
第6步
在字符面板。找到“设置行距”属性图标。按住鼠标左键拖拽调整字符行距。
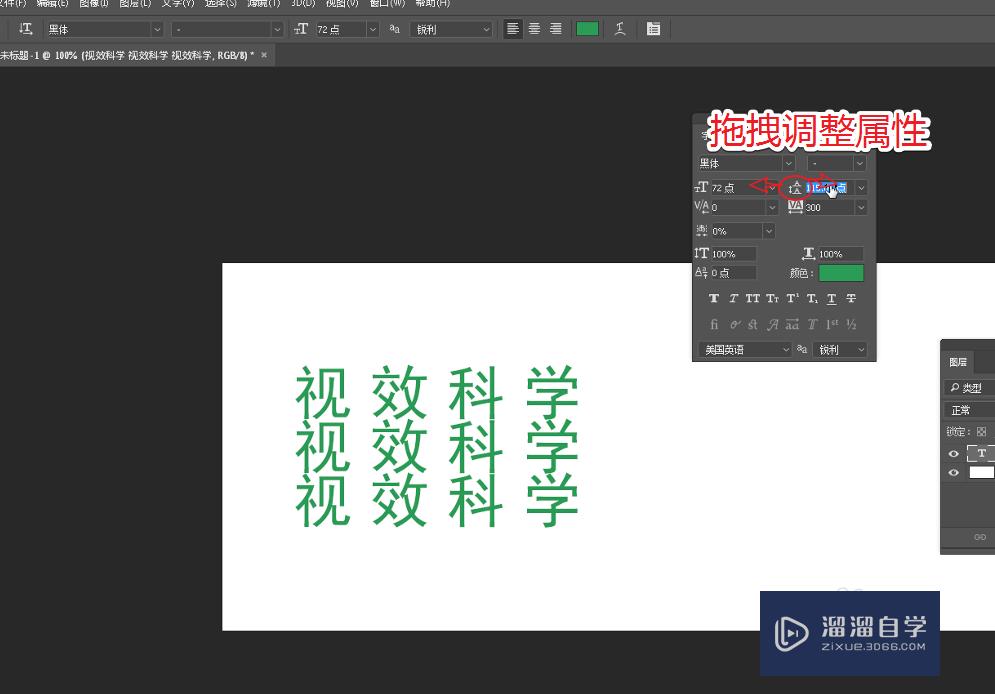
第7步
我们还可以点击右侧的小三角。展开系统默认行距属性。快速选择字符行距数值。
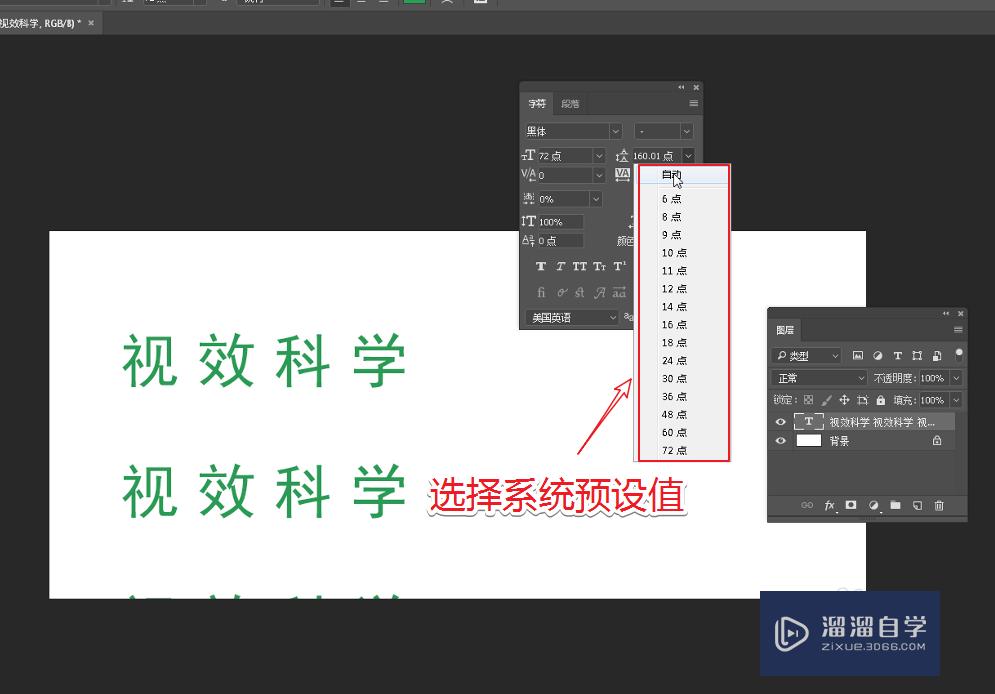
第8步
在图层面板找到“文本图层”选项。双击缩略图将文本转为可编辑状态。按下Ctrl+↑/↓组合键快速调整字符行距。
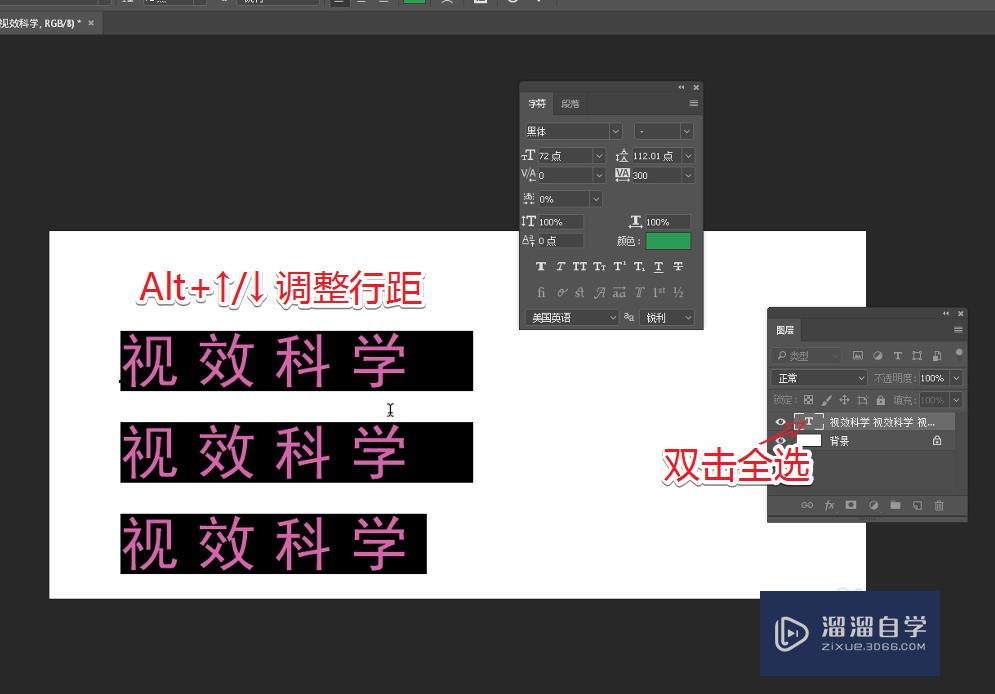
以上关于“PS2018怎么调整文字的行间距(photoshop调整文字行间距)”的内容小渲今天就介绍到这里。希望这篇文章能够帮助到小伙伴们解决问题。如果觉得教程不详细的话。可以在本站搜索相关的教程学习哦!
更多精选教程文章推荐
以上是由资深渲染大师 小渲 整理编辑的,如果觉得对你有帮助,可以收藏或分享给身边的人
本文标题:PS2018怎么调整文字的行间距(photoshop调整文字行间距)
本文地址:http://www.hszkedu.com/58824.html ,转载请注明来源:云渲染教程网
友情提示:本站内容均为网友发布,并不代表本站立场,如果本站的信息无意侵犯了您的版权,请联系我们及时处理,分享目的仅供大家学习与参考,不代表云渲染农场的立场!
本文地址:http://www.hszkedu.com/58824.html ,转载请注明来源:云渲染教程网
友情提示:本站内容均为网友发布,并不代表本站立场,如果本站的信息无意侵犯了您的版权,请联系我们及时处理,分享目的仅供大家学习与参考,不代表云渲染农场的立场!