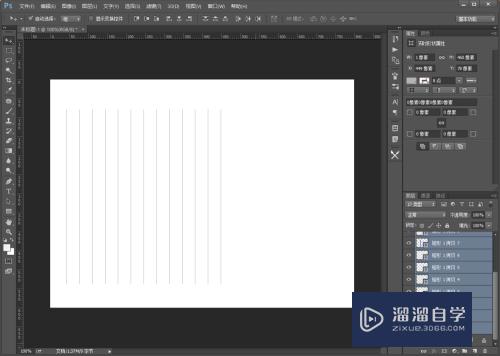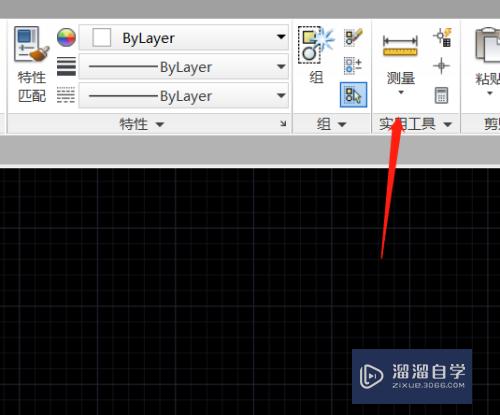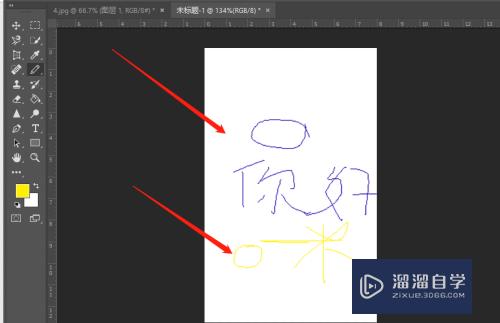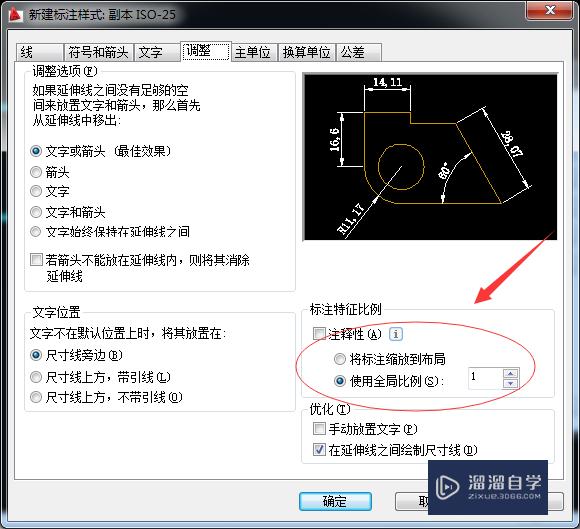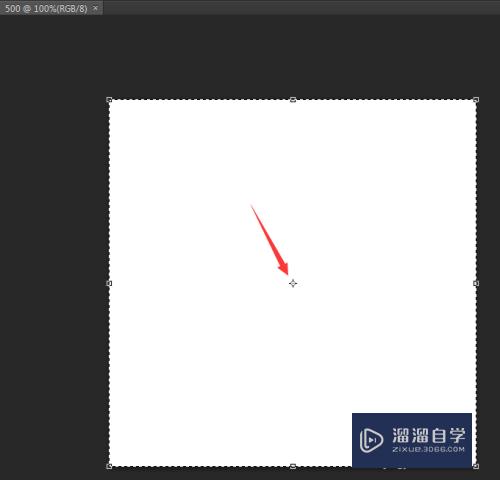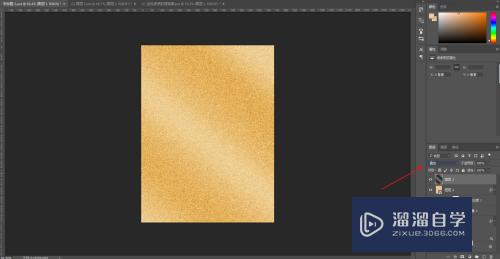PS怎样打造照片人物鼻子挺拔(ps怎样打造照片人物鼻子挺拔的)优质
在借助PS进行人像后期时。很多小伙伴都追求挺拔的鼻子。这样看起来五官更加好看精致。那么PS怎样打造照片人物鼻子挺拔呢?方法很简单。只需要用到几个常用的工具。下面一起来看看吧!

工具/软件
硬件型号:雷神(ThundeRobot)911Zero
系统版本:Windows7
所需软件:PS 2013
方法/步骤
第1步
按Ctrl+O打开图片:
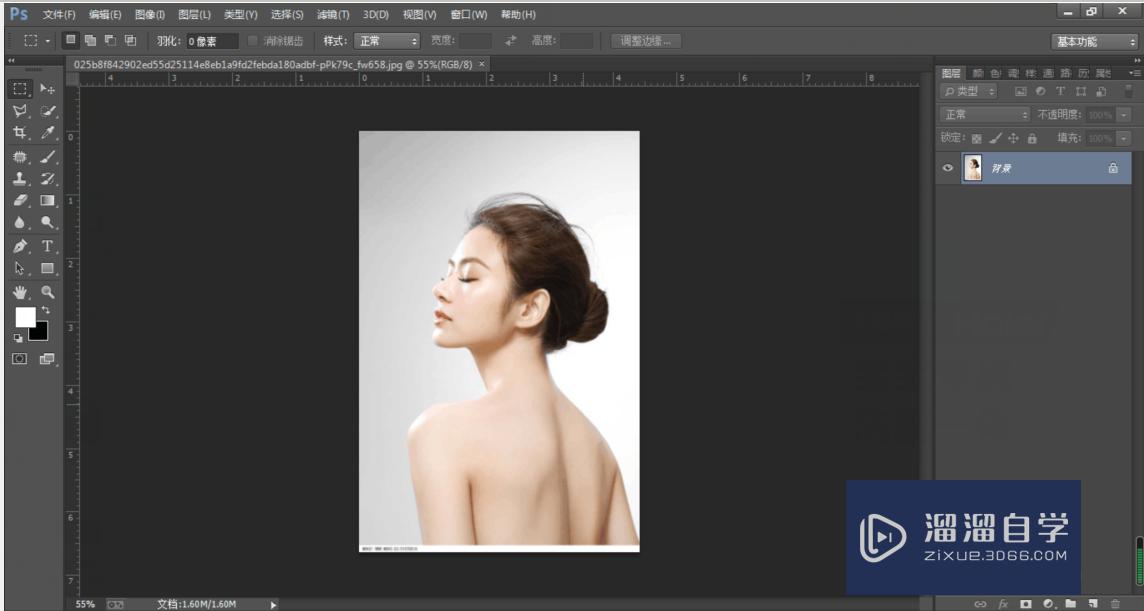
第2步
选择多边形套索工具。使用多边形套索工具在鼻子部分绘制选区:
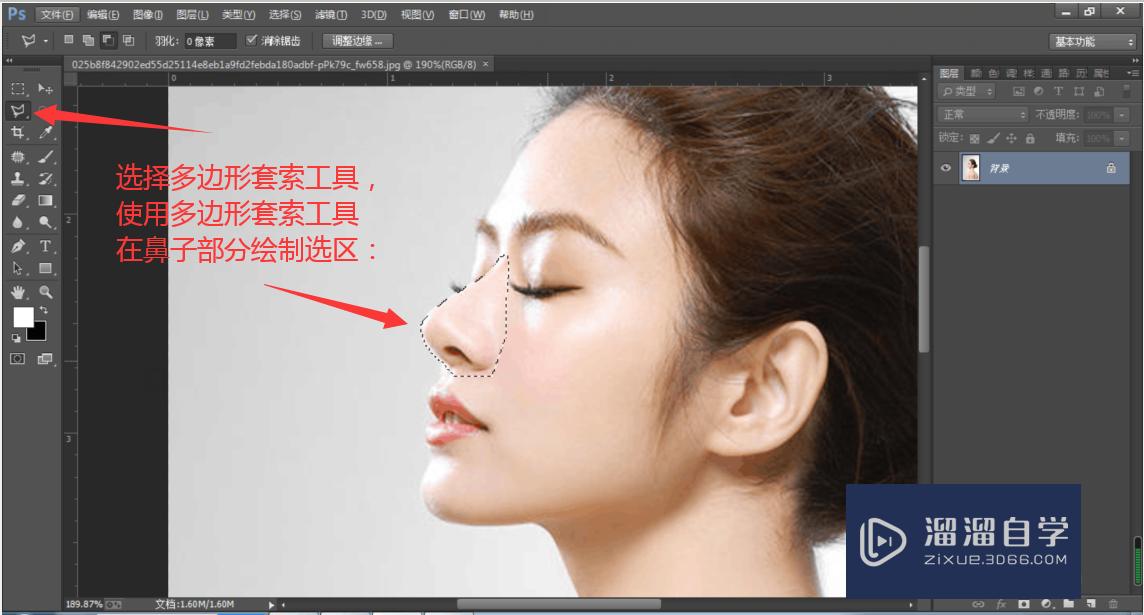
第3步
按Ctrl+J复制选区。得到图层:
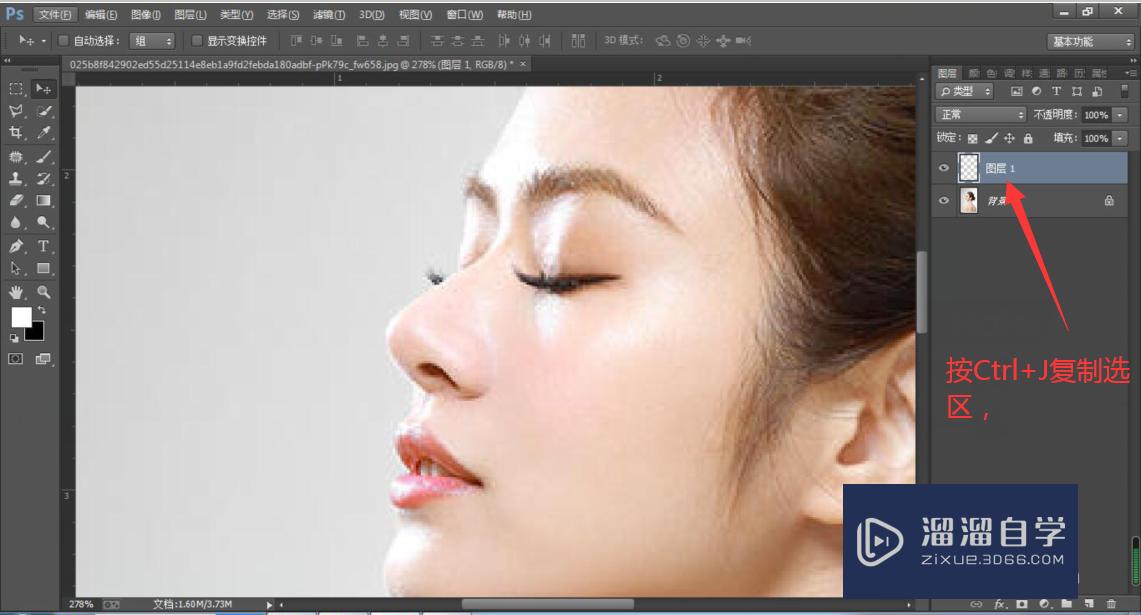
第4步
按Ctrl+T显示定界框。按Ctrl拖动鼠标。调整定界框:
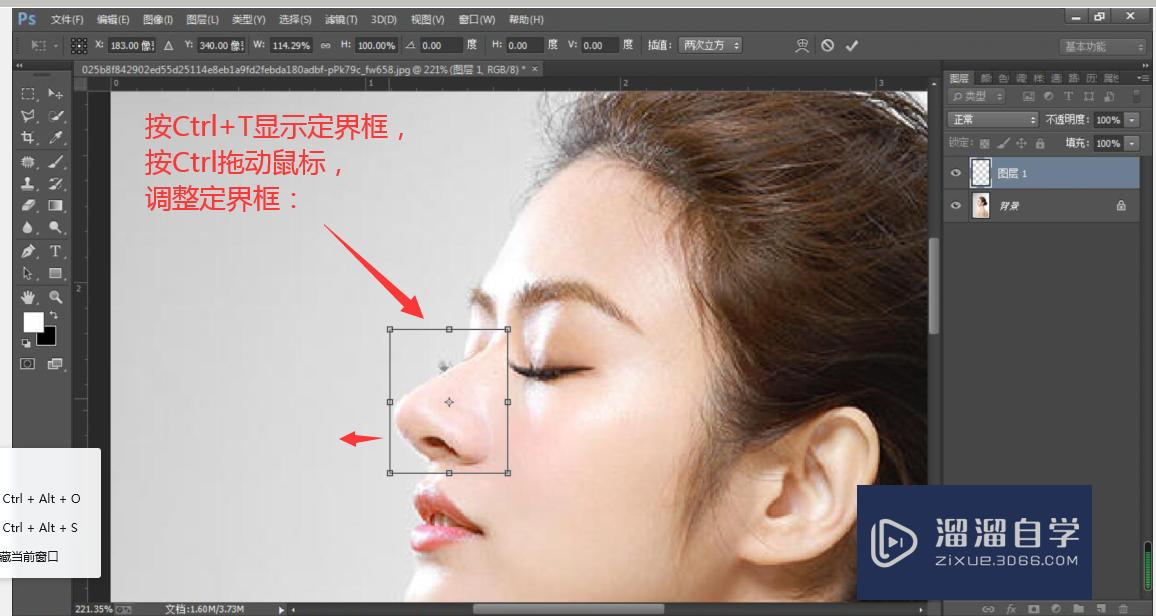
第5步
将前景色设置为黑色。添加图层蒙版:

第6步
点击画笔工具。涂抹皮肤上修改过的痕迹:

第7步
涂抹完成。得到美化鼻子的后最终图像效果:

总结
1.打开图片;
2.多边形套索工具。在鼻子部分绘制选区;
3.Ctrl+J复制选区;
4.按Ctrl+T显示定界框。Ctrl拖动鼠标。调整定界框(鼻子选区);
5.调整前景色为黑色。添加图层蒙版;
6.画笔工具。涂抹皮肤上修改过的痕迹;
7.涂抹完成。存储最终效果图片。
以上关于“PS怎样打造照片人物鼻子挺拔(ps怎样打造照片人物鼻子挺拔的)”的内容小渲今天就介绍到这里。希望这篇文章能够帮助到小伙伴们解决问题。如果觉得教程不详细的话。可以在本站搜索相关的教程学习哦!
更多精选教程文章推荐
以上是由资深渲染大师 小渲 整理编辑的,如果觉得对你有帮助,可以收藏或分享给身边的人
本文标题:PS怎样打造照片人物鼻子挺拔(ps怎样打造照片人物鼻子挺拔的)
本文地址:http://www.hszkedu.com/58825.html ,转载请注明来源:云渲染教程网
友情提示:本站内容均为网友发布,并不代表本站立场,如果本站的信息无意侵犯了您的版权,请联系我们及时处理,分享目的仅供大家学习与参考,不代表云渲染农场的立场!
本文地址:http://www.hszkedu.com/58825.html ,转载请注明来源:云渲染教程网
友情提示:本站内容均为网友发布,并不代表本站立场,如果本站的信息无意侵犯了您的版权,请联系我们及时处理,分享目的仅供大家学习与参考,不代表云渲染农场的立场!