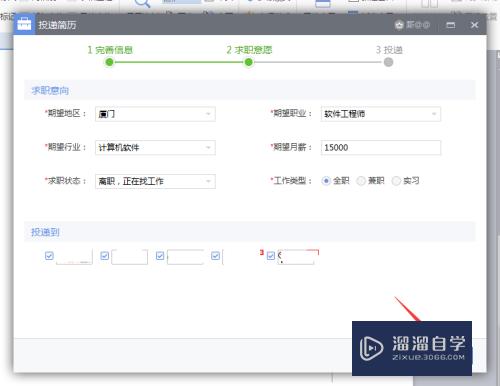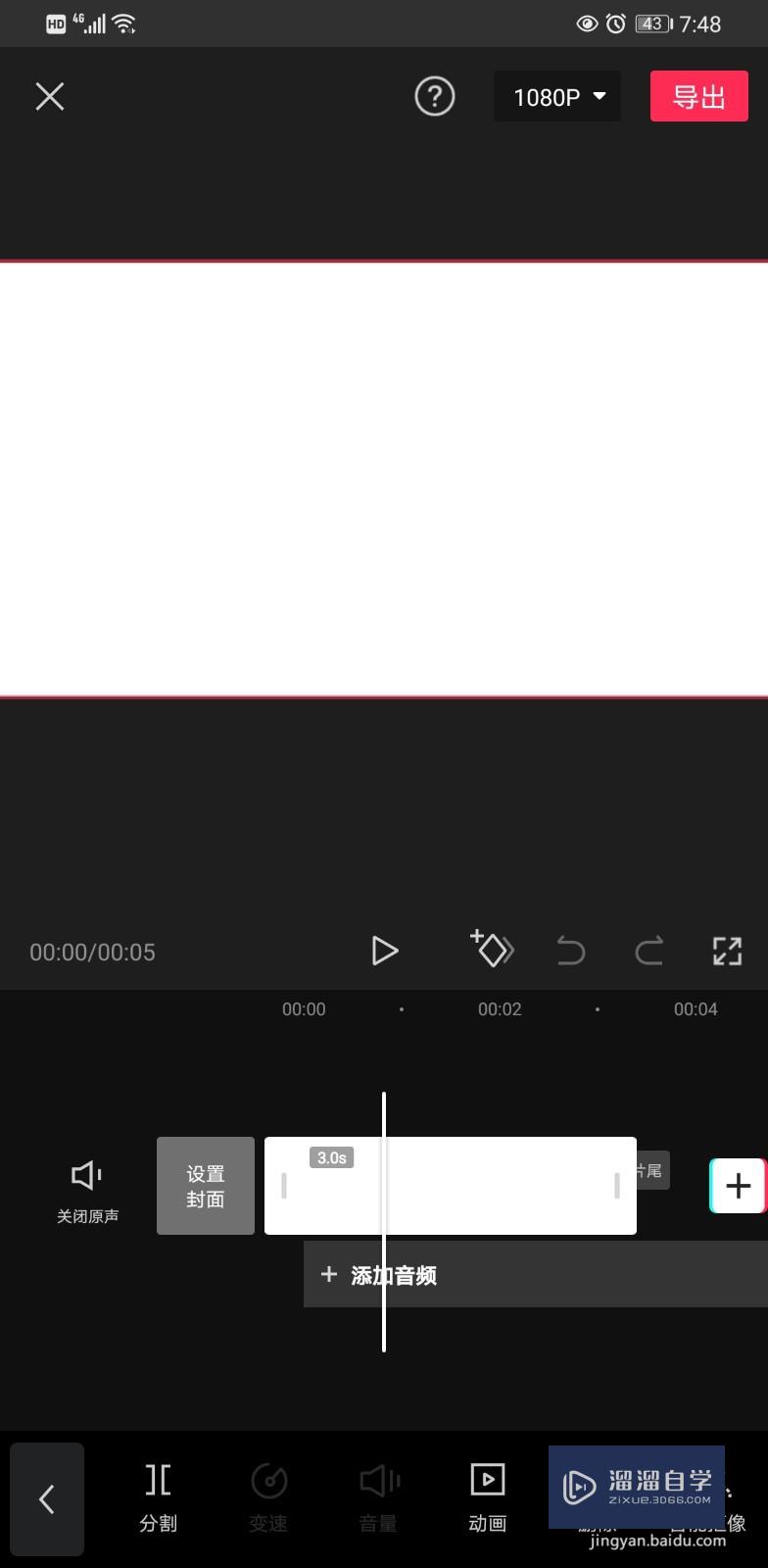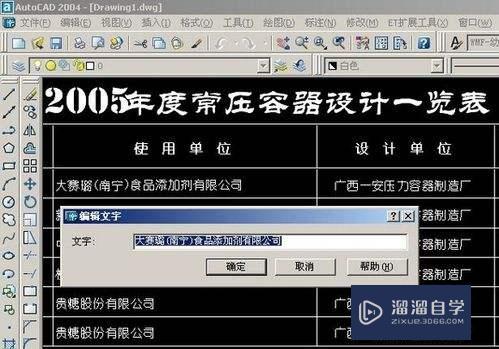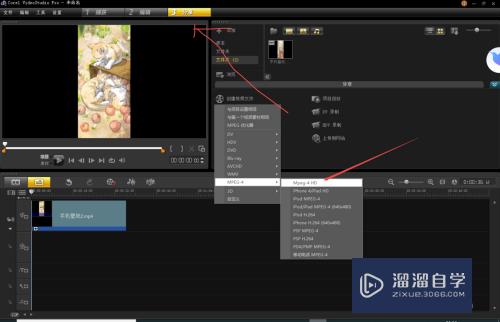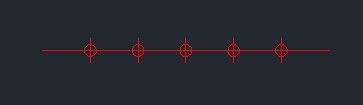PS怎么给照片人物的美白牙齿(ps怎么给照片人物的美白牙齿换颜色)优质
PS是现在非常普遍的人像处理工具。很多时候我们接到的人像图。都会因为本身牙齿暗黄。或者光线原因导致的暗黄。经常需要给人物提亮美白。那么PS怎么给照片人物的美白牙齿?今天我们一起来学习吧!
工具/软件
硬件型号:小新Pro14
系统版本:Windows7
所需软件:PS 2016
方法/步骤
第1步
打开照片。按【Q】键进入快速蒙版模式。设置前景色为黑色。
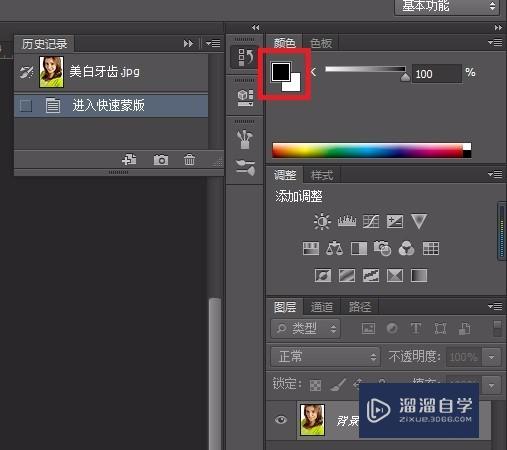
第2步
选择画笔工具。在人物的牙齿上进行细致的涂抹。
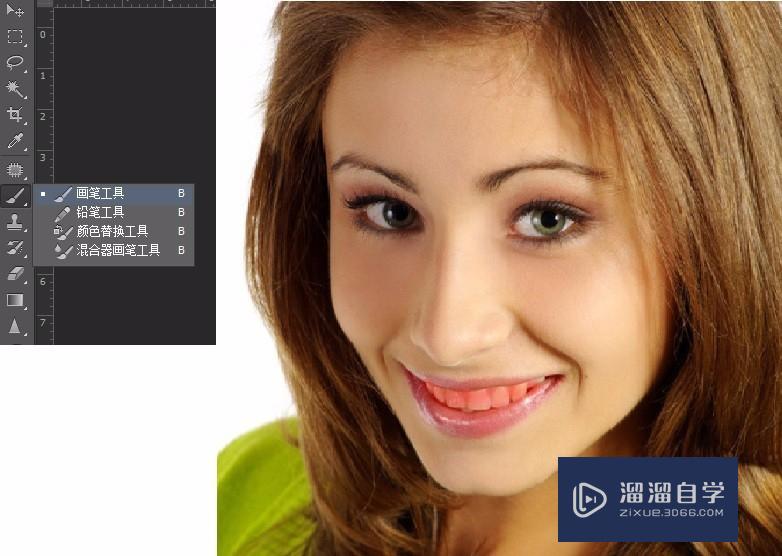
第3步
按【Q】键退出快速蒙版模式。将涂抹区域转换为选区。
按【Shift+F6】组合键。弹出“羽化选区”对话框。设置参数。单击“确定”按钮。
单击“选择”/“反向”命令。反向选择区域。
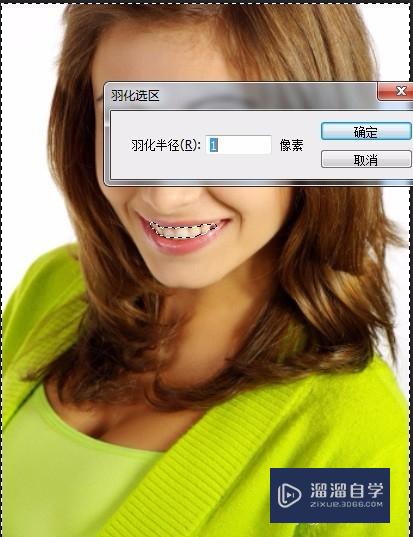

第4步
按【Ctrl+J】组合键。复制选区内的图像。得到“图层1”。
单击“图像”/“调整”/“去色”命令。将图像去色。
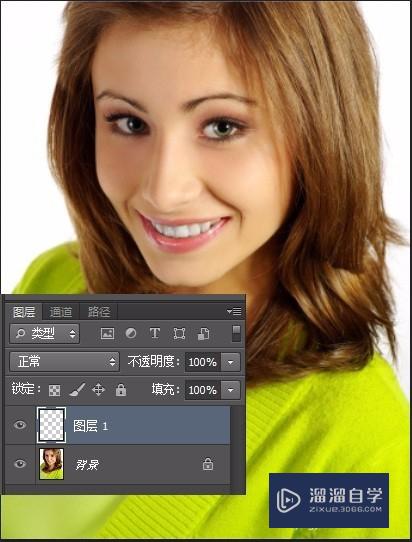
第5步
单击“图像”/“调整”/“色阶”命令。弹出对话框。设置参数。单击“确定”按钮。

第6步
设置“图层1”的“不透明度”为50%。即可得到自然的美白效果。
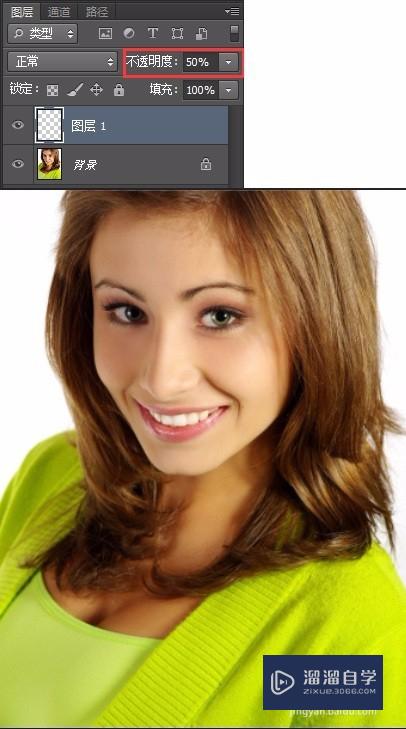
以上关于“PS怎么给照片人物的美白牙齿(ps怎么给照片人物的美白牙齿换颜色)”的内容小渲今天就介绍到这里。希望这篇文章能够帮助到小伙伴们解决问题。如果觉得教程不详细的话。可以在本站搜索相关的教程学习哦!
更多精选教程文章推荐
以上是由资深渲染大师 小渲 整理编辑的,如果觉得对你有帮助,可以收藏或分享给身边的人
本文标题:PS怎么给照片人物的美白牙齿(ps怎么给照片人物的美白牙齿换颜色)
本文地址:http://www.hszkedu.com/58831.html ,转载请注明来源:云渲染教程网
友情提示:本站内容均为网友发布,并不代表本站立场,如果本站的信息无意侵犯了您的版权,请联系我们及时处理,分享目的仅供大家学习与参考,不代表云渲染农场的立场!
本文地址:http://www.hszkedu.com/58831.html ,转载请注明来源:云渲染教程网
友情提示:本站内容均为网友发布,并不代表本站立场,如果本站的信息无意侵犯了您的版权,请联系我们及时处理,分享目的仅供大家学习与参考,不代表云渲染农场的立场!