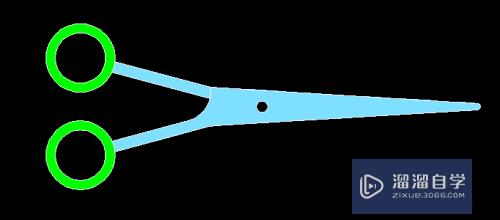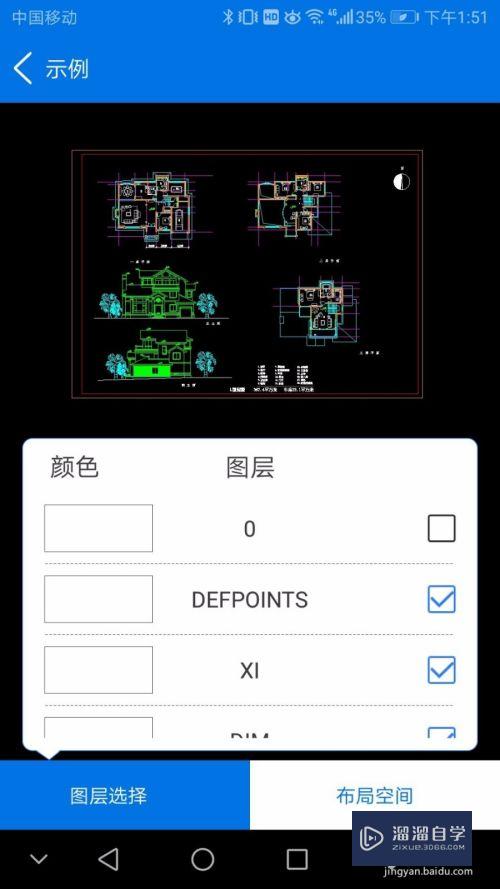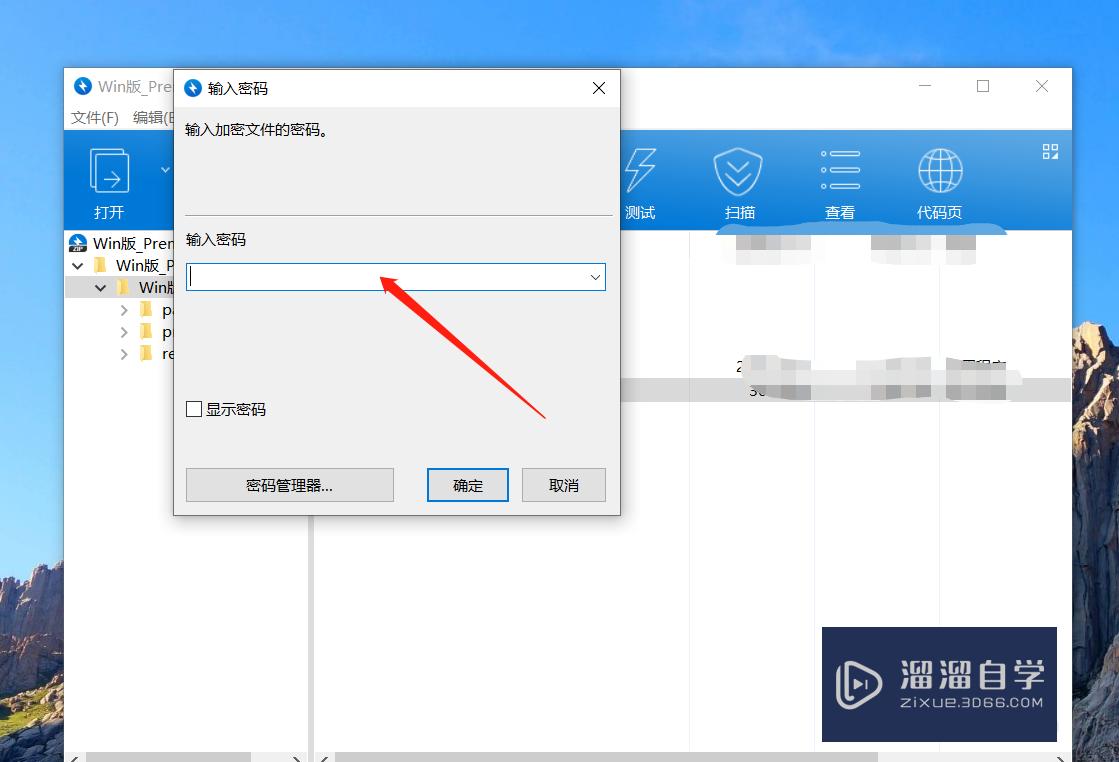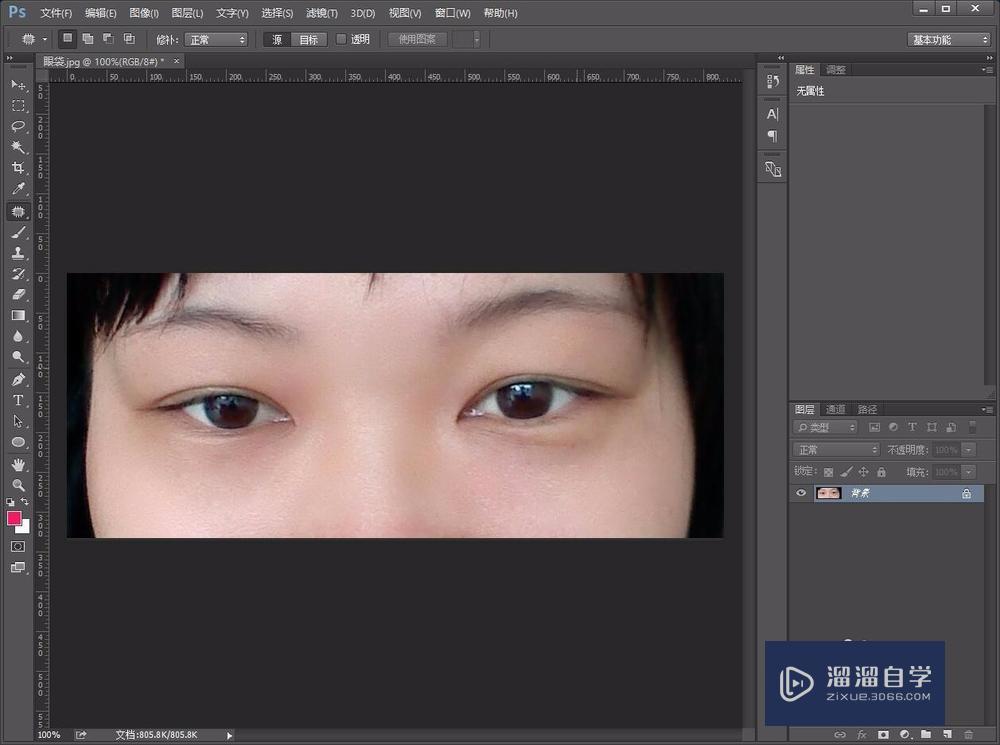PS怎么图片上的脸抠到另一张图片上(ps怎么图片上的脸抠到另一张图片上去)优质
使用PS换脸是现在最常见的操作了。一些恶搞的图片。或者拍摄的照片脸部表情不好。我们都可以通过PS来换脸。那么PS怎么图片上的脸抠到另一张图片上?详细的步骤小渲分享如下:

工具/软件
硬件型号:雷神(ThundeRobot)911Zero
系统版本:Windows7
所需软件:PS 2020
方法/步骤
第1步
把皮卡丘的五官去用PS打开皮卡丘那张图片。双击图层解锁。这里有多种方式。可以选择套锁工具。绘制一个选区。

第2步
然后选择吸管工具在黄色的地方吸取一下颜色然后按组合键 Alt+delete键 填充 然后按组合键 Ctrl+D 得到下图宙侮效果

第3步
放着这个图不动。处理那张帅哥图片【图像】【调整】【去色】
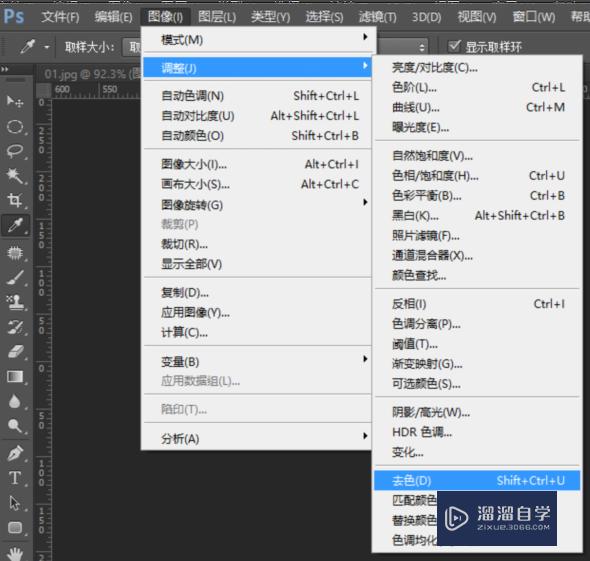
第4步
按组合键Ctrl+J 复制图层

第5步
【图像】【调整】【反相】
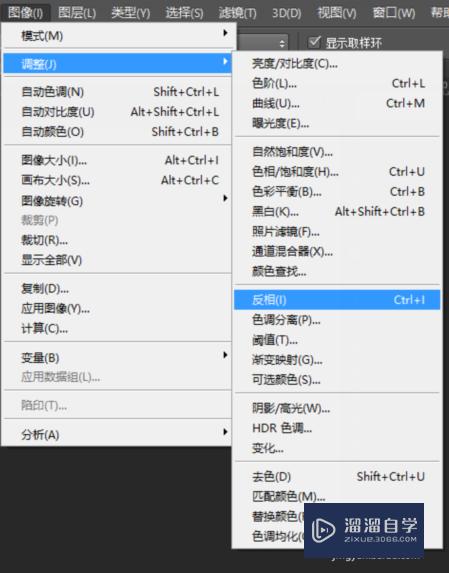
第6步
然后在图层面板的这个位置 选择【划分】
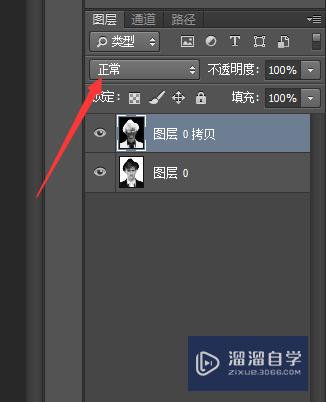
第7步
最后得到的图是这样的
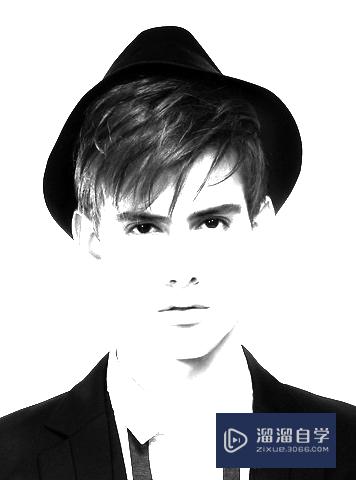
第8步
把两张图层合并起来。然后用争披钢笔或者是套锁选区五官
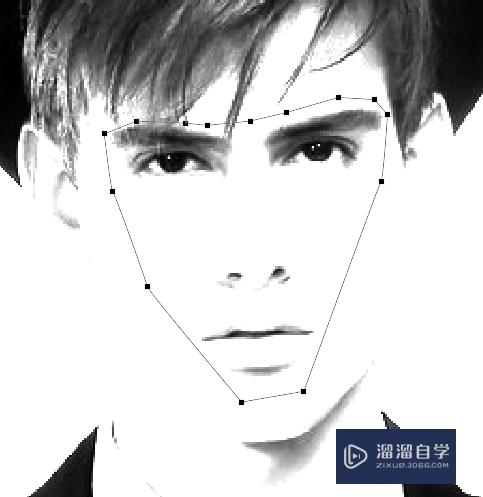
第9步
【Ctrl】+ 回车键 建立选区 用白色的画笔在眉毛上面涂几下。把刘海部分的头发涂一下
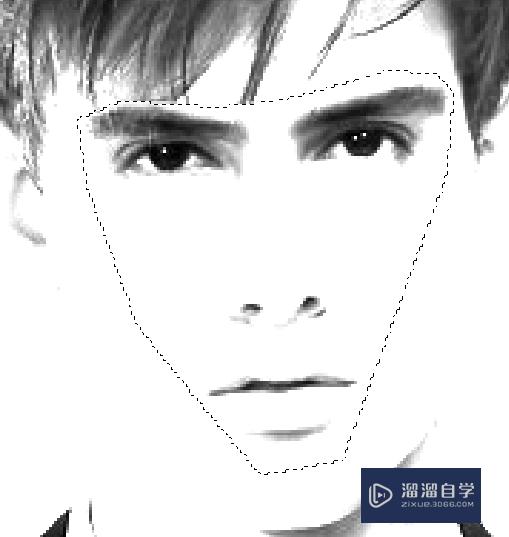
第10步
然后【Ctrl】+ C复制 回到皮卡丘那个文件召欠闲下面 【Ctrl】+ V粘贴【Ctrl】+ T 调整一下大小以及角度
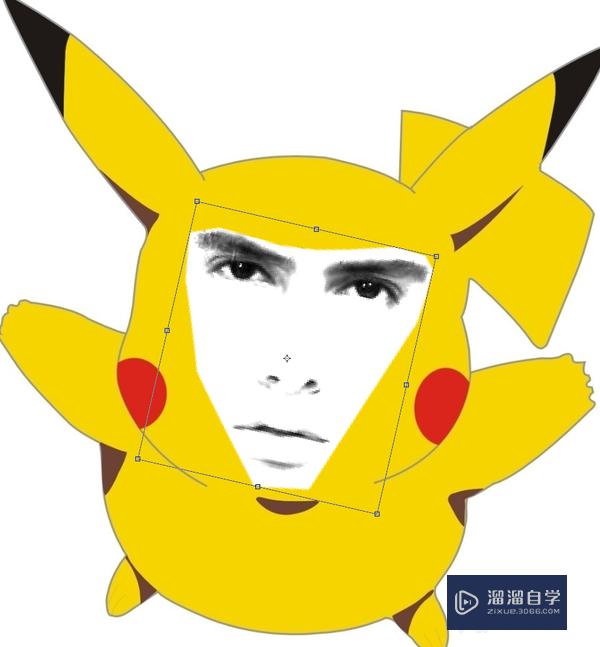
第11步
然后在图层那里选择正片叠底 或者一些其他的图层混合样式 效果都差不多的
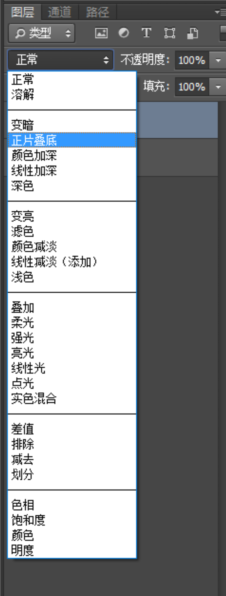
第12步
然后用橡皮擦掉一些不合理的部分 再Ctrl + T 调整一下 大概得到这么一个玩意儿 ………卧槽……这什么玩意儿总之就是这么个意思了
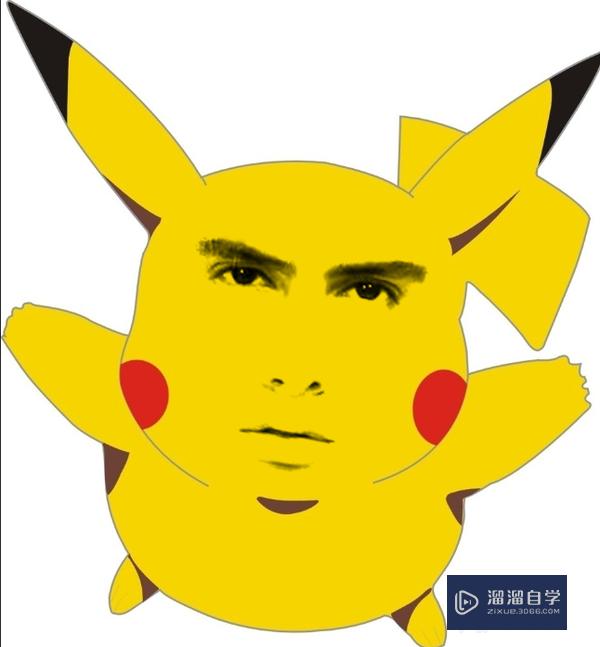
以上关于“PS怎么图片上的脸抠到另一张图片上(ps怎么图片上的脸抠到另一张图片上去)”的内容小渲今天就介绍到这里。希望这篇文章能够帮助到小伙伴们解决问题。如果觉得教程不详细的话。可以在本站搜索相关的教程学习哦!
更多精选教程文章推荐
以上是由资深渲染大师 小渲 整理编辑的,如果觉得对你有帮助,可以收藏或分享给身边的人
本文地址:http://www.hszkedu.com/58837.html ,转载请注明来源:云渲染教程网
友情提示:本站内容均为网友发布,并不代表本站立场,如果本站的信息无意侵犯了您的版权,请联系我们及时处理,分享目的仅供大家学习与参考,不代表云渲染农场的立场!