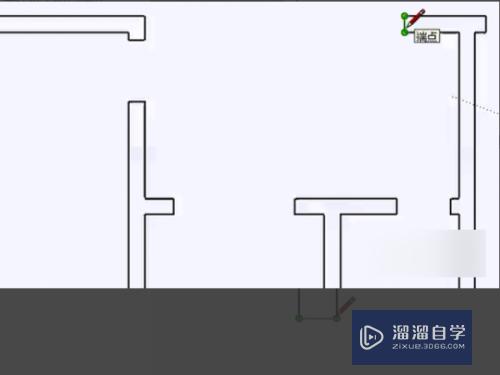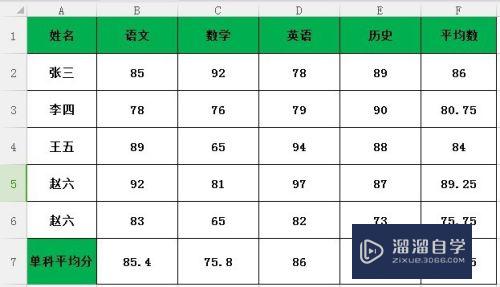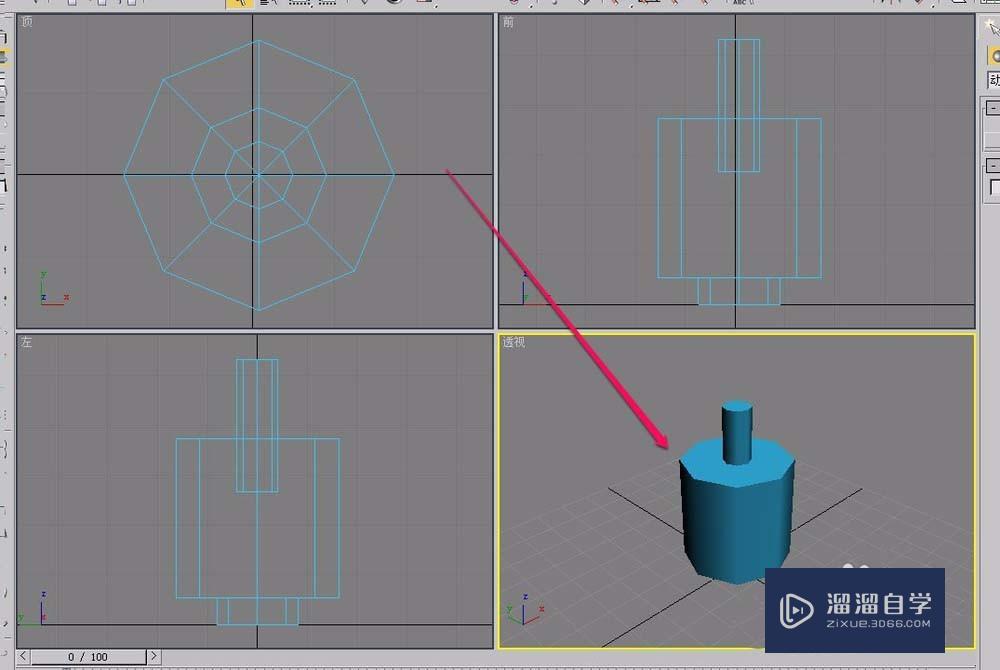PS怎么制作烟花(ps怎么制作烟花效果)优质
一些喜庆类的图片在PS里面处理时。经常会有很多烟花一类的装饰背景。但是这些烟花并不是真的。都是制作出来的。所以PS怎么制作烟花?感兴趣的话。快看看下面的教程吧!
工具/软件
硬件型号:神舟(HASEE)战神Z7-DA7NP
系统版本:Windows7
所需软件:PS 2016
方法/步骤
第1步
打开电脑。打开ps软件。新建一个图层。大小随意。黑色背景。
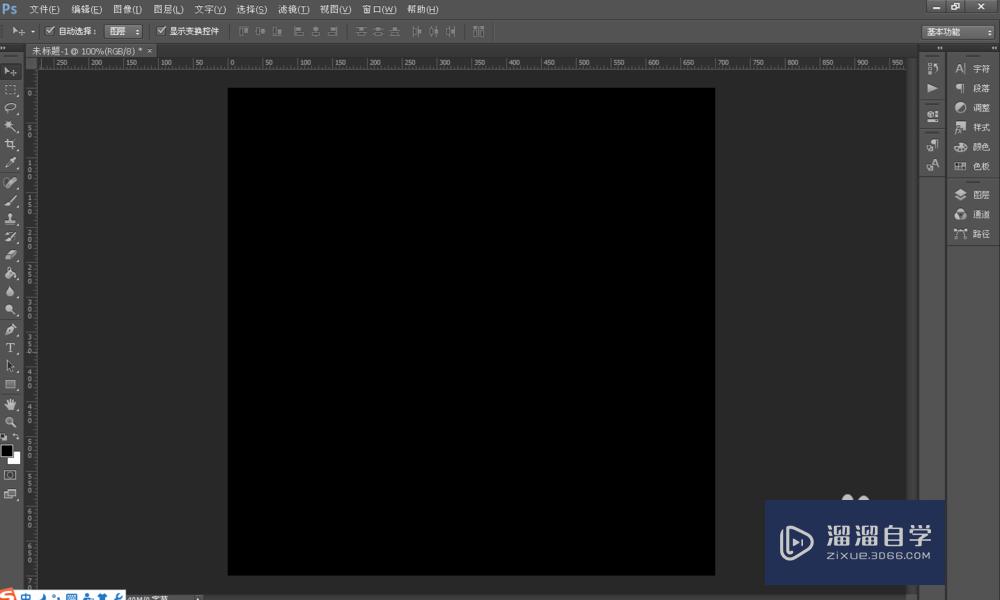
第2步
建立横竖两条参考线。在图层中间位置
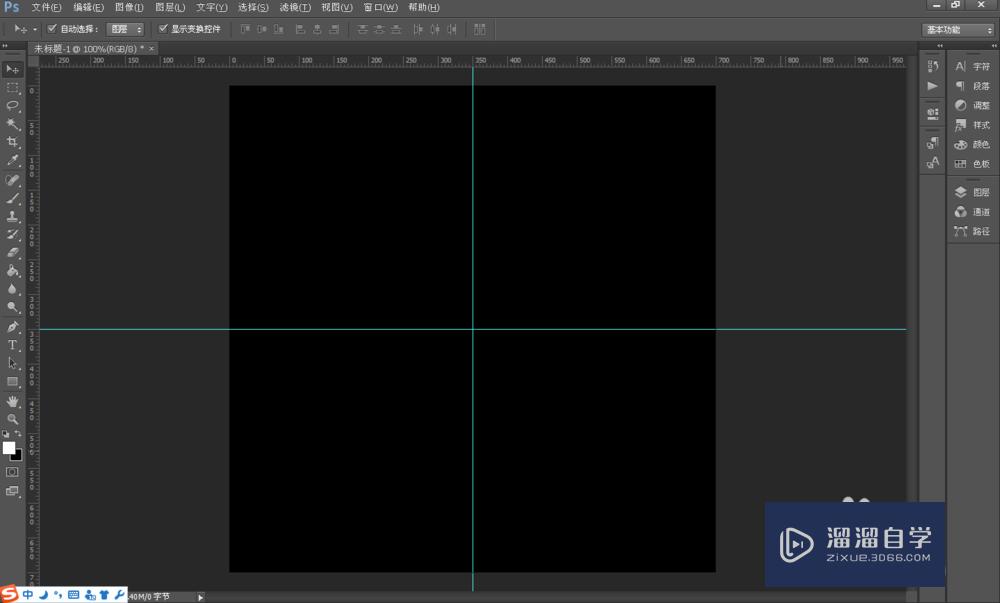
第3步
新建一个图层1。前景色调为白色。选择画笔工具。大小调为15像素。调整现状状态。大小抖动100%。最小直径60%。其余为0,。调整散布为56%。数量为2.
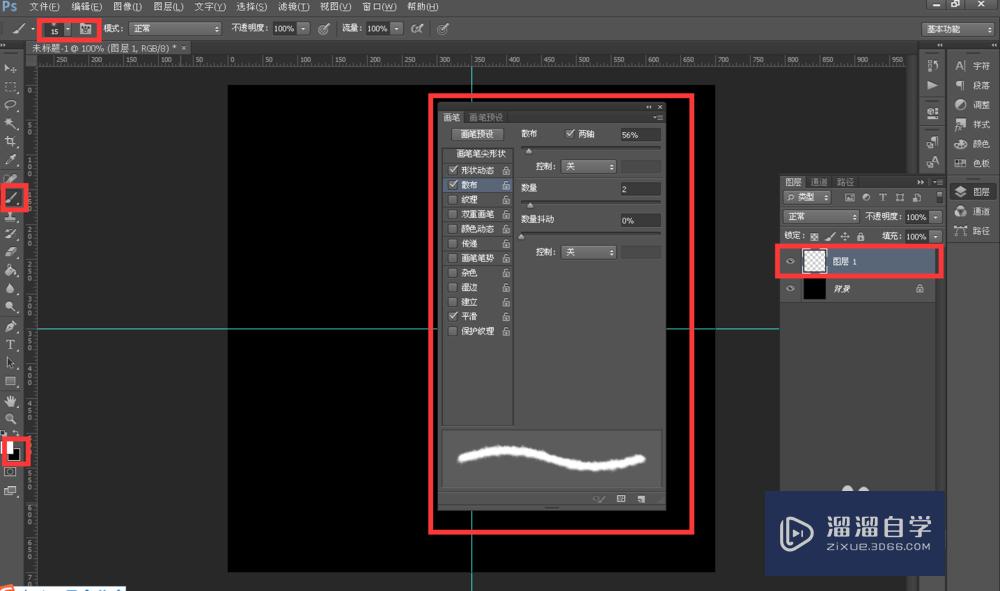
第4步
围绕参考线中心点周围做圆形状的点状分布。密度情况按照自己想制作的烟花的密度情况而定。一定要围绕中心点。不能太靠近图层边缘。
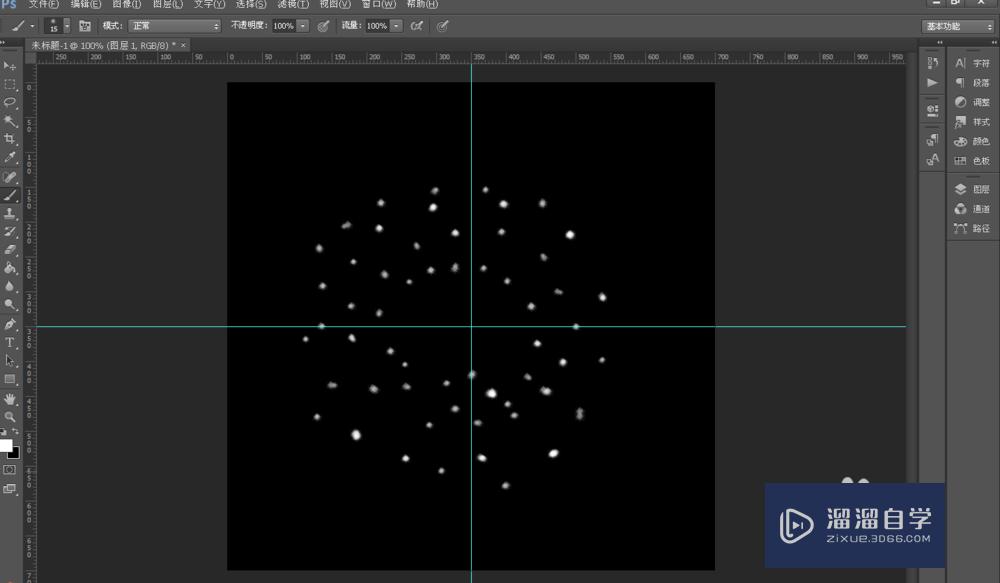
第5步
复制图层1。然后隐藏复制的图层。点击图层1。滤镜--扭曲--极坐标。选择极坐标到平面坐标。确定。会看到所有的点。横向排列。
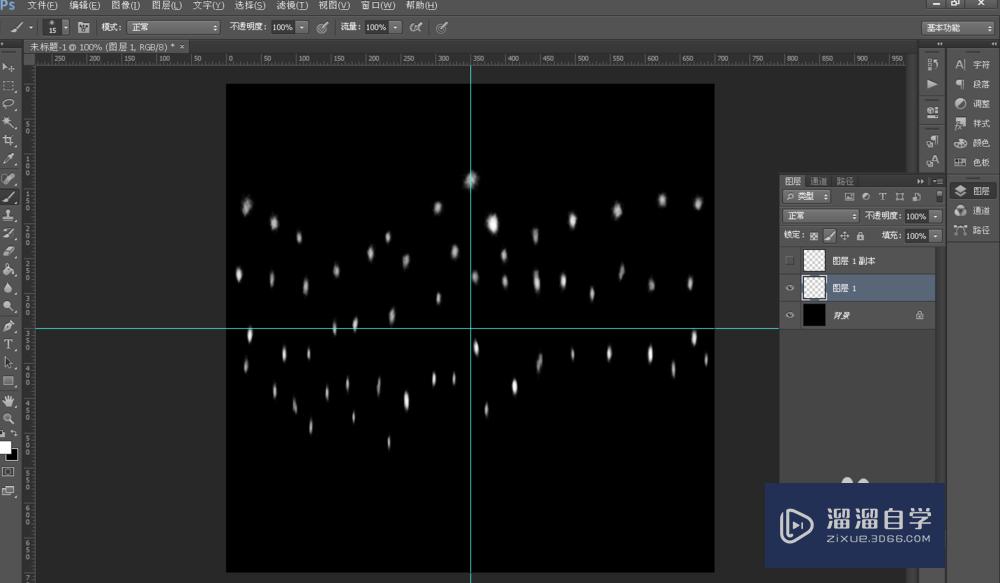
第6步
点击图像--图像旋转--顺时针90度。
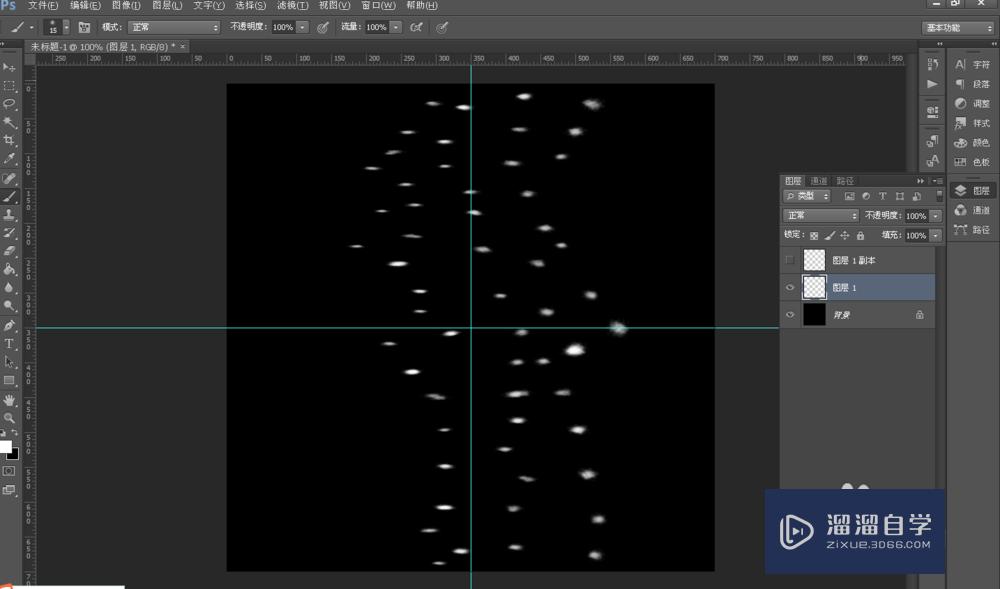
第7步
点击滤镜--风格化--风。选择从左。确定。再重复这个动作两次。或者快捷键ctrl+F两次。如果效果不明显。可以多重复几次。
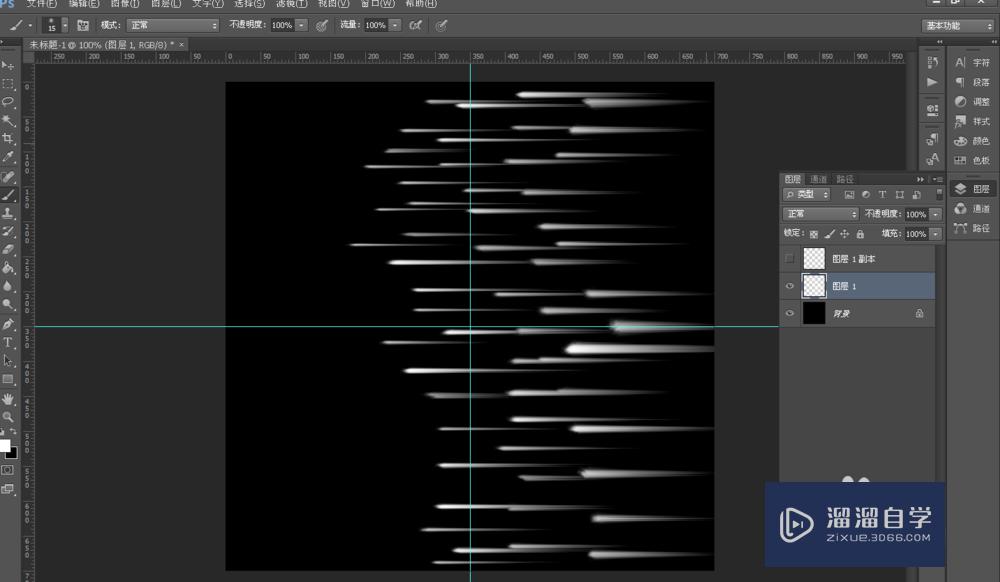
第8步
图像--图层旋转--逆时针90度。滤镜--扭曲--极坐标。平面坐标到极坐标。
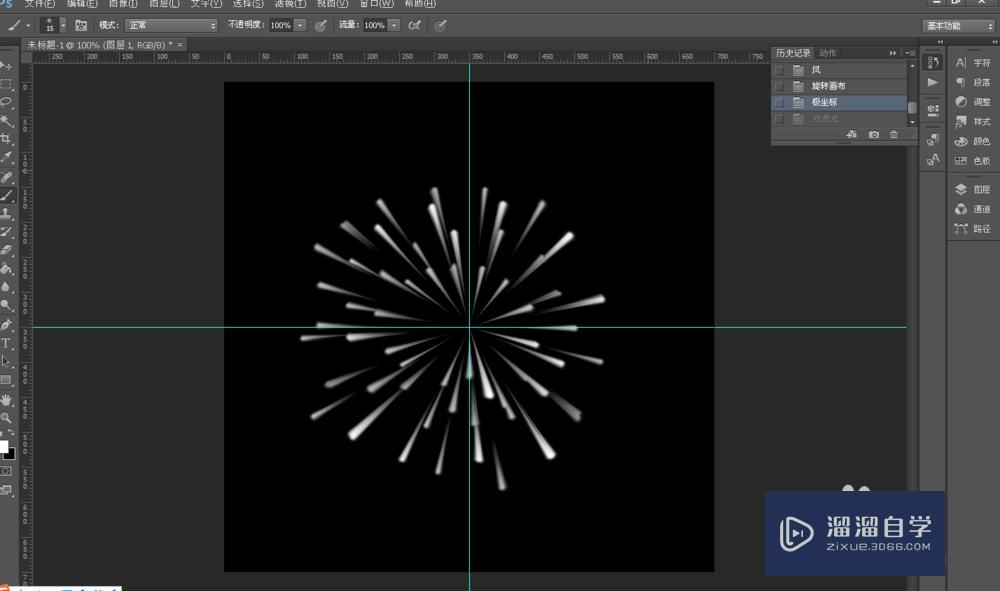
第9步
图层1。打开混合选项。选择外发光。选择喜欢的发光颜色。

第10步
取消复制的图层的隐藏。打开混合选项。选择外发光。选择自己喜欢的颜色。

第11步
隐藏黑色背景。合并可见图层。
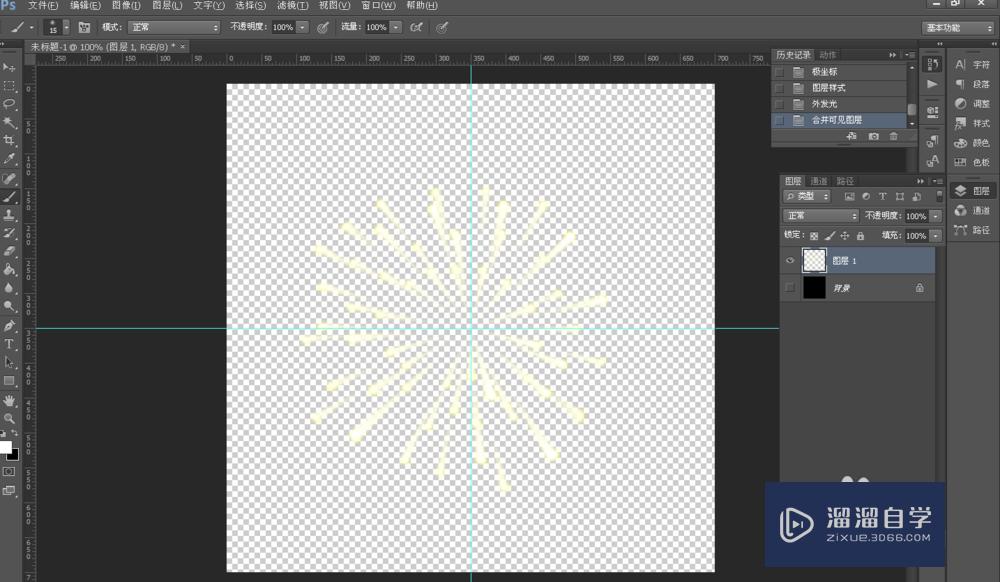
第12步
将制作好的烟花拖移至想要添加的图片上。可以更改方向角度和透明度。增加效果感。
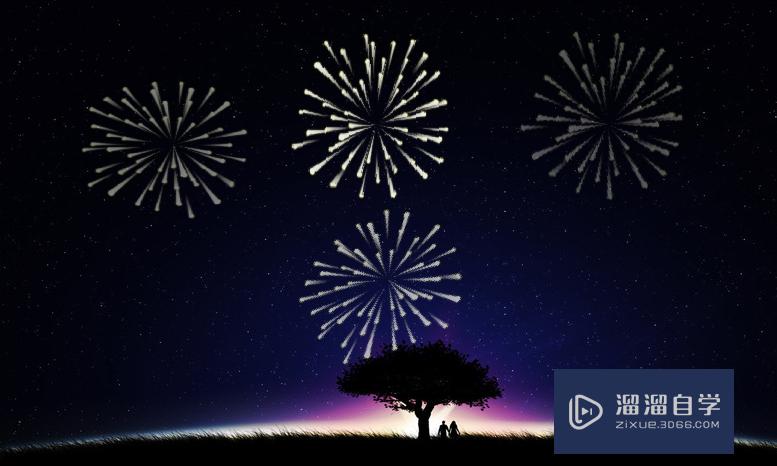
以上关于“PS怎么制作烟花(ps怎么制作烟花效果)”的内容小渲今天就介绍到这里。希望这篇文章能够帮助到小伙伴们解决问题。如果觉得教程不详细的话。可以在本站搜索相关的教程学习哦!
更多精选教程文章推荐
以上是由资深渲染大师 小渲 整理编辑的,如果觉得对你有帮助,可以收藏或分享给身边的人
本文地址:http://www.hszkedu.com/58847.html ,转载请注明来源:云渲染教程网
友情提示:本站内容均为网友发布,并不代表本站立场,如果本站的信息无意侵犯了您的版权,请联系我们及时处理,分享目的仅供大家学习与参考,不代表云渲染农场的立场!