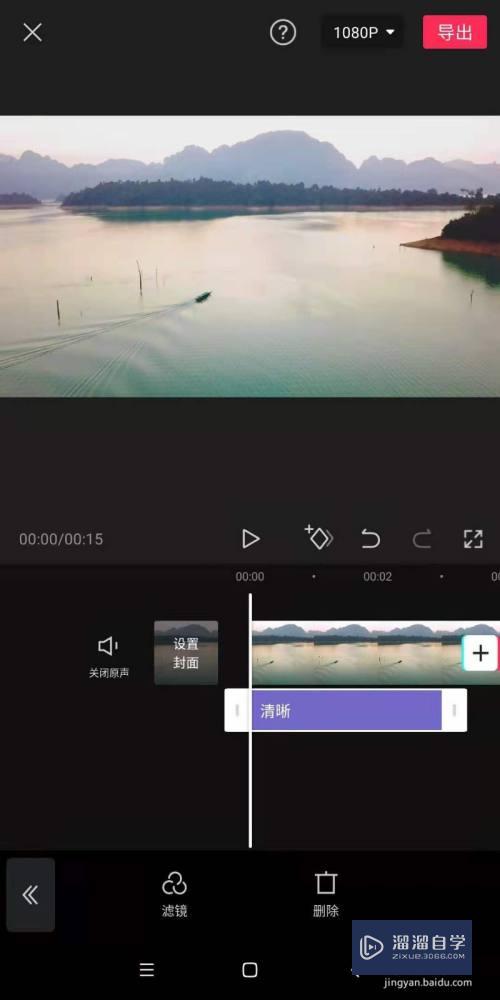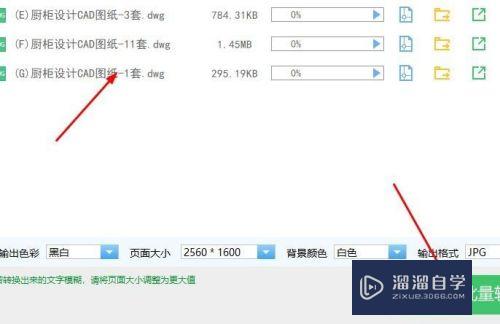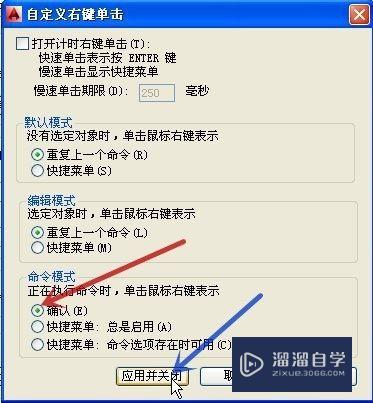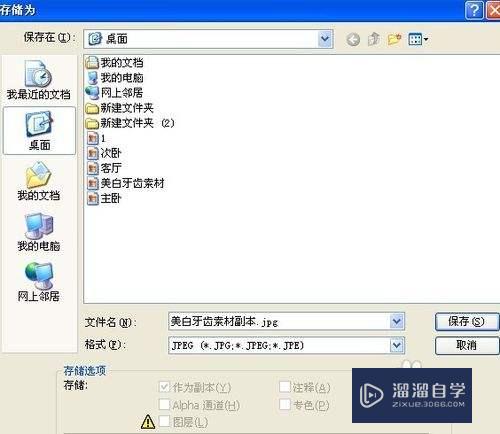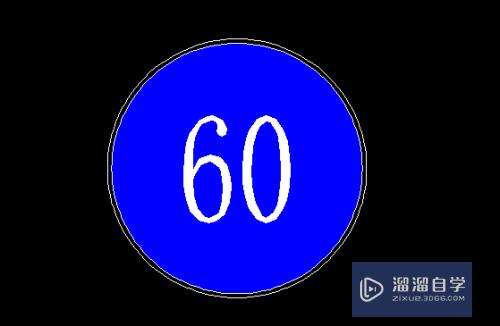PS如何做闪星星闪图(ps闪星怎么做)优质
以前流行的非主流图片都会闪啊闪的。很多小伙伴也想用PS来实现。但是PS如何做闪星星闪图呢?其实制作很简单。就是拿几张星光点在不同位置的图片叠放在一起。然后循环播放就可以了。当然闪图有很多种。闪星星只是其中一种。
工具/软件
硬件型号:联想ThinkPad P14s
系统版本:Windows7
所需软件:PS 2018
方法/步骤
第1步
百度搜索“PS星光笔刷”下载。解压。打开PS软件。点“编辑”——“预设”——“预设管理器”。载入画笔文件。然后你就可以看到星光笔刷已经在列表中了。
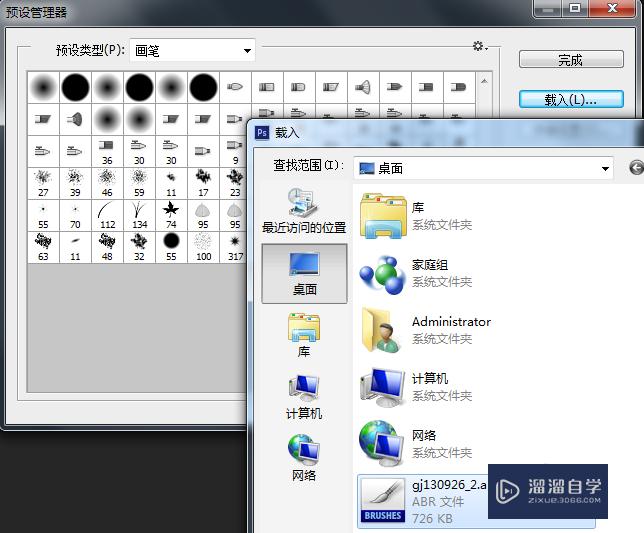
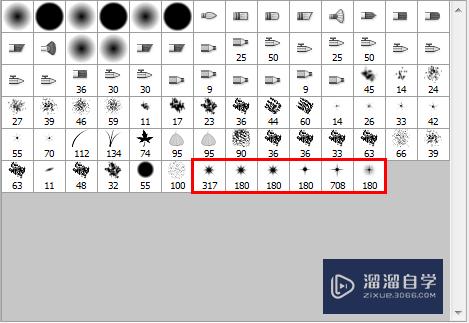
第2步
PS打开照片。选择“画笔”工具。选择星光笔刷(每种都试一下。选择您喜欢的)。选择笔刷颜色为白色。在图上画一下看看。
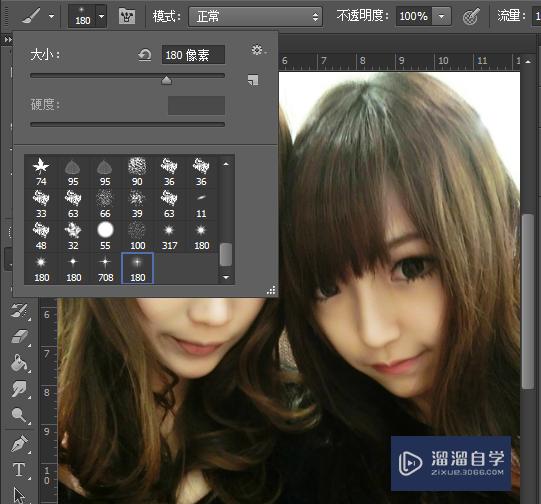

第3步
在“图层窗口”操作。将“背景”图层拖动至“创建新图层”按钮复制图层。复制3层。总共4层。
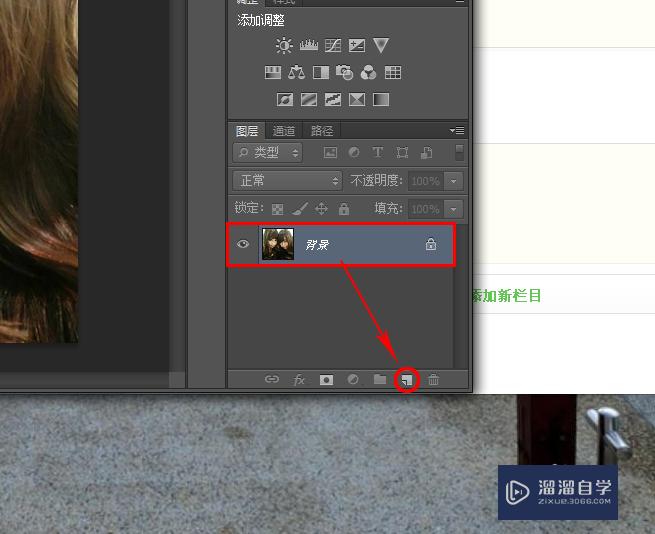
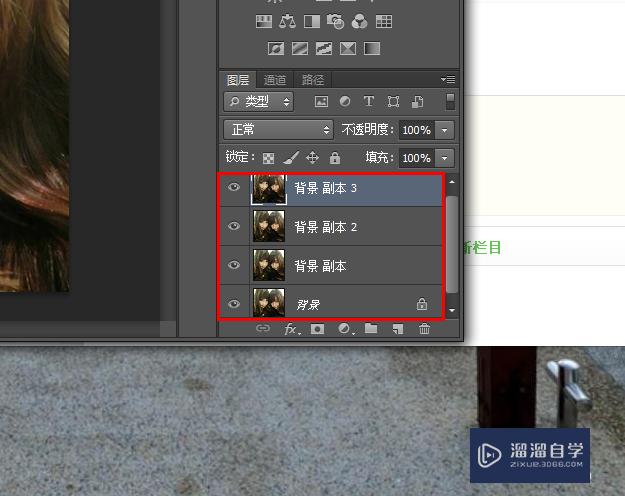
第4步
Alt+鼠标左键点击“背景”图层前的小眼睛按钮(这样就只看到背景图层)。用星光笔刷在这一层上画星星。密度跟下面示例中差不多就行了。


第5步
然后用同样的方法。先只显示要画的图层。再在上面画星星。这里值得注意的就是。在某一图层上画星星时要保证两点:一是此图层前的小眼睛要点上。二是必须已经选中这个图层(选中图层就是鼠标左键点击一下就可以了)。像下图这种小眼睛图层跟选中图层不是同一层的情况下是画不了的。
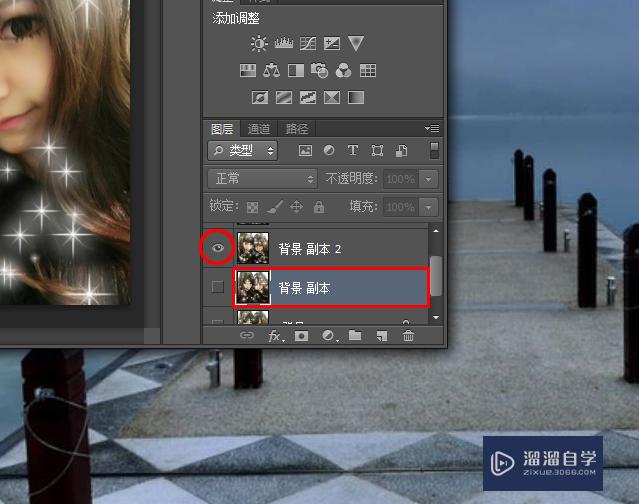
第6步
点“窗口”——“时间轴”。Alt+鼠标左键点击“背景”图层(让其只显示一个图层)。然后点一下“复制所选帧”按钮。接着对第二个图层进行同样的操作。第三个也一样。第四个图层保持小眼睛图标亮就可以了。不需要“复制所选帧”(因为最后一帧就是当前状态。不需要再重复复制了)。至此。时间轴内应该有4帧。

第7步
将每一帧下的时间调成0.1秒。点击“播放动画”看看效果如何。

第8步
点“文件”——“存储为Web所用格式”。保存。
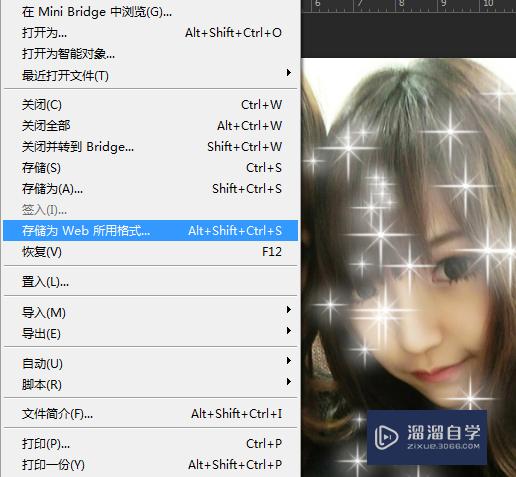
第9步
最终效果

以上关于“PS如何做闪星星闪图(ps闪星怎么做)”的内容小渲今天就介绍到这里。希望这篇文章能够帮助到小伙伴们解决问题。如果觉得教程不详细的话。可以在本站搜索相关的教程学习哦!
更多精选教程文章推荐
以上是由资深渲染大师 小渲 整理编辑的,如果觉得对你有帮助,可以收藏或分享给身边的人
本文地址:http://www.hszkedu.com/58850.html ,转载请注明来源:云渲染教程网
友情提示:本站内容均为网友发布,并不代表本站立场,如果本站的信息无意侵犯了您的版权,请联系我们及时处理,分享目的仅供大家学习与参考,不代表云渲染农场的立场!