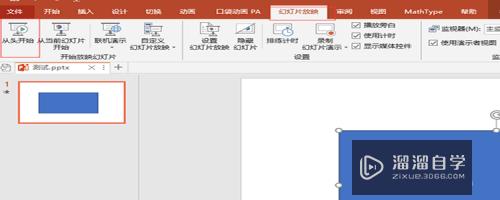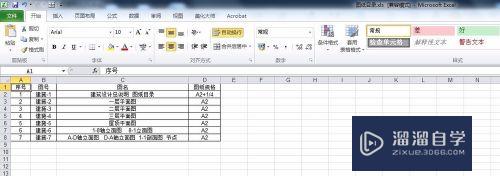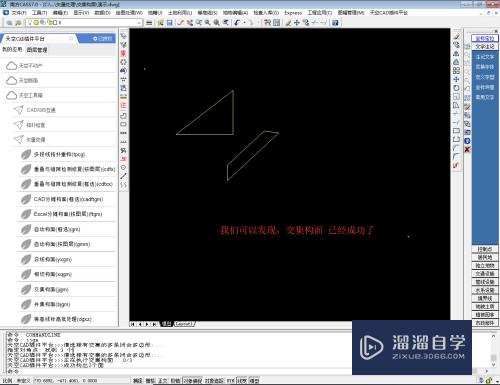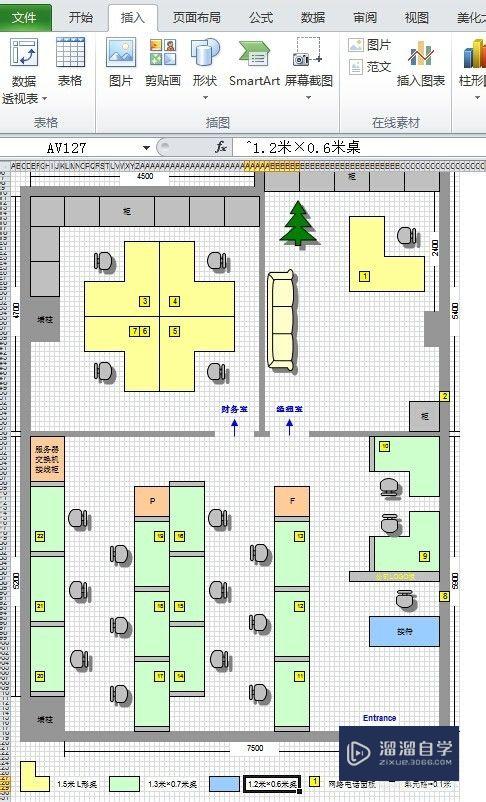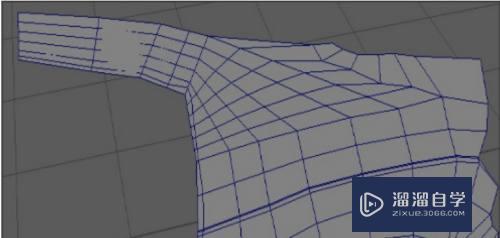PS怎么自作电子印章(ps怎么自作电子印章图片)优质
随着网络时代的到来。我们很多文件都是走电子的了。少部分时候会用到纸质了。所以我们的电子文件也需要有公司的印章。那么PS怎么自作电子印章?下面我们就一起来学习使用PS制作印章的方法吧!

工具/软件
硬件型号:惠普(HP)暗影精灵8
系统版本:Windows7
所需软件:PS 2016
方法/步骤
第1步
新建文件。400像素×400像素。RGB颜色白色背景。
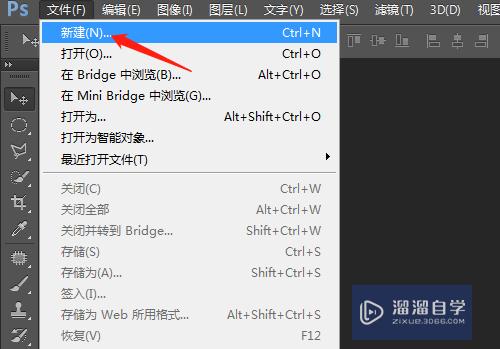
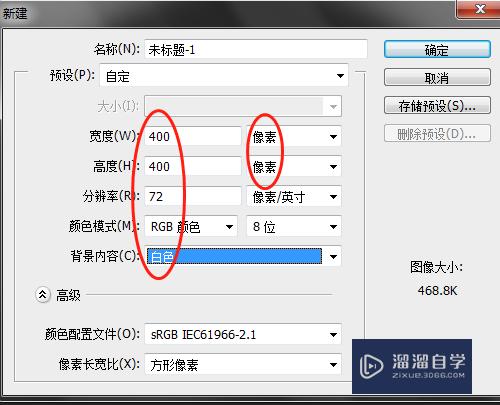
第2步
单击选椭圆选框工具。在文件中间位置按Alt+Shift键画出一个合适的正圆选区。
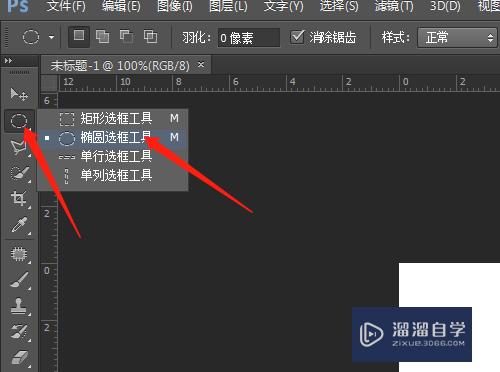

第3步
新建图层1。单击“编辑”菜单→描边。对话框中宽度为5像素。颜色为红色。
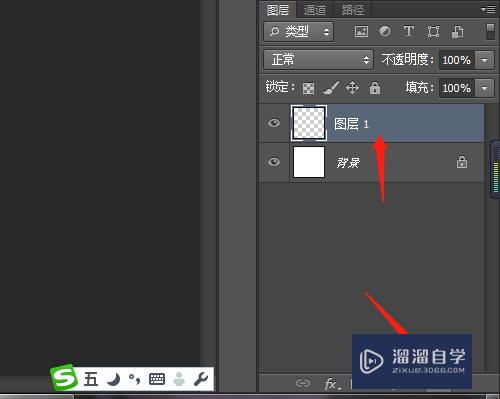
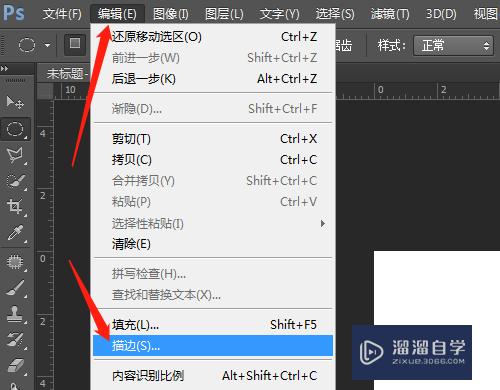
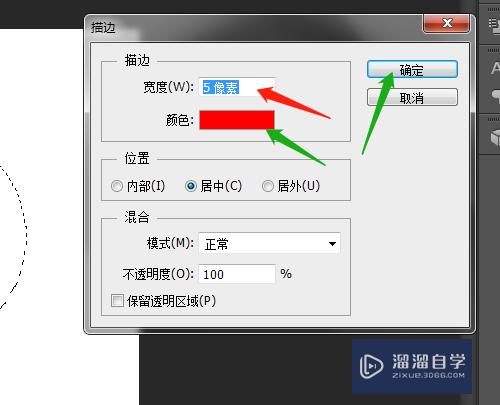
第4步
按Ctrl+D取消选区。单击文字工具。设置文字颜色为红色。合适大小。选择字体。输入文字。
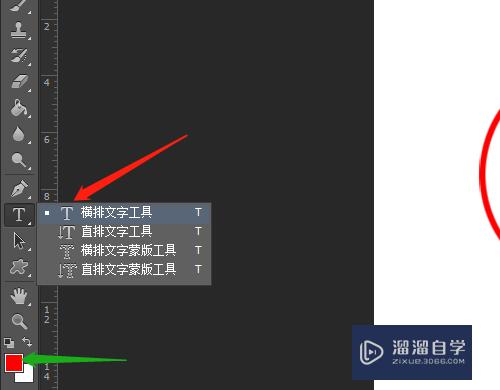
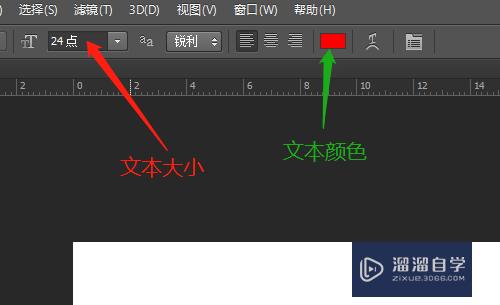
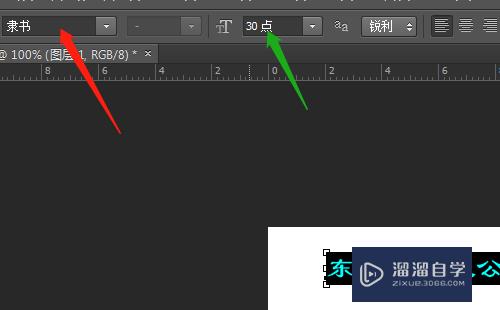
第5步
单击创建文字变成工具。对话框中样式为扇形。弯曲为100%。确定。
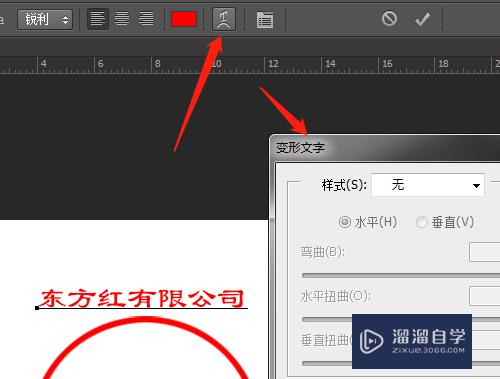
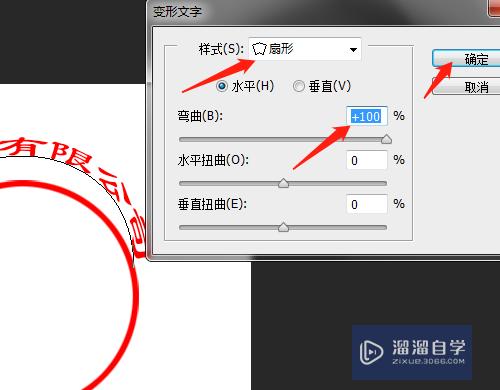
第6步
单击移动工具移动文字。按Ctrl+T进行文字大小调整。
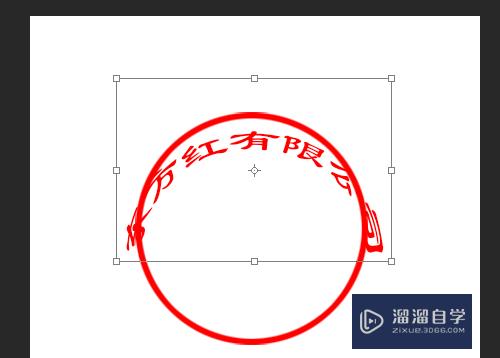
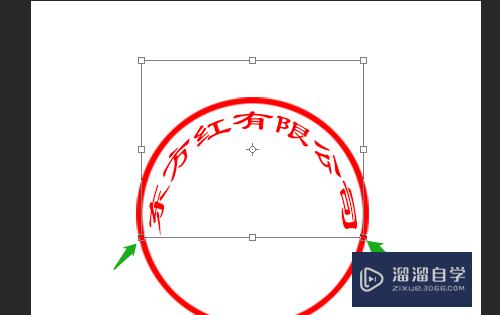
第7步
单击选自定义形状工具。找到五角星。设置为红色。再在文档中画出。
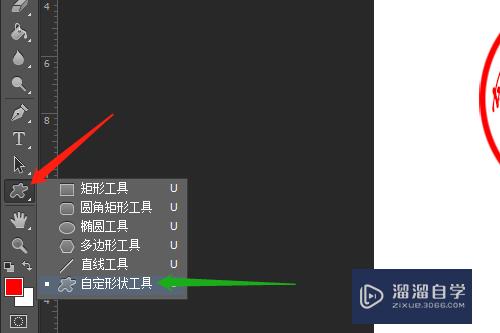
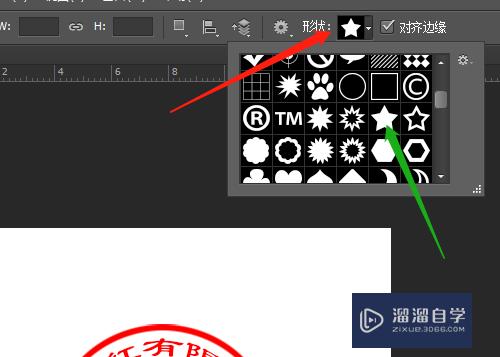
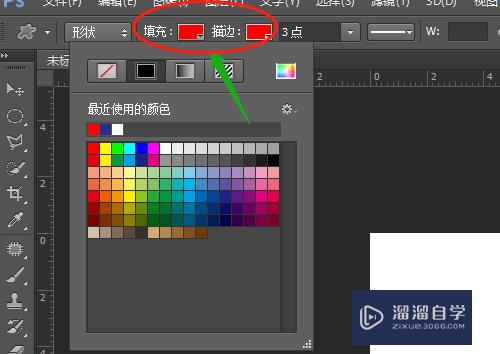

以上关于“PS怎么自作电子印章(ps怎么自作电子印章图片)”的内容小渲今天就介绍到这里。希望这篇文章能够帮助到小伙伴们解决问题。如果觉得教程不详细的话。可以在本站搜索相关的教程学习哦!
更多精选教程文章推荐
以上是由资深渲染大师 小渲 整理编辑的,如果觉得对你有帮助,可以收藏或分享给身边的人
本文标题:PS怎么自作电子印章(ps怎么自作电子印章图片)
本文地址:http://www.hszkedu.com/58855.html ,转载请注明来源:云渲染教程网
友情提示:本站内容均为网友发布,并不代表本站立场,如果本站的信息无意侵犯了您的版权,请联系我们及时处理,分享目的仅供大家学习与参考,不代表云渲染农场的立场!
本文地址:http://www.hszkedu.com/58855.html ,转载请注明来源:云渲染教程网
友情提示:本站内容均为网友发布,并不代表本站立场,如果本站的信息无意侵犯了您的版权,请联系我们及时处理,分享目的仅供大家学习与参考,不代表云渲染农场的立场!