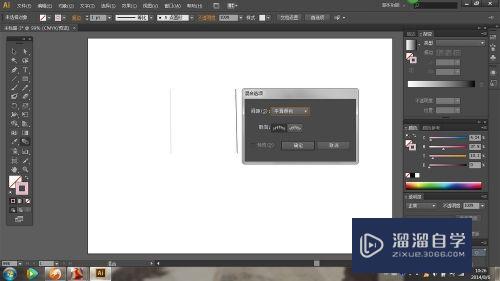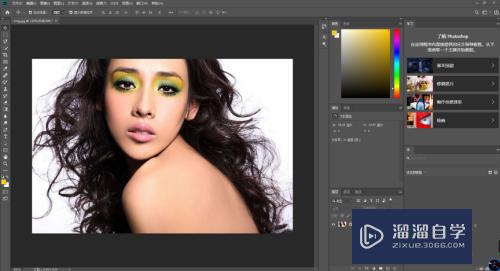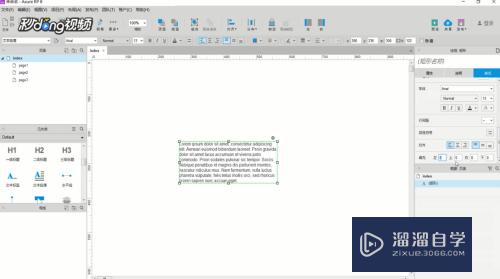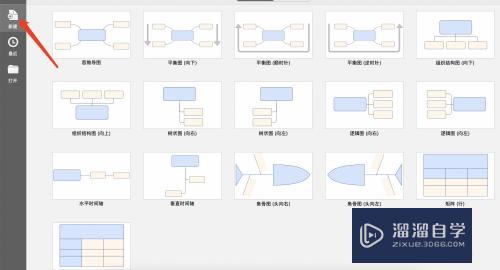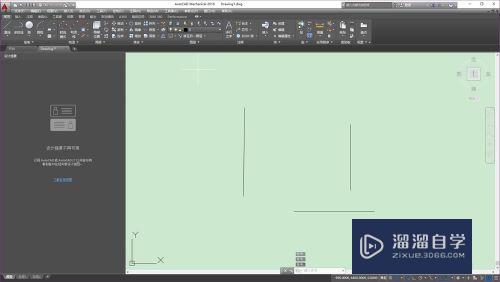Photoshop怎么简单的抠图(ps怎样简单抠图)优质
Photoshop是一款非常强大的图片处理软件。很多小伙伴学习这个软件都是为了制作广告图。或者进行人像处理。所以经常会需要使用到抠图功能。那么Photoshop怎么简单的抠图?这是经常会用到的。我们一起来学习吧!
工具/软件
硬件型号:雷神(ThundeRobot)911Zero
系统版本:Windows7
所需软件:Photoshop CC2016
方法/步骤
第1步
photoshop图标打开下。如图。
第2步
随意导入一张图片作为演示素材。如图。
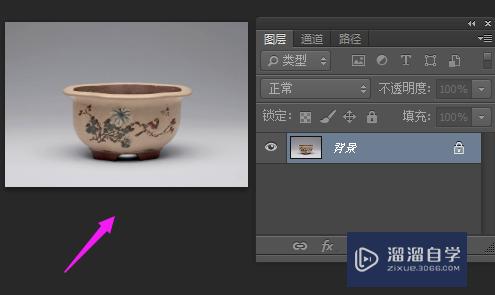
第3步
在这里。我们选择下魔棒工具。如图。
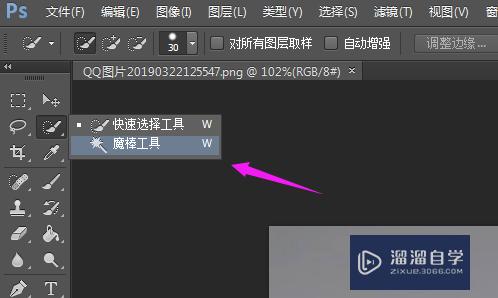
第4步
接着上方选择添加到选区。如图。
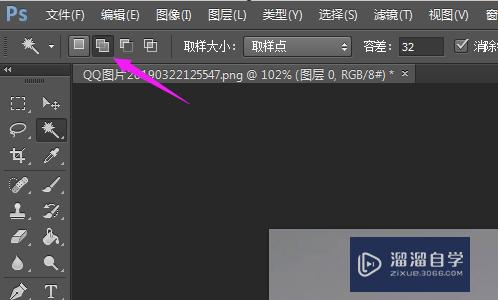
第5步
我们就快速的选择下我们要抠图的对象。如图。

第6步
接着慢慢的结合添加减少选区功能。将一些不要的选区丢掉。要的选取进来。。如图。
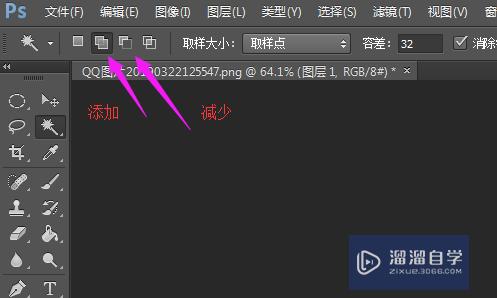

第7步
选取好后。我们新建一个图层。名字为图层1。如图。

第8步
接着我们继续点击下【图层0】。点击下【Ctrl+J】。将要扣的图扣出来。新建了一个【图层2】。如图。

第9步
我们接着将图层1和图层2换个位置。直接将图层1往下拉就好。如图。
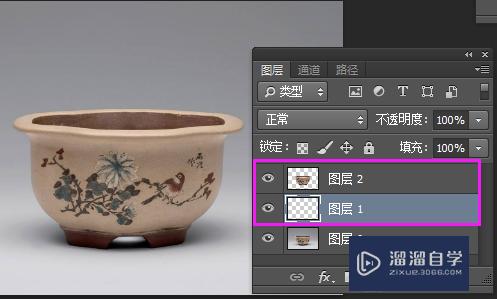
第10步
接着我们选择图层1。按ctrl+del填充颜色。这样就很直观的看到我们扣图成功。如图。
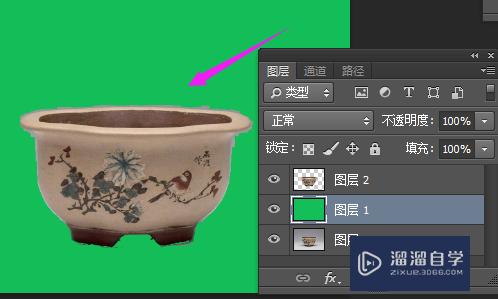
以上关于“Photoshop怎么简单的抠图(ps怎样简单抠图)”的内容小渲今天就介绍到这里。希望这篇文章能够帮助到小伙伴们解决问题。如果觉得教程不详细的话。可以在本站搜索相关的教程学习哦!
更多精选教程文章推荐
以上是由资深渲染大师 小渲 整理编辑的,如果觉得对你有帮助,可以收藏或分享给身边的人
本文标题:Photoshop怎么简单的抠图(ps怎样简单抠图)
本文地址:http://www.hszkedu.com/58859.html ,转载请注明来源:云渲染教程网
友情提示:本站内容均为网友发布,并不代表本站立场,如果本站的信息无意侵犯了您的版权,请联系我们及时处理,分享目的仅供大家学习与参考,不代表云渲染农场的立场!
本文地址:http://www.hszkedu.com/58859.html ,转载请注明来源:云渲染教程网
友情提示:本站内容均为网友发布,并不代表本站立场,如果本站的信息无意侵犯了您的版权,请联系我们及时处理,分享目的仅供大家学习与参考,不代表云渲染农场的立场!