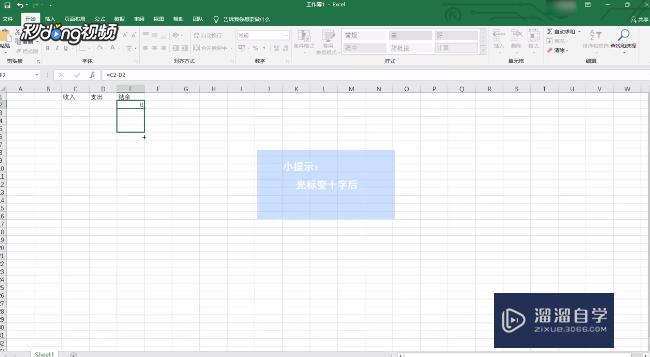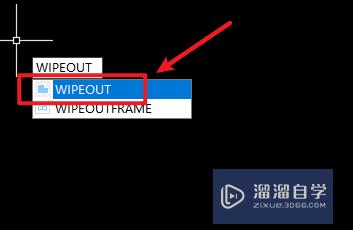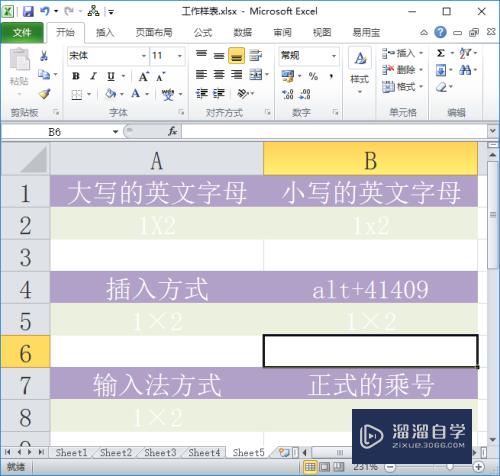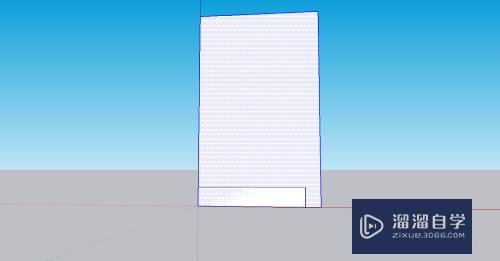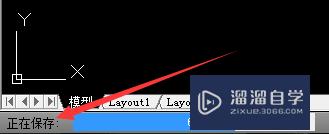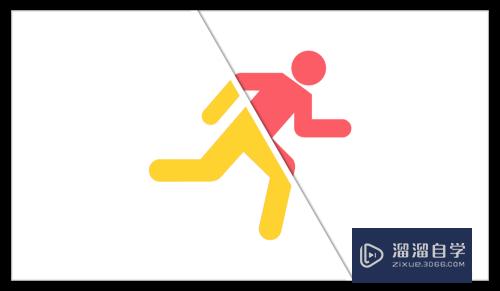PS怎么画一头粗一头细的线条(ps怎么画一头粗一头细的线条呢)优质
Photoshop是我们日常工作学习中。经常用到的一款图像处理软件。有时候在借助PS进行设计图纸。经常会为了装饰图片。添加一些个性线条。那么PS怎么画一头粗一头细的线条?小渲来教您。
工具/软件
硬件型号:小米 RedmiBookPro 14
系统版本:Windows7
所需软件:PS 2018
方法/步骤
第1步
打开PS软件。新建一个【高度500*宽度500像素】的白色画布。点击【确定】按钮。
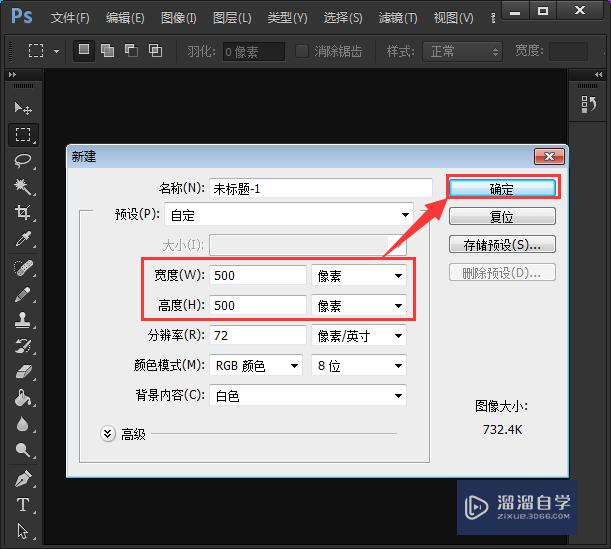
第2步
在白色的画布上。先给它填充上一个颜色。【比如:填充紫色】为了一会画线条显示更加明显。
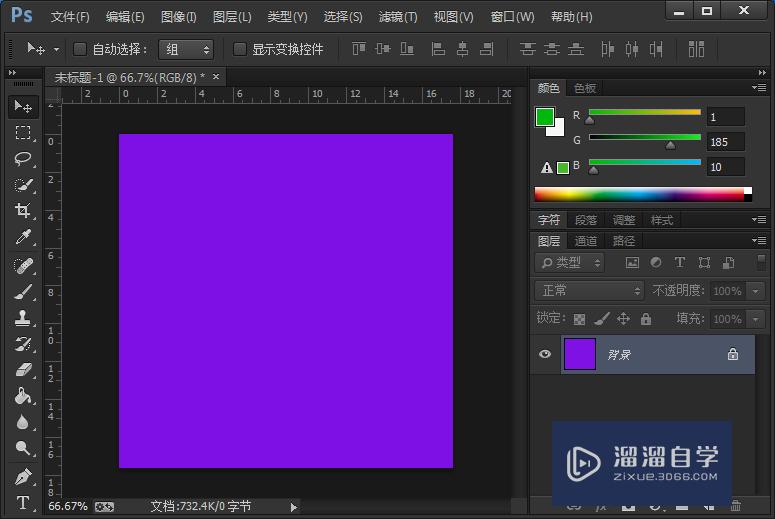
第3步
把前景色调整为白色。点击【直线工具】如图所示;
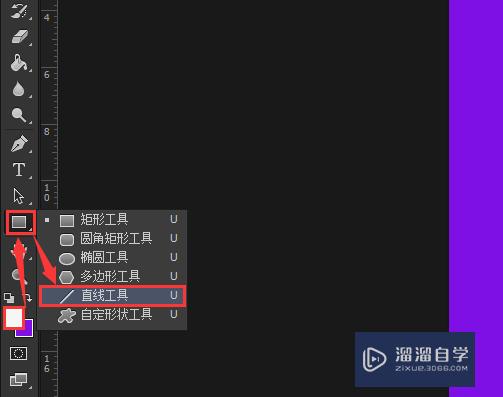
第4步
在紫色的画布上画出一个【直线的线条】。如图所示;
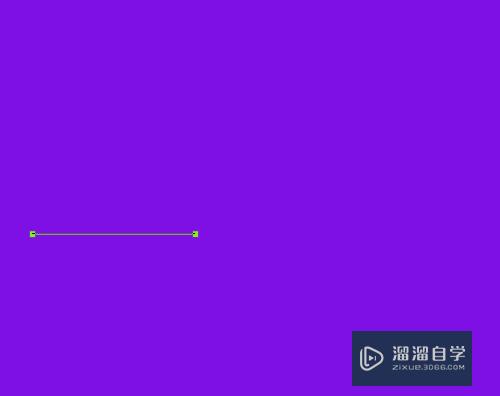
第5步
选中图层中的【形状1】。点击图层下方的第三个小按钮给图层【增加一个蒙板】。
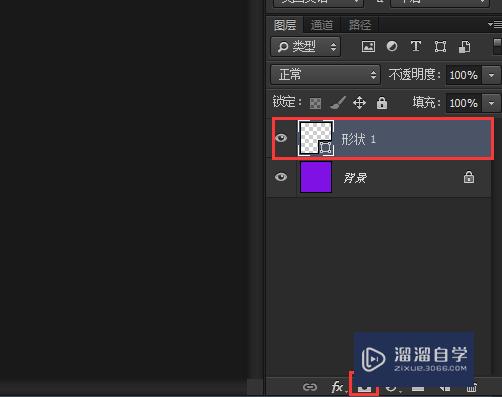
第6步
接着点击油漆桶【渐变工具】如图所示;
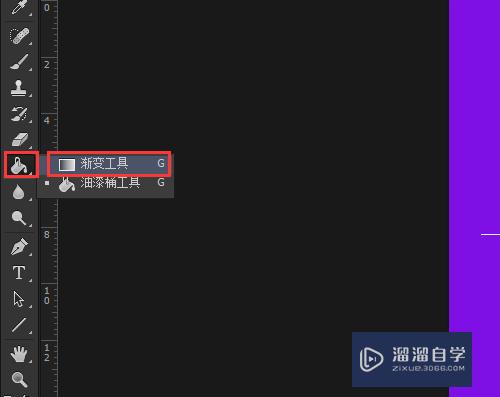
第7步
在渐变编辑里面。选择第二个黑色和透明的渐变。点击【确定】。
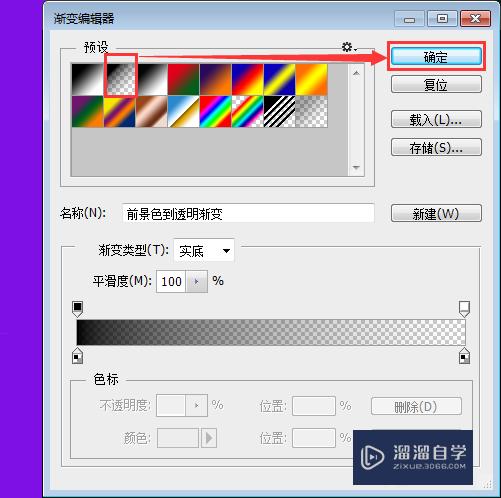
第8步
接着在直线的线条上。从左到右画一下。即可出现渐变的效果。
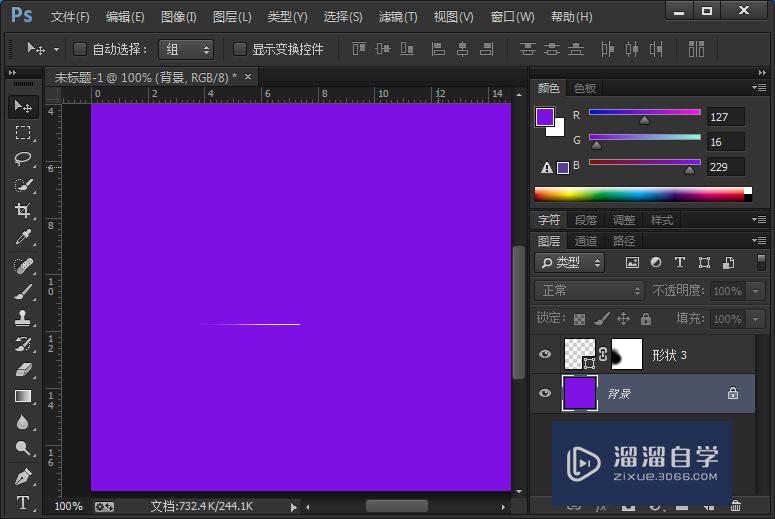
第9步
把渐变的线条调整好了。再复制一个线条。旋转180度。然后在线条的中间输入自己想要的文字。基本效果就显示出来啦!
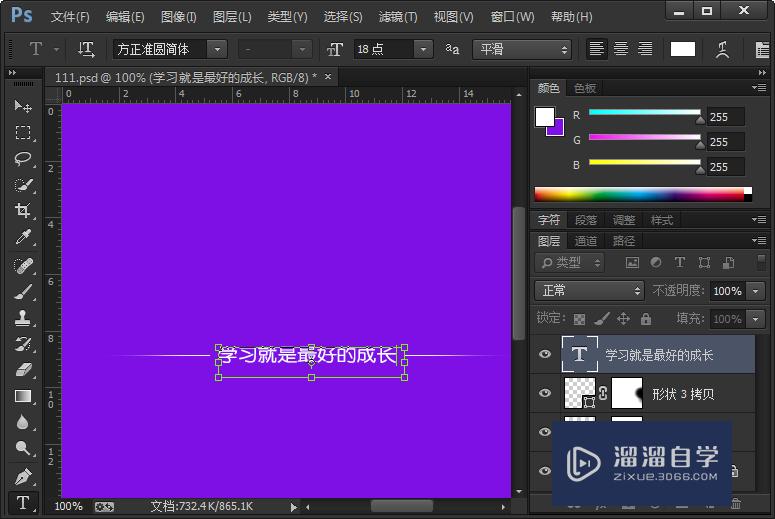
以上关于“PS怎么画一头粗一头细的线条(ps怎么画一头粗一头细的线条呢)”的内容小渲今天就介绍到这里。希望这篇文章能够帮助到小伙伴们解决问题。如果觉得教程不详细的话。可以在本站搜索相关的教程学习哦!
更多精选教程文章推荐
以上是由资深渲染大师 小渲 整理编辑的,如果觉得对你有帮助,可以收藏或分享给身边的人
本文标题:PS怎么画一头粗一头细的线条(ps怎么画一头粗一头细的线条呢)
本文地址:http://www.hszkedu.com/58868.html ,转载请注明来源:云渲染教程网
友情提示:本站内容均为网友发布,并不代表本站立场,如果本站的信息无意侵犯了您的版权,请联系我们及时处理,分享目的仅供大家学习与参考,不代表云渲染农场的立场!
本文地址:http://www.hszkedu.com/58868.html ,转载请注明来源:云渲染教程网
友情提示:本站内容均为网友发布,并不代表本站立场,如果本站的信息无意侵犯了您的版权,请联系我们及时处理,分享目的仅供大家学习与参考,不代表云渲染农场的立场!