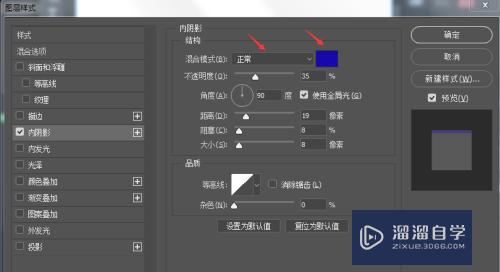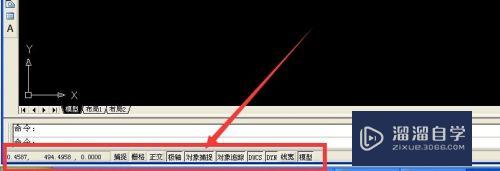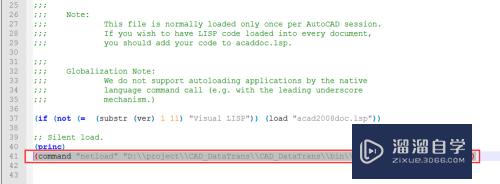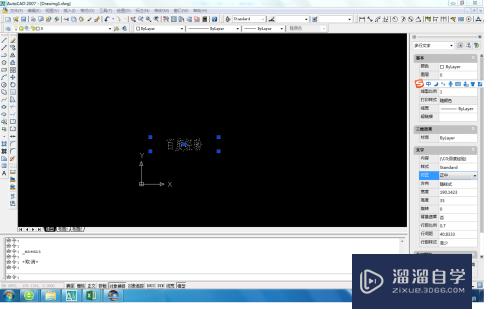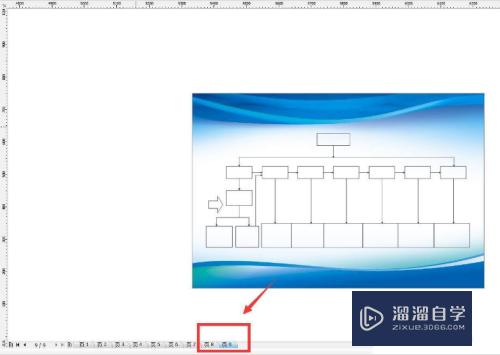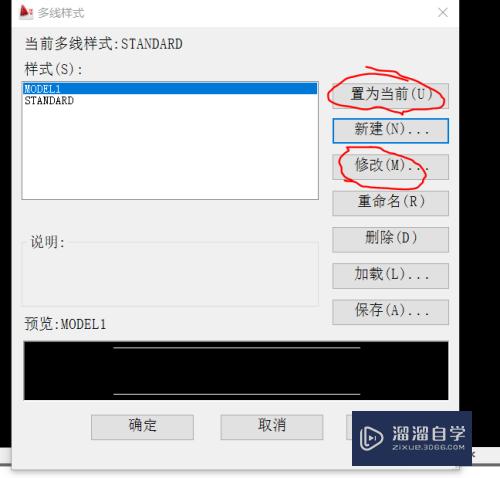PS怎么给照片人物修补牙齿(ps怎么给照片人物修补牙齿颜色)优质
现在很多朋友会定期给自己的小孩拍摄艺术照。但是换牙时期。可能会有门牙缺失的情况。为了不影响美观需要后期PS修补一下。可是PS怎么给照片人物修补牙齿?小渲这就来演示一遍。
工具/软件
硬件型号:微软Surface Laptop Go
系统版本:Windows7
所需软件:PS 2018
方法/步骤
第1步
打开一张照片。放大人物面部图像。
第2步
选择磁性套索工具。在人物的一颗牙齿上拖动鼠标创建选区。
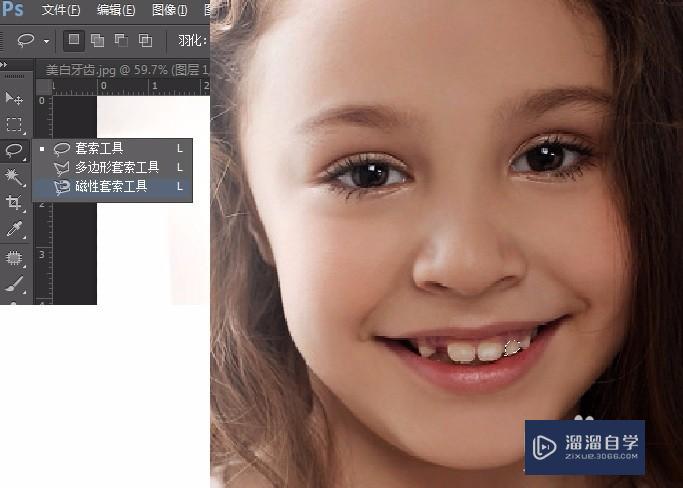
第3步
按【Ctrl+J】组合键。得到“图层1”。使用移动工具。移动图像位置。
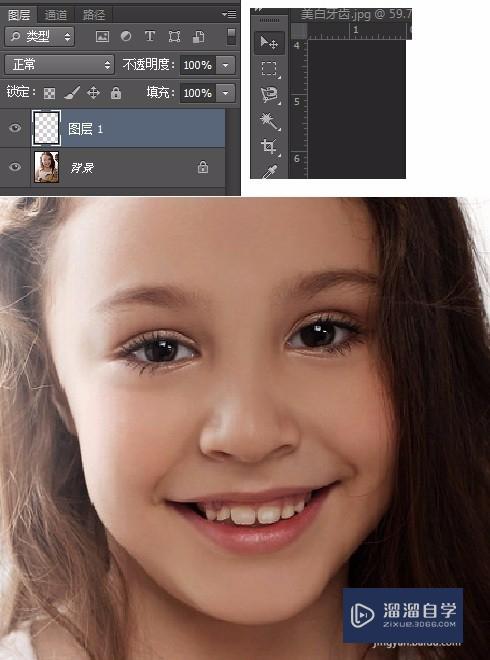
第4步
按【Ctrl+T】组合键。调整大小。
按【Enter】键确定变换。即可得到新补的牙齿。

以上关于“PS怎么给照片人物修补牙齿(ps怎么给照片人物修补牙齿颜色)”的内容小渲今天就介绍到这里。希望这篇文章能够帮助到小伙伴们解决问题。如果觉得教程不详细的话。可以在本站搜索相关的教程学习哦!
更多精选教程文章推荐
以上是由资深渲染大师 小渲 整理编辑的,如果觉得对你有帮助,可以收藏或分享给身边的人
本文标题:PS怎么给照片人物修补牙齿(ps怎么给照片人物修补牙齿颜色)
本文地址:http://www.hszkedu.com/58869.html ,转载请注明来源:云渲染教程网
友情提示:本站内容均为网友发布,并不代表本站立场,如果本站的信息无意侵犯了您的版权,请联系我们及时处理,分享目的仅供大家学习与参考,不代表云渲染农场的立场!
本文地址:http://www.hszkedu.com/58869.html ,转载请注明来源:云渲染教程网
友情提示:本站内容均为网友发布,并不代表本站立场,如果本站的信息无意侵犯了您的版权,请联系我们及时处理,分享目的仅供大家学习与参考,不代表云渲染农场的立场!