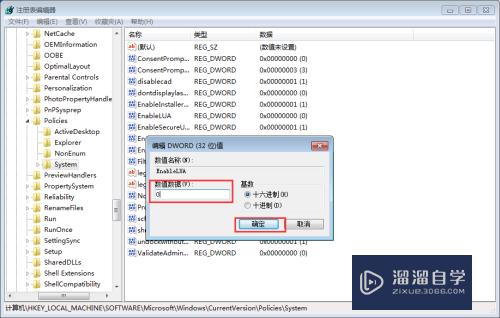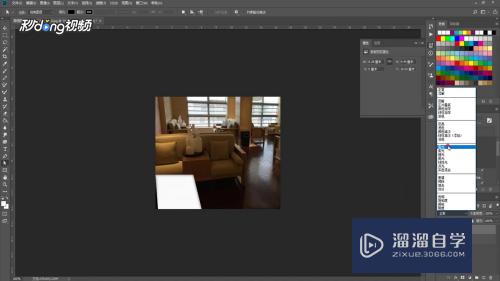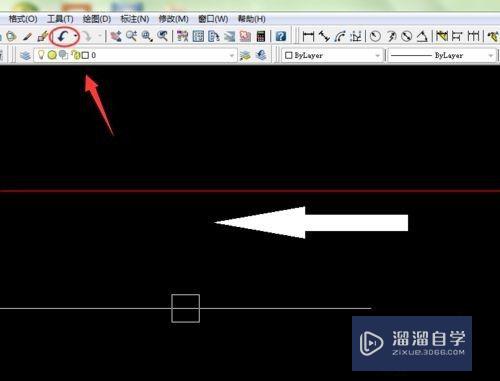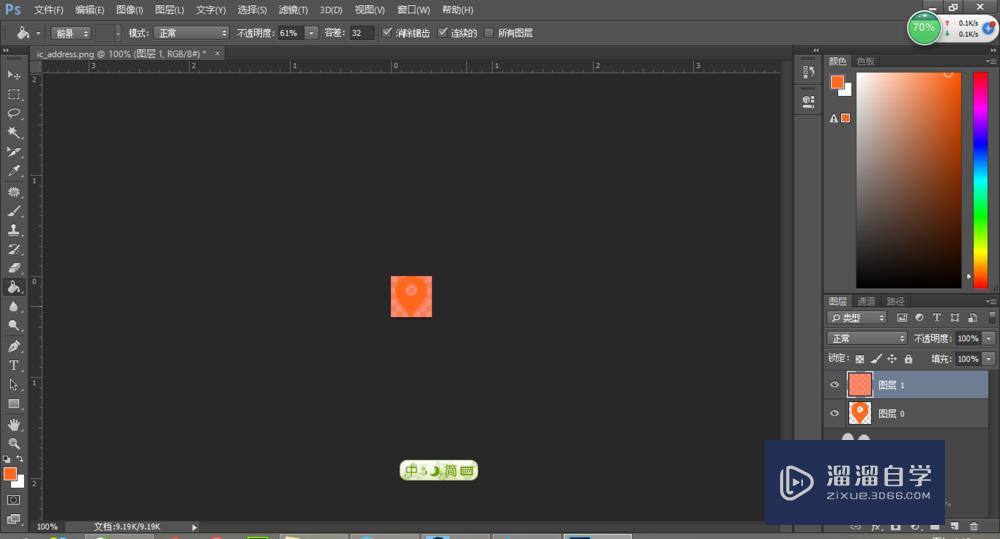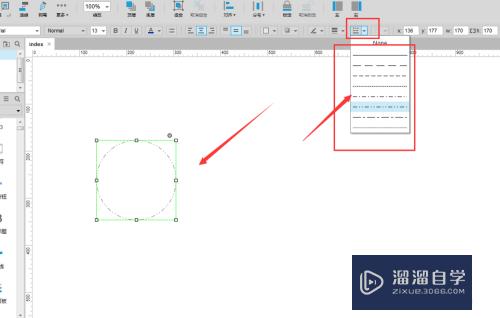3Ds Max如何创建阻尼器优质
3Ds Max是目前使用人数最多的3D建模工具。软件应用的行业领域广泛。一些机械模型也会使用3Ds Max来建模。但很多设计师不知道3Ds Max如何创建阻尼器。那么今天一起来学习吧!
工具/软件
硬件型号:戴尔DELL灵越14Pro
系统版本:Windows7
所需软件:3DSMax 2012
方法/步骤
第1步
首先打开3Ds MAX软件。新建一个空白文档。
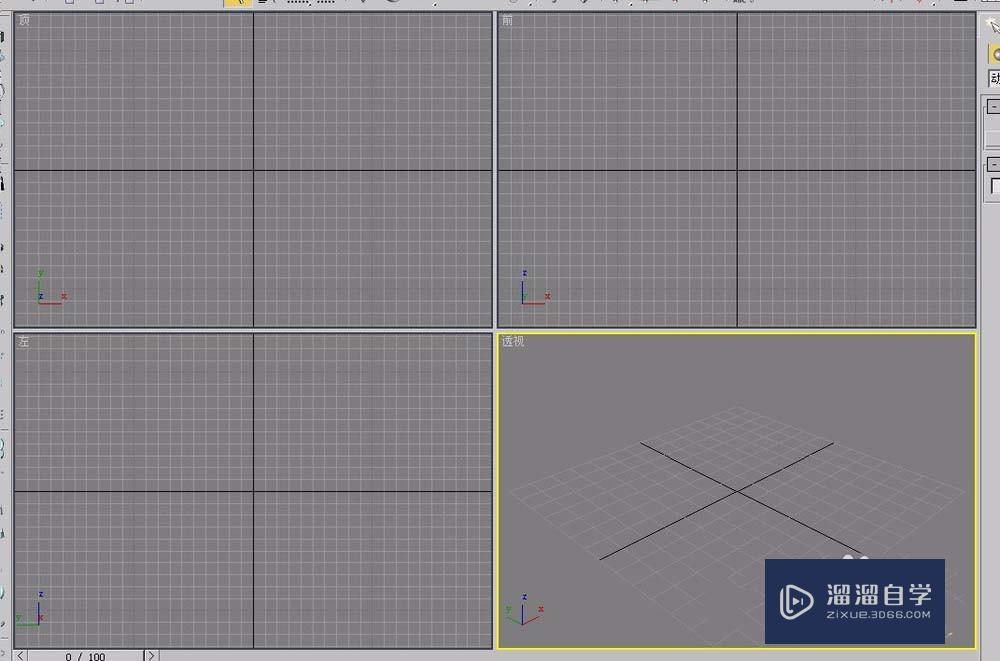
第2步
再打开“创建”选项卡。选择“几何体”项。
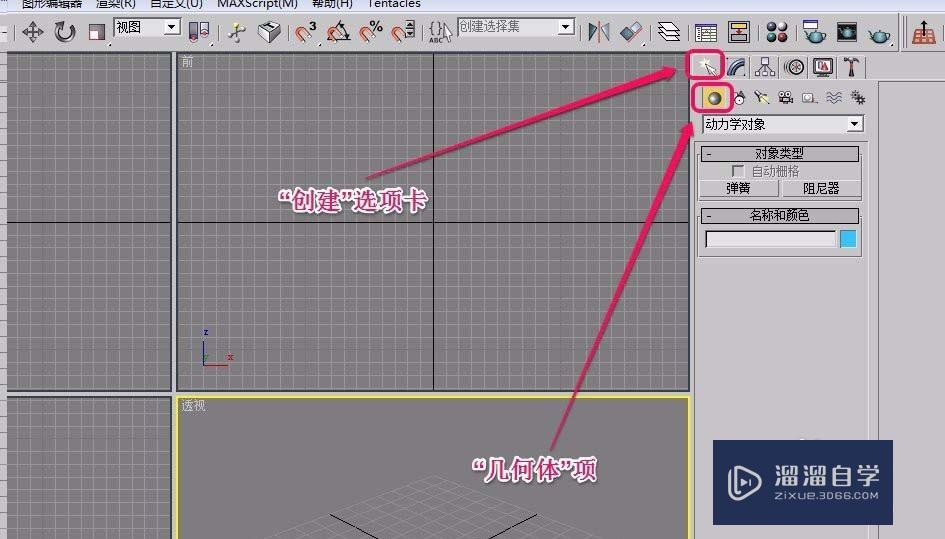
第3步
选择下拉菜单中的“动力学对象”选项。打开“对象类型”卷展栏。
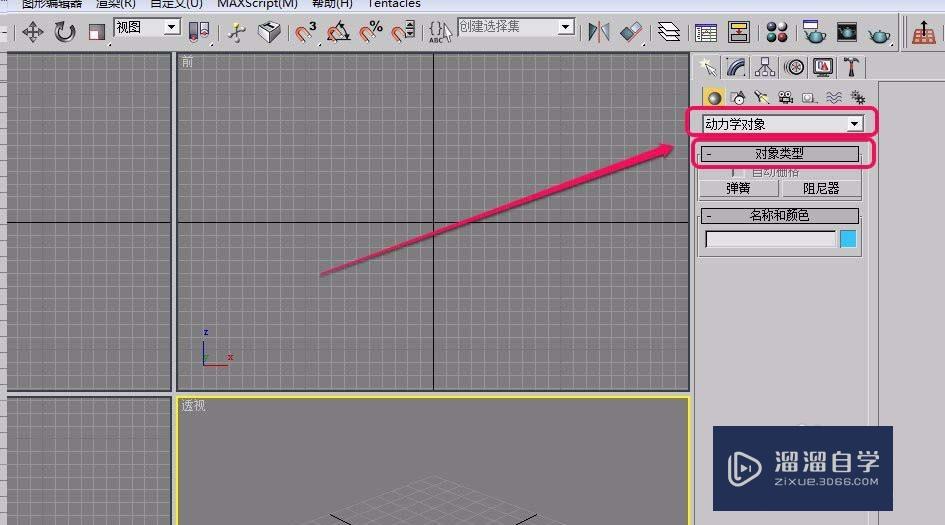
第4步
单击“阻尼器”按钮。
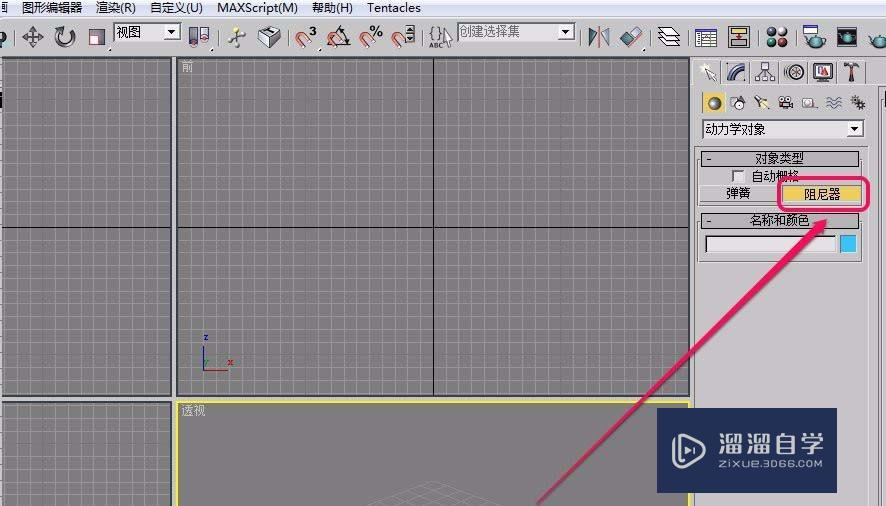
第5步
打开“名称和颜色”卷展栏。为将要创建的阻尼器选择一种颜色。
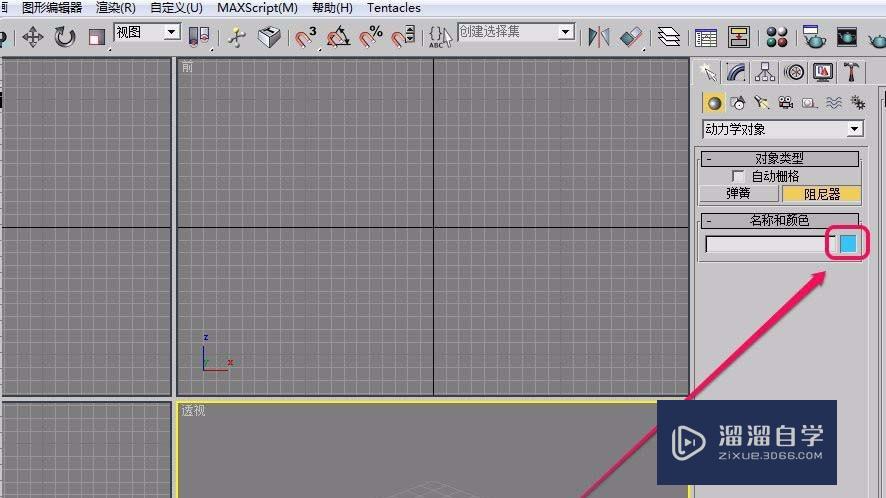
第6步
在视图中按住鼠标由里向外拖动。创建出阻尼器的底部直径。
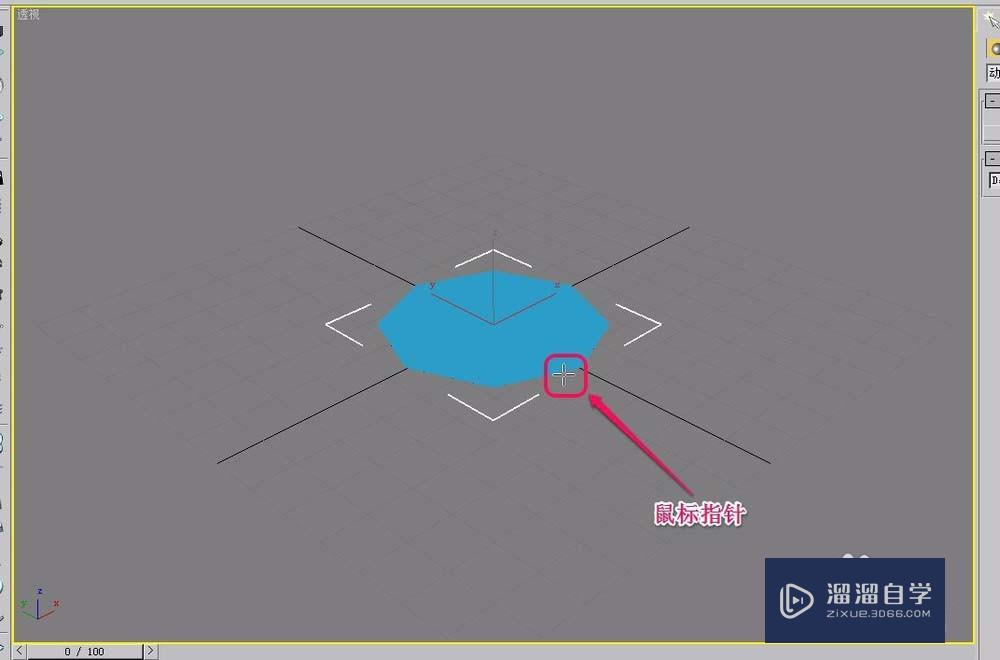
第7步
沿着黄色箭头方向向上继续拖动鼠标。创建出阻尼器的高度。
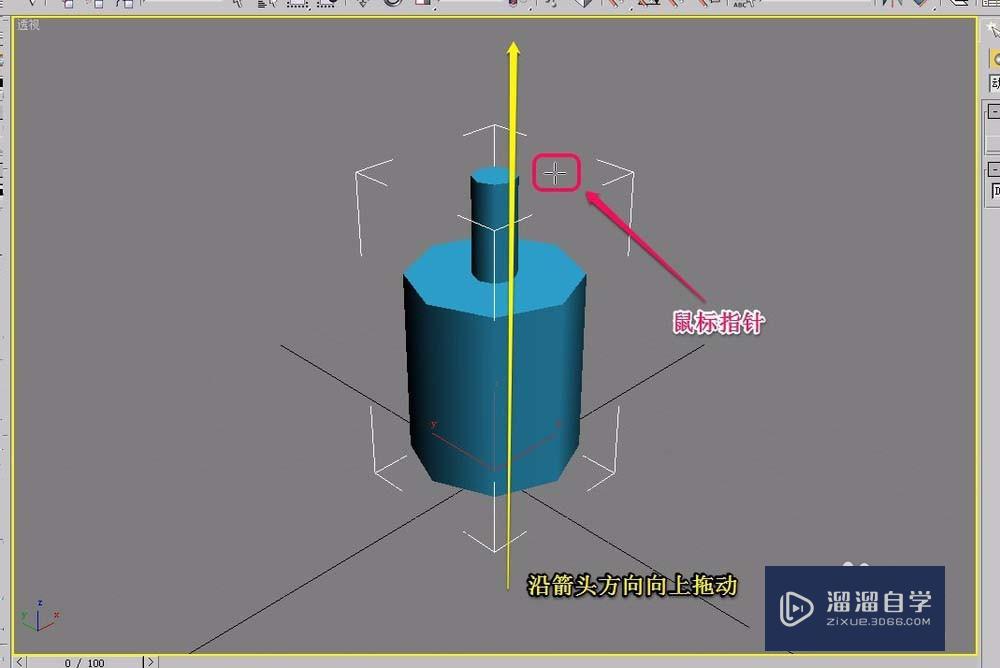
第8步
这样一个阻尼器就制作好了。
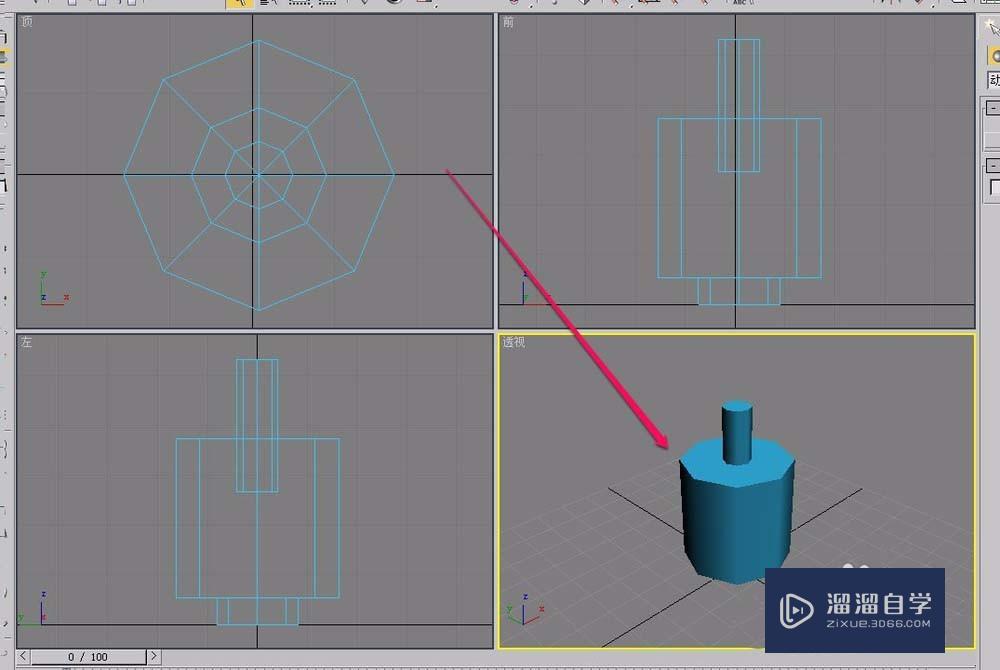
以上关于“3Ds Max如何创建阻尼器”的内容小渲今天就介绍到这里。希望这篇文章能够帮助到小伙伴们解决问题。如果觉得教程不详细的话。可以在本站搜索相关的教程学习哦!
更多精选教程文章推荐
以上是由资深渲染大师 小渲 整理编辑的,如果觉得对你有帮助,可以收藏或分享给身边的人
本文标题:3Ds Max如何创建阻尼器
本文地址:http://www.hszkedu.com/58970.html ,转载请注明来源:云渲染教程网
友情提示:本站内容均为网友发布,并不代表本站立场,如果本站的信息无意侵犯了您的版权,请联系我们及时处理,分享目的仅供大家学习与参考,不代表云渲染农场的立场!
本文地址:http://www.hszkedu.com/58970.html ,转载请注明来源:云渲染教程网
友情提示:本站内容均为网友发布,并不代表本站立场,如果本站的信息无意侵犯了您的版权,请联系我们及时处理,分享目的仅供大家学习与参考,不代表云渲染农场的立场!