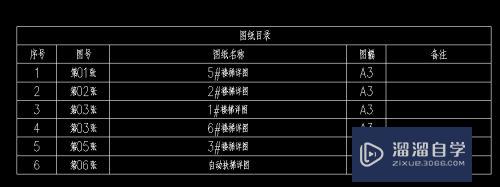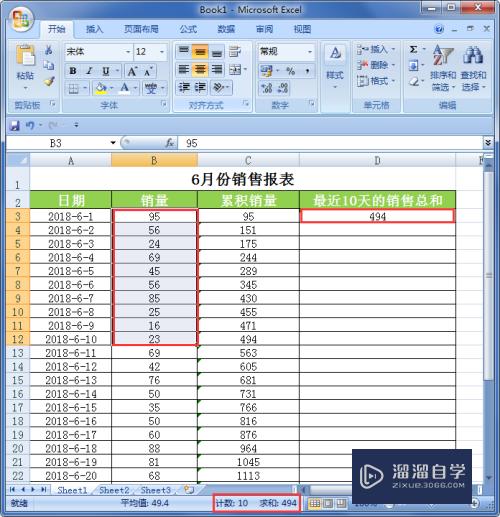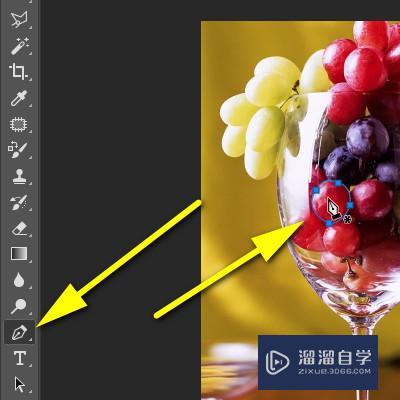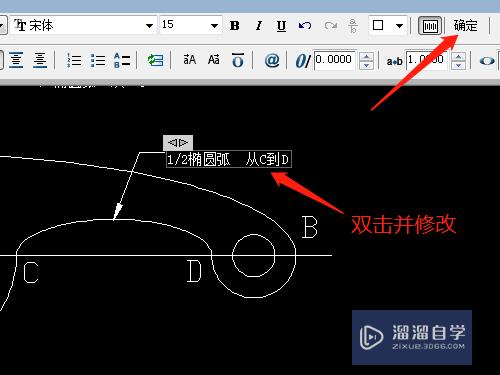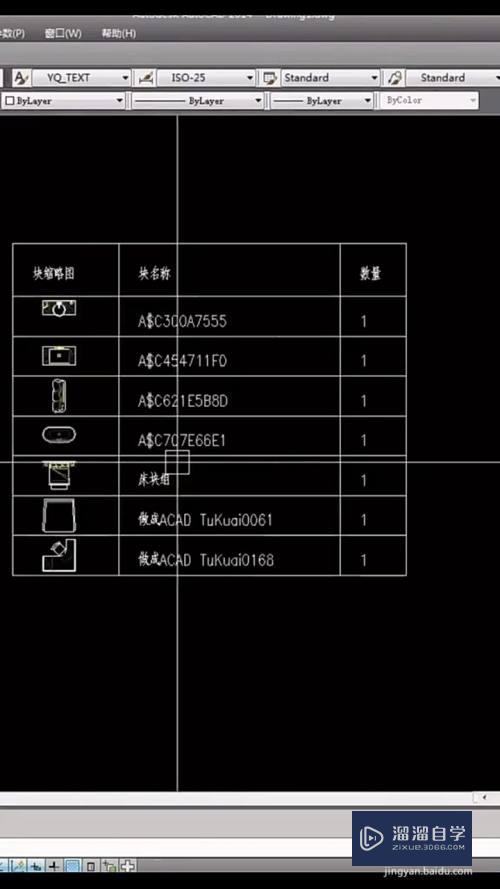CAD文字位置怎么快速对齐(cad文字位置怎么快速对齐图形)优质
很多CAD工程图纸上。都会各种各样的文字备注。以便下游的工人能看明白。但有时候标注的内容散乱。很容易看漏。那么CAD文字位置怎么快速对齐?一起来学习下面这个简单快捷的方法吧!
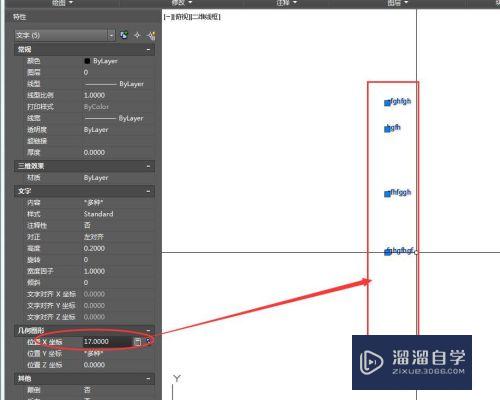
工具/软件
硬件型号:华硕无畏15
系统版本:Windows7
所需软件:CAD 2016
方法/步骤
第1步
打开Autocad2016软件。用text命令输入一些文字如图。

第2步
打开cad特性面板。菜单栏中修改>特性。或者选中文字右键>特性
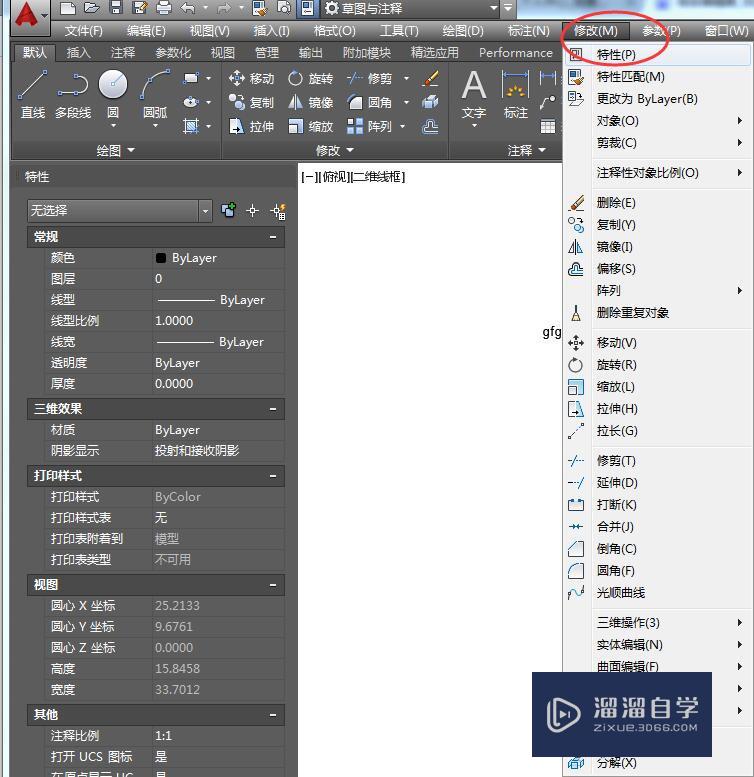
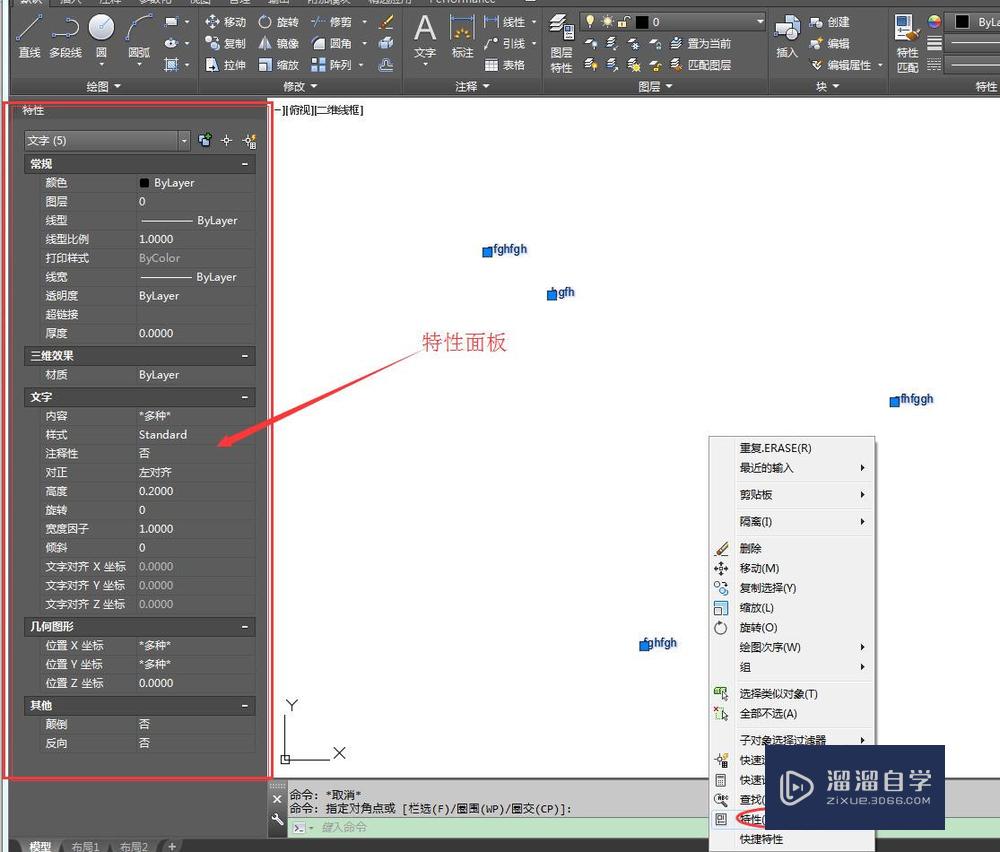
第3步
选中要对齐的文字。然后在左侧特性面板中>几何图形>位置X坐标处右边点计算器按钮。进入快捷计算器界面。
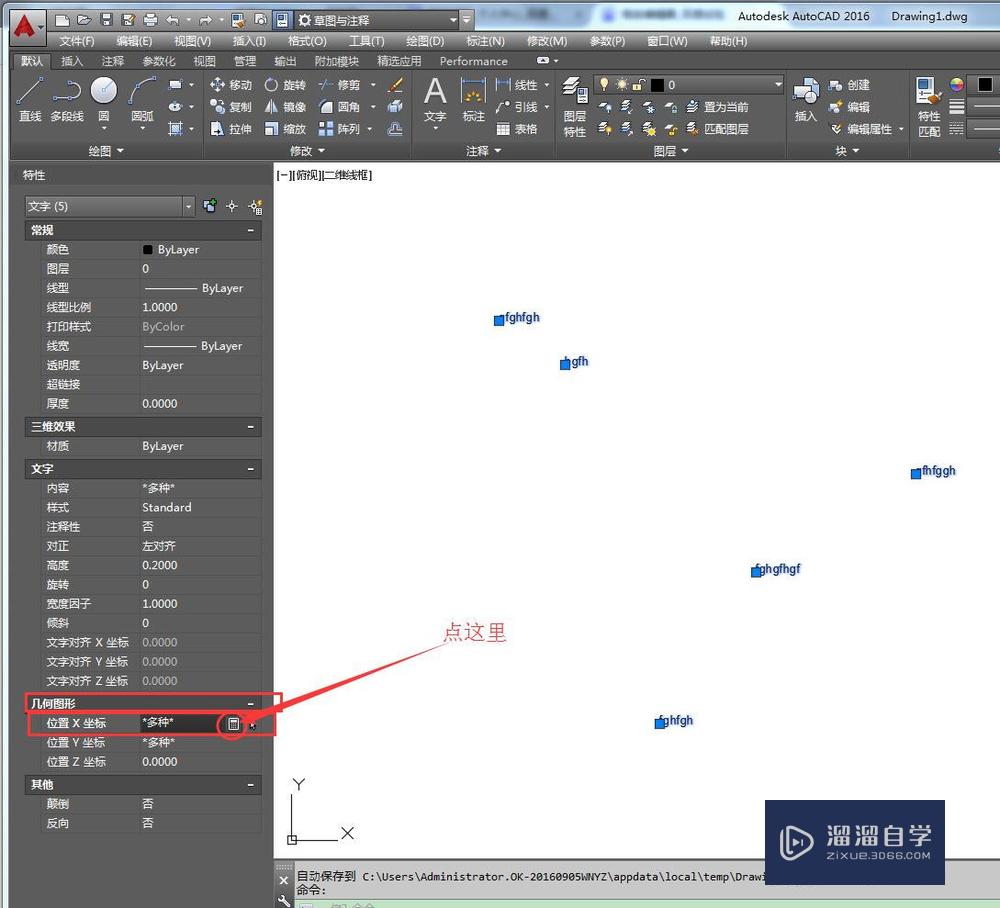
第4步
在快捷计算器界面中点击上部带有鼠标箭头的按钮。然后在要对齐的位置点击以下。然后会在计算器中看到一个坐标数据如图。
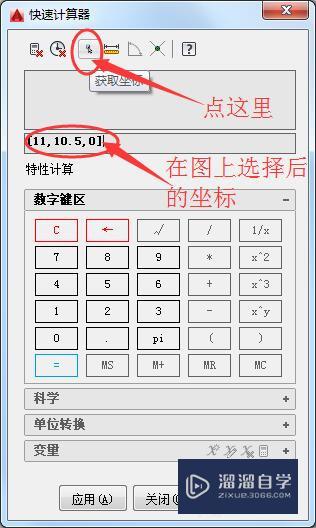
第5步
现在演示的是文字向左对齐。修改计算器中坐标只保留[x,y,z]中的x坐标即11.如图。然后点击下面的应用。
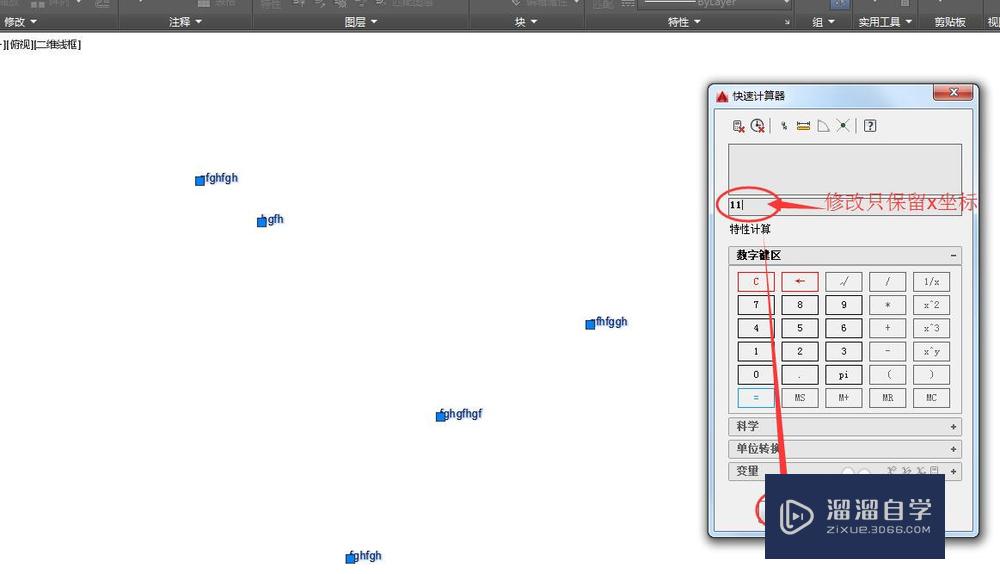
第6步
应用后的效果图如下。这样就实现了向左对齐文字。
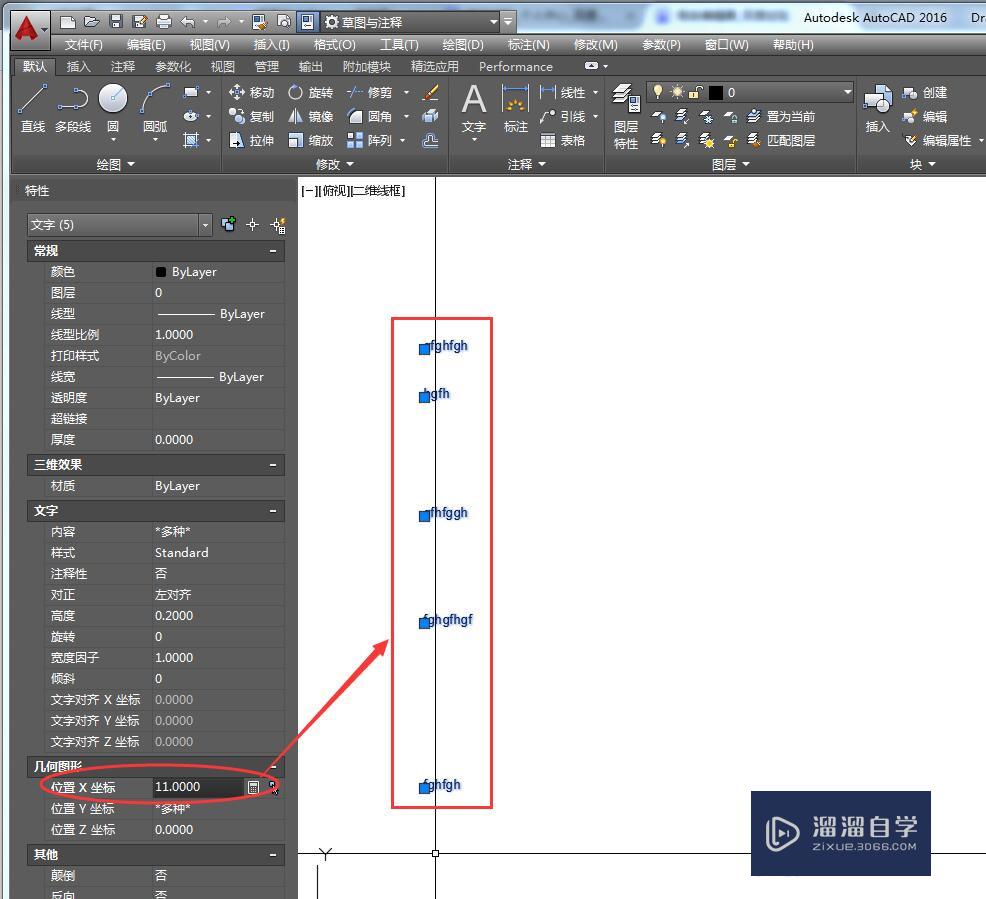
第7步
也可以实现向上对齐。如下图。选择y坐标。然后计算器中选择保留y坐标。对齐方位位置可以灵活应用。
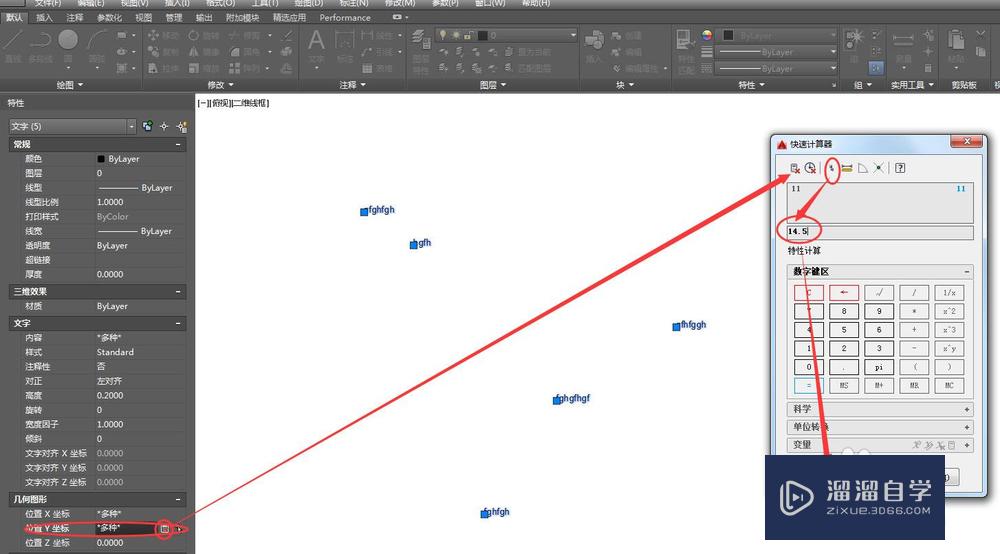
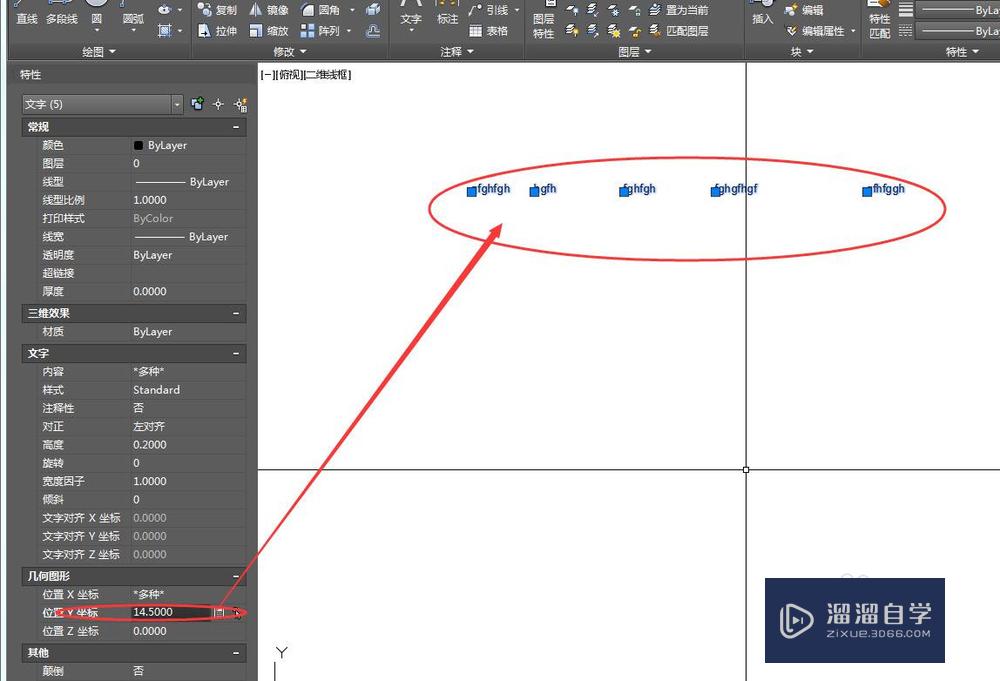
以上关于“CAD文字位置怎么快速对齐(cad文字位置怎么快速对齐图形)”的内容小渲今天就介绍到这里。希望这篇文章能够帮助到小伙伴们解决问题。如果觉得教程不详细的话。可以在本站搜索相关的教程学习哦!
更多精选教程文章推荐
以上是由资深渲染大师 小渲 整理编辑的,如果觉得对你有帮助,可以收藏或分享给身边的人
本文标题:CAD文字位置怎么快速对齐(cad文字位置怎么快速对齐图形)
本文地址:http://www.hszkedu.com/59001.html ,转载请注明来源:云渲染教程网
友情提示:本站内容均为网友发布,并不代表本站立场,如果本站的信息无意侵犯了您的版权,请联系我们及时处理,分享目的仅供大家学习与参考,不代表云渲染农场的立场!
本文地址:http://www.hszkedu.com/59001.html ,转载请注明来源:云渲染教程网
友情提示:本站内容均为网友发布,并不代表本站立场,如果本站的信息无意侵犯了您的版权,请联系我们及时处理,分享目的仅供大家学习与参考,不代表云渲染农场的立场!