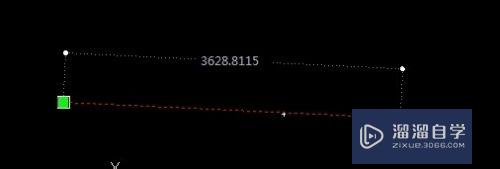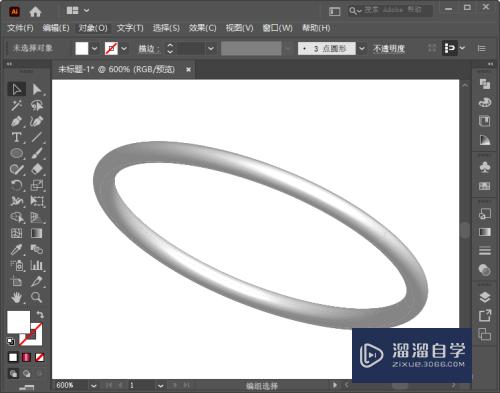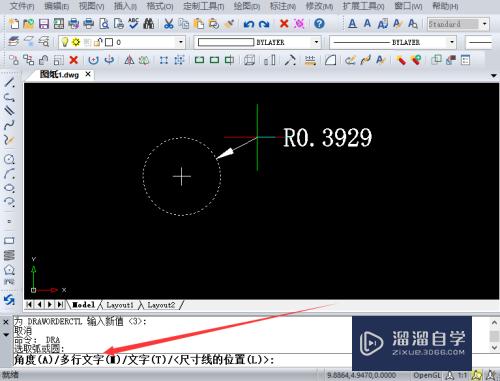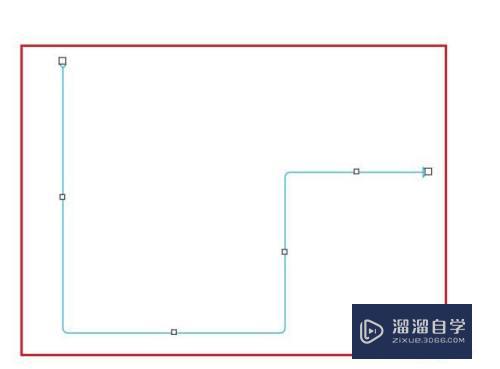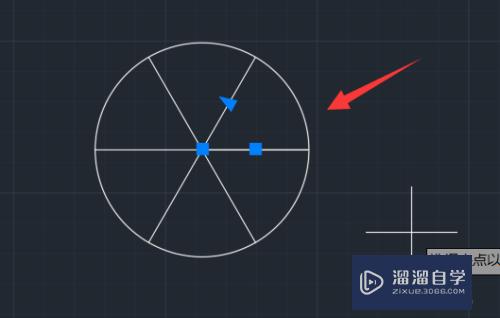AI怎样连续旋转复制(ai怎样连续旋转复制图形)优质
有时候在AI里面绘制一些花朵的团。或者一些复杂但是图形简单的。我们都可以通过旋转复制来完成。那么AI怎样连续旋转复制?本次以花朵为例。来操作给大家看看吧!
工具/软件
硬件型号:华为笔记本电脑MateBook 14s
系统版本:Windows7
所需软件:AI 2018
方法/步骤
第1步
首先我们形状工具里。找到自己喜欢的图形【比如:椭圆工具】。如图所示。
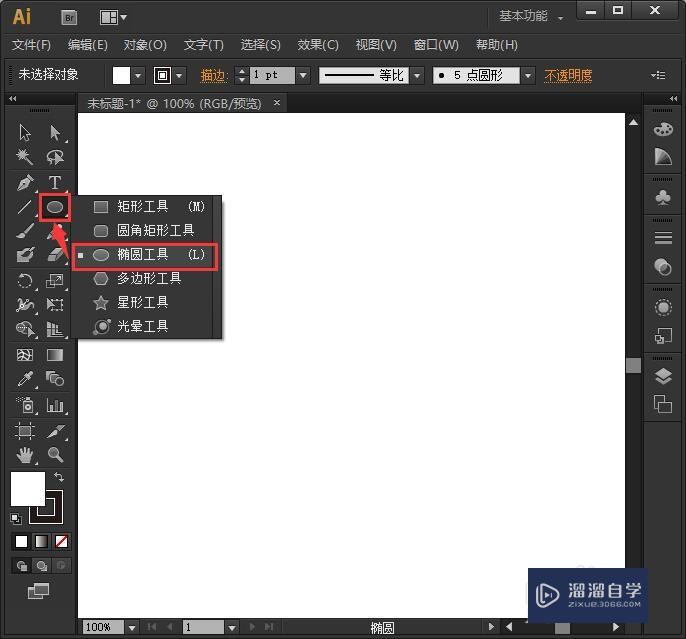
第2步
我们用【椭圆工具】竖着画出一个椭圆形。如图所示。
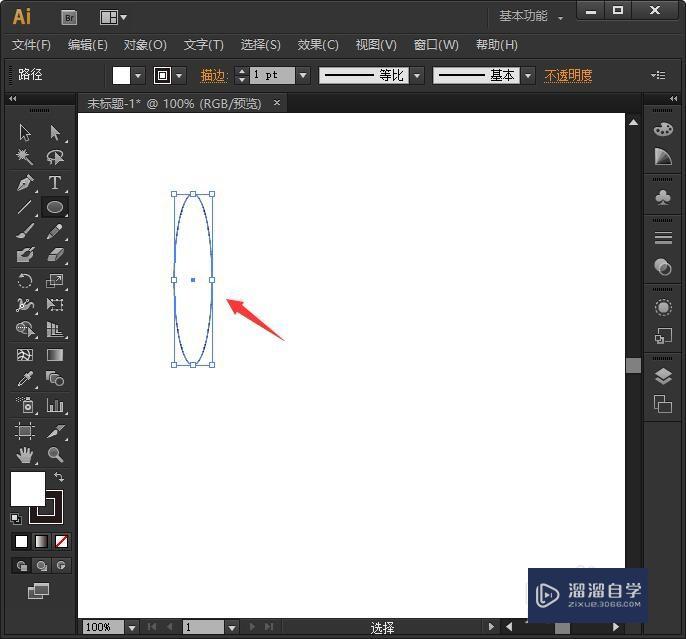
第3步
选中椭圆形。我们点击【旋转工具】。如图所示。
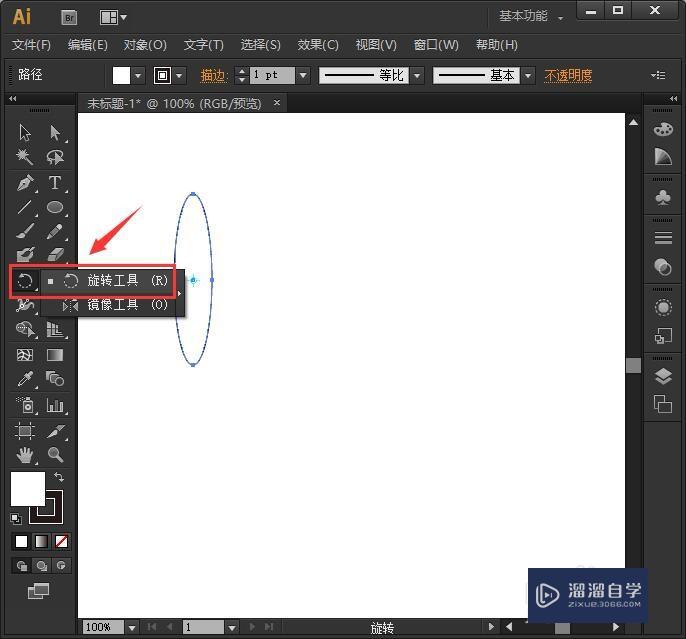
第4步
它默认的旋转中心是在图形的中间位置上的。我们按下【ALT】键把它移到下面。把旋转的角度设置为30°。点击【复制】。
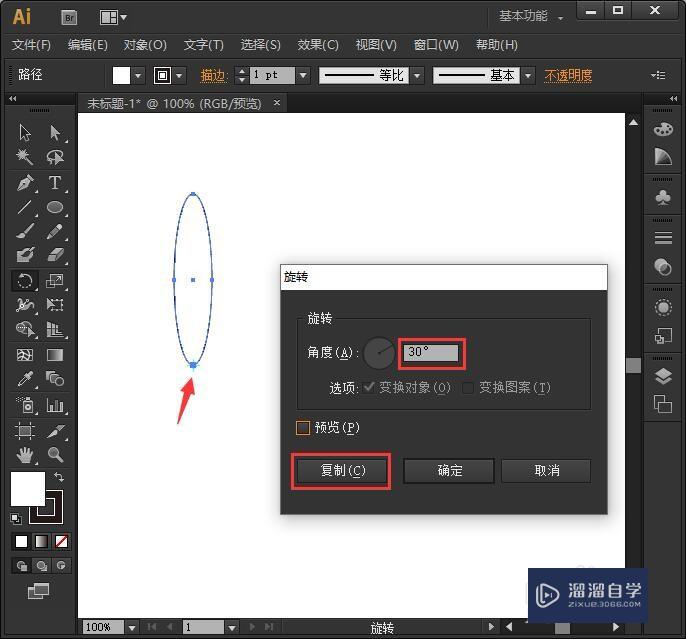
第5步
点击【复制】之后。我们现在看到画布上面多了一个椭圆形。如图所示。

第6步
接下来。我们按下【CTRL+D】就可以连续旋转复制图形了。如图所示。
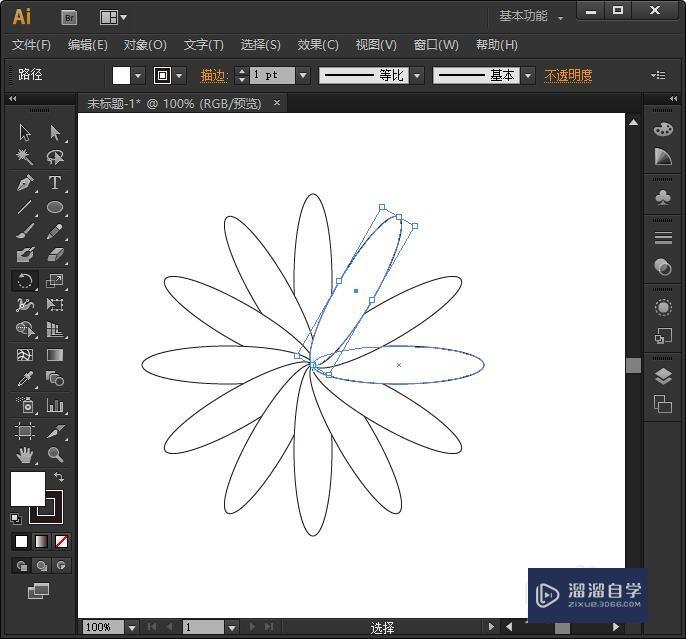
第7步
我们把所有的图形一起选中。把填充的颜去掉描边改成红色就完成了。如图所示。
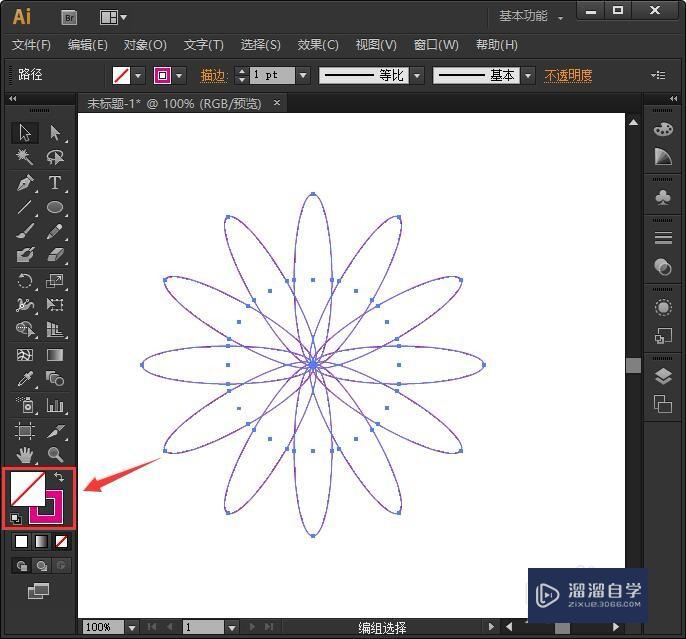
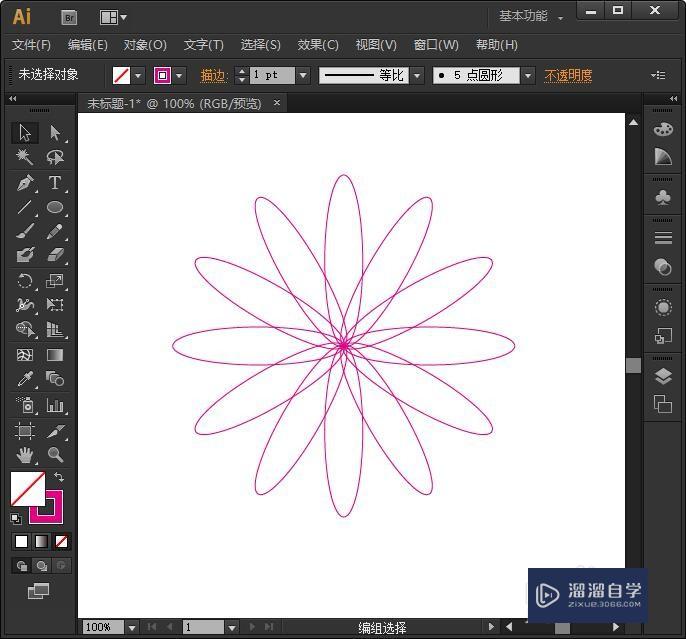
以上关于“AI怎样连续旋转复制(ai怎样连续旋转复制图形)”的内容小渲今天就介绍到这里。希望这篇文章能够帮助到小伙伴们解决问题。如果觉得教程不详细的话。可以在本站搜索相关的教程学习哦!
更多精选教程文章推荐
以上是由资深渲染大师 小渲 整理编辑的,如果觉得对你有帮助,可以收藏或分享给身边的人
本文标题:AI怎样连续旋转复制(ai怎样连续旋转复制图形)
本文地址:http://www.hszkedu.com/59008.html ,转载请注明来源:云渲染教程网
友情提示:本站内容均为网友发布,并不代表本站立场,如果本站的信息无意侵犯了您的版权,请联系我们及时处理,分享目的仅供大家学习与参考,不代表云渲染农场的立场!
本文地址:http://www.hszkedu.com/59008.html ,转载请注明来源:云渲染教程网
友情提示:本站内容均为网友发布,并不代表本站立场,如果本站的信息无意侵犯了您的版权,请联系我们及时处理,分享目的仅供大家学习与参考,不代表云渲染农场的立场!