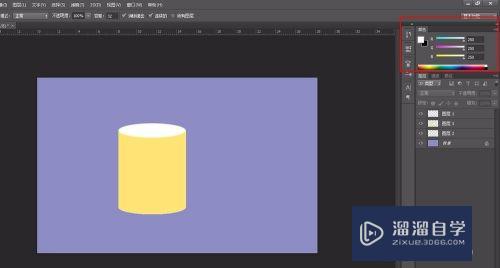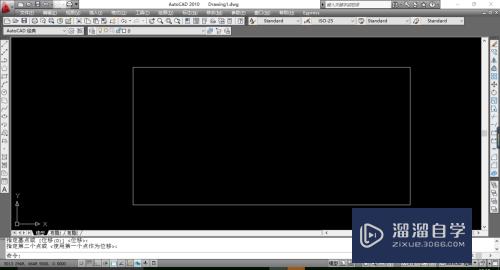AI怎么制作印章(ai制作印章效果)优质
在现在的社会。很多文件为了更好的储存我们都使用的电子版。自然也需要电子盖章了。AI也可以做出印章。如果一比一的做。能做到效果一模一样。并且印章做完再调色。效果相当棒。下面一起来看看AI怎么制作印章吧!
工具/软件
硬件型号:华为笔记本电脑MateBook 14s
系统版本:Windows7
所需软件:AI CS6
方法/步骤
第1步
Ctrl+N新建一个文档。在左侧【工具栏】。找到【椭圆工具】。也可按快捷键 L。在页面内按着Shift键。画一个正圆。在【文字工具】里使用【路径文字工具】在圆的边缘上。点击左键。此时。圆就生成了路径。可以在上面输入文字。
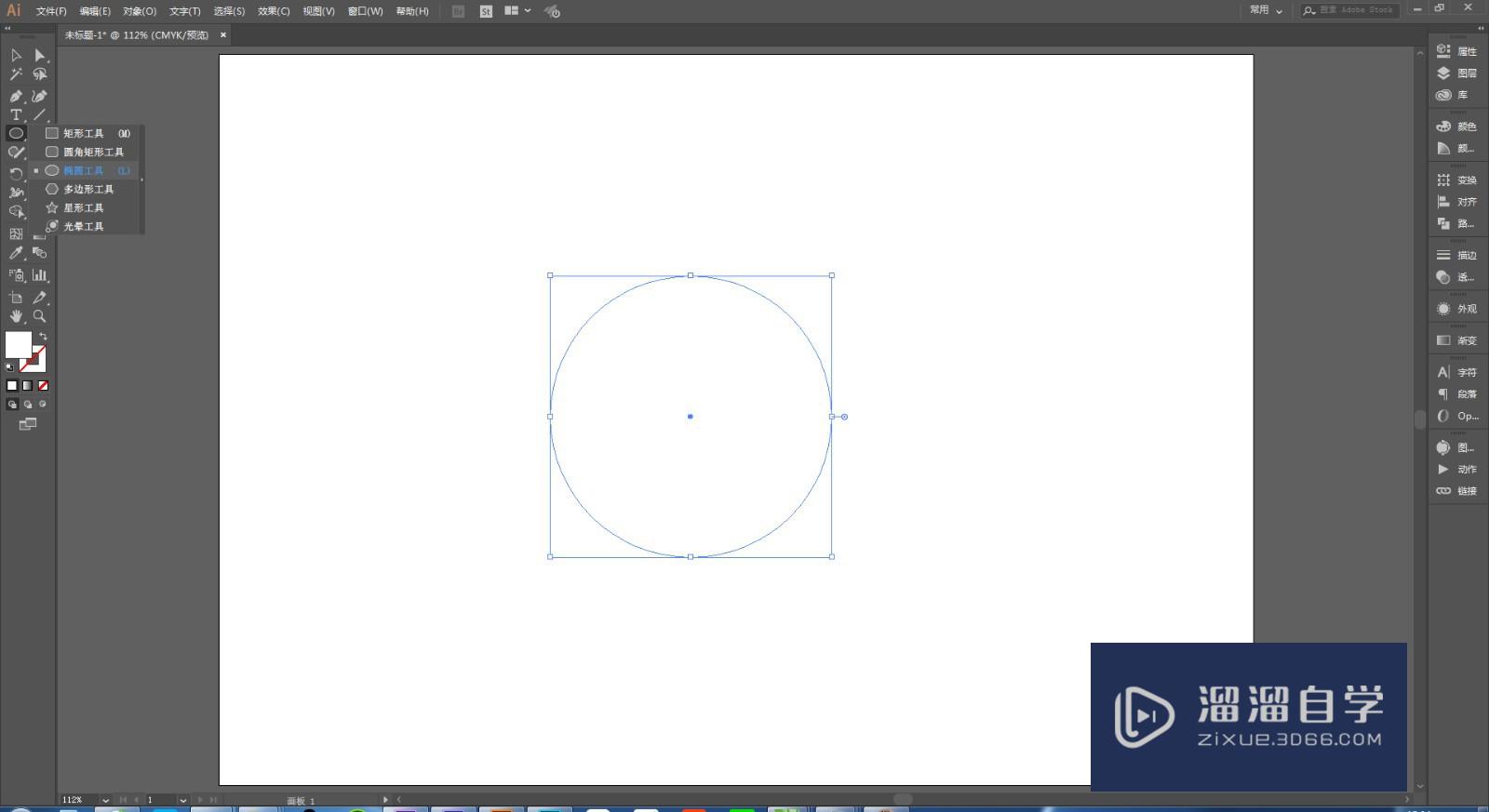
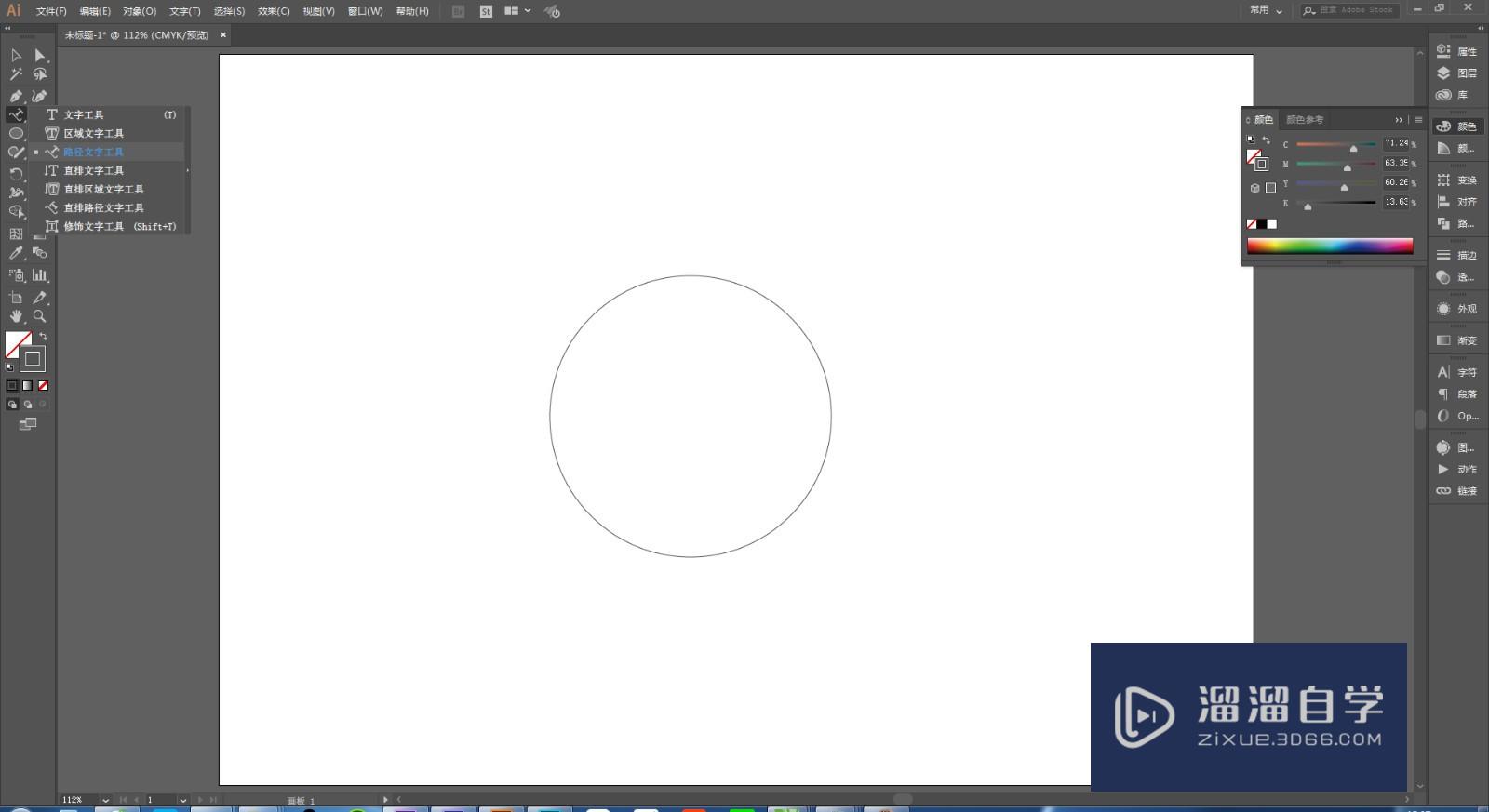
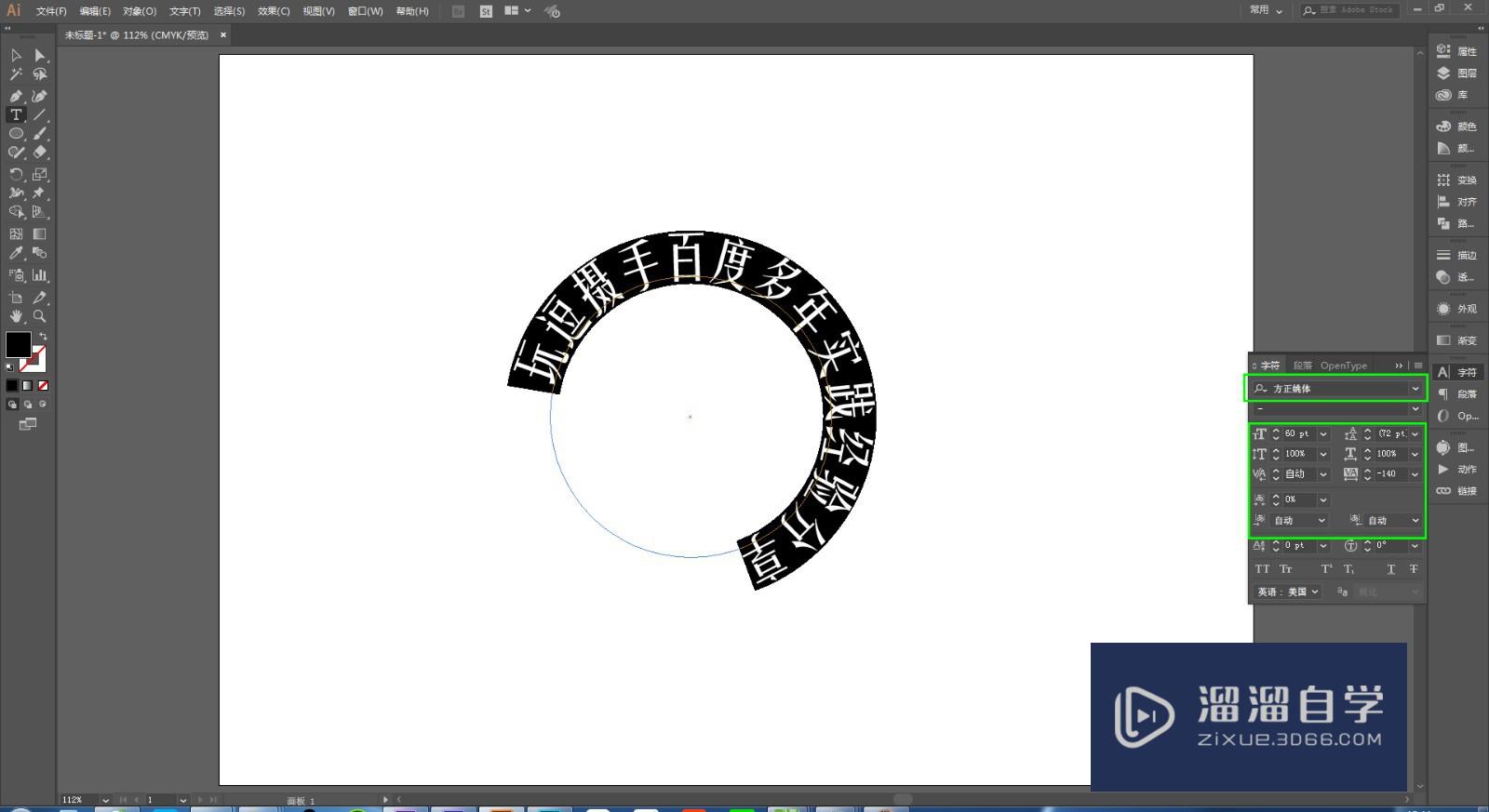
第2步
使用【选择工具】的【直接选择工具】可以在图片中标注的。三个地方。左。中。右。上面调整文字位置。调整完成。快捷键 Ctrl+C 复制刚才做的文件。再按 Ctrl+F 原位粘贴这个文件。在新粘贴的文件上修改内容。再使用选择工具。选择中间的位置往上推。就能把文字推成镜像模式。
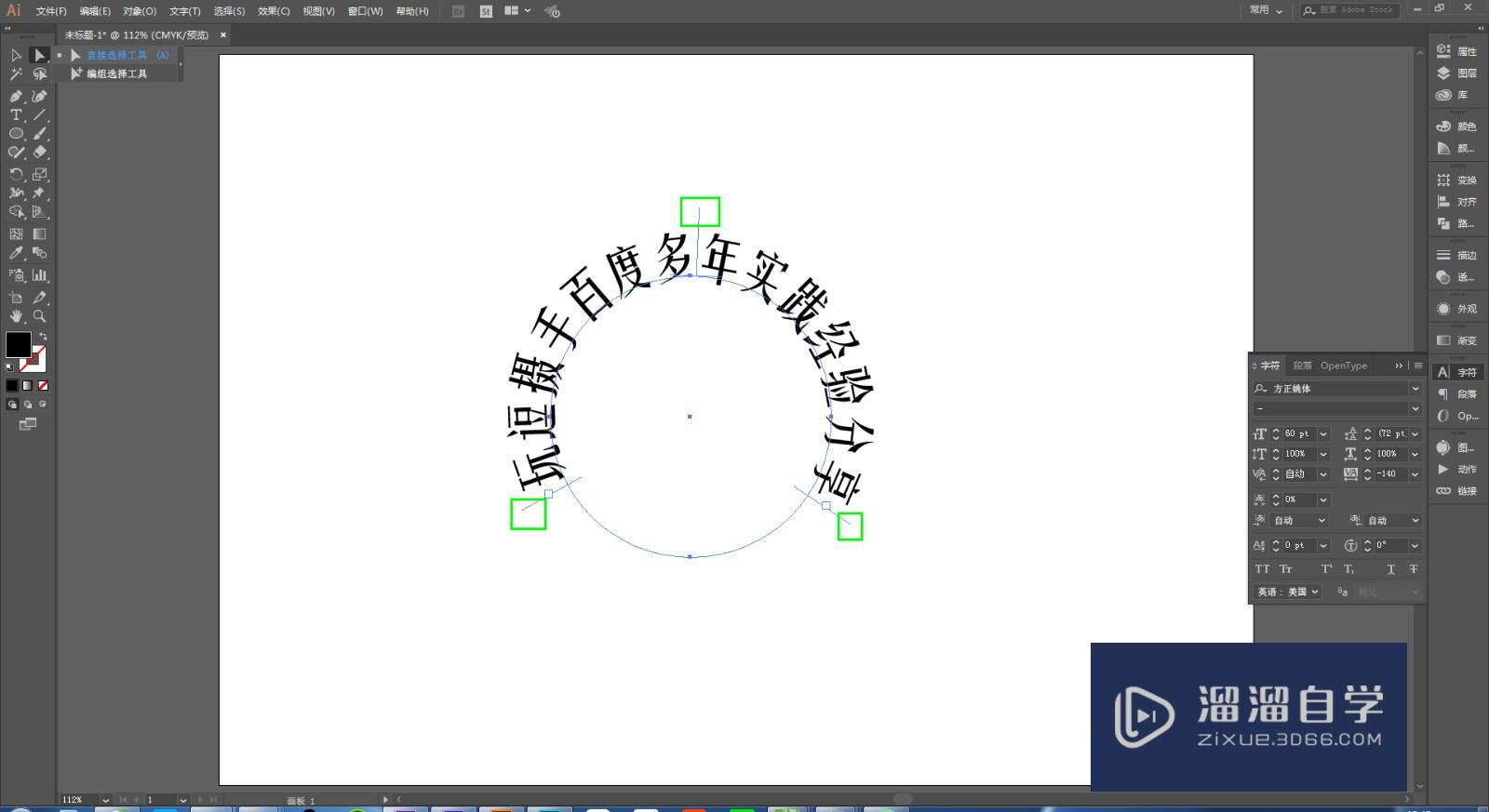
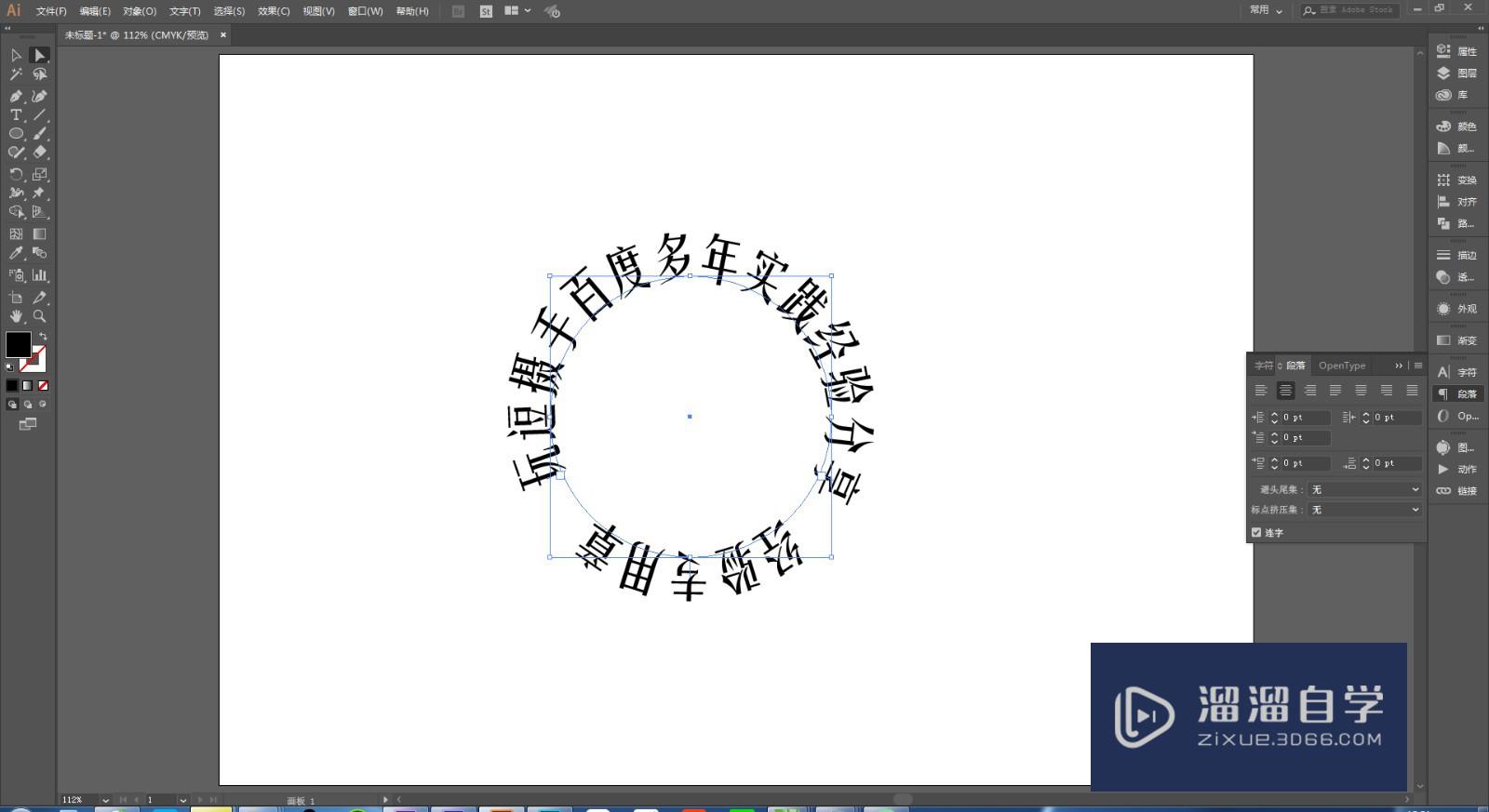
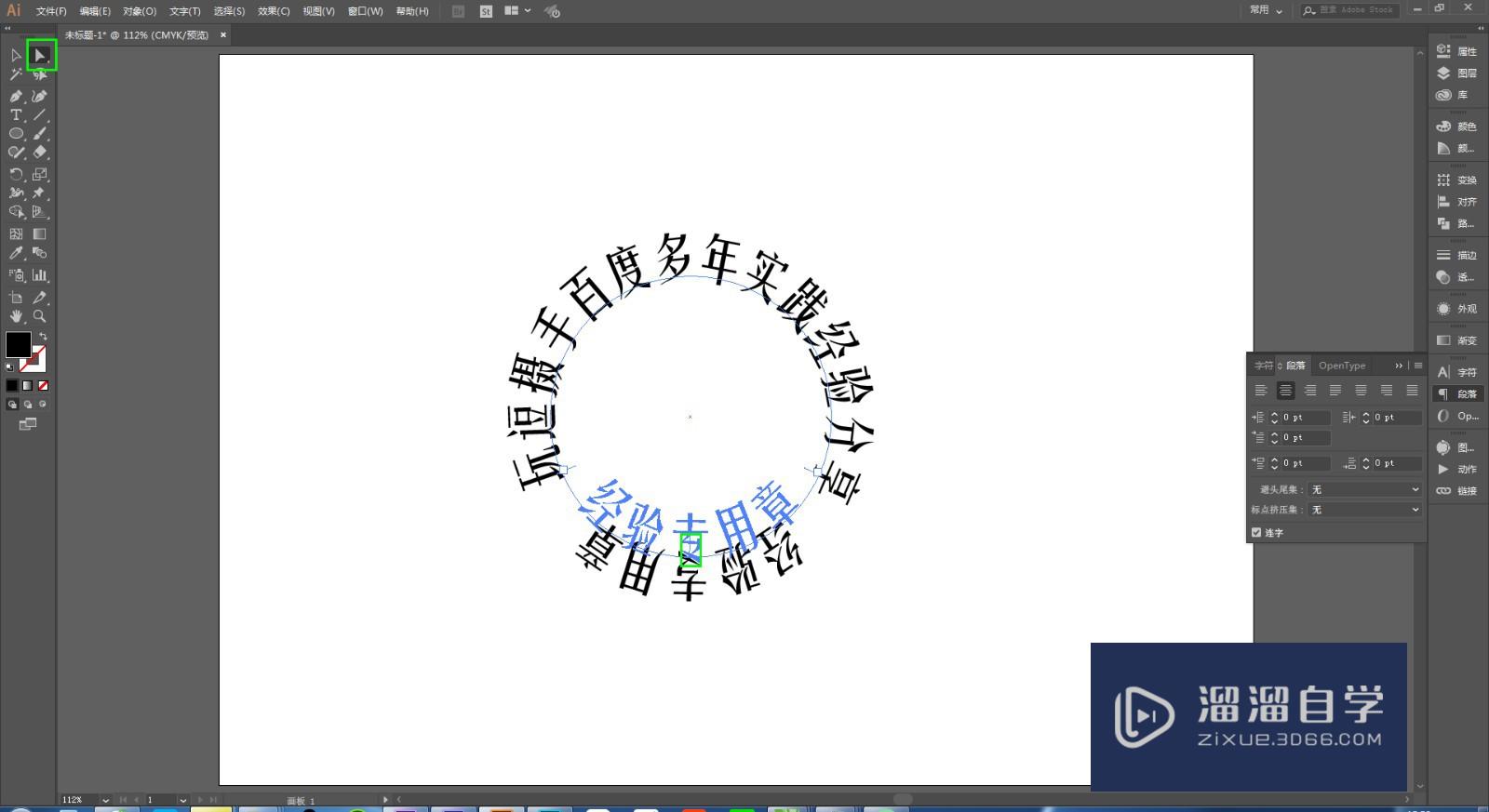
第3步
以上工作完成。调整字体大小及位置。在【形状工具】内找到并且点击【星形工具】。在页面点击左键。可弹出【星形】对话框。调整参数。点击确定。再使用椭圆工具画一个中心圆。在【描边】工具里。修改参数。加粗细条。
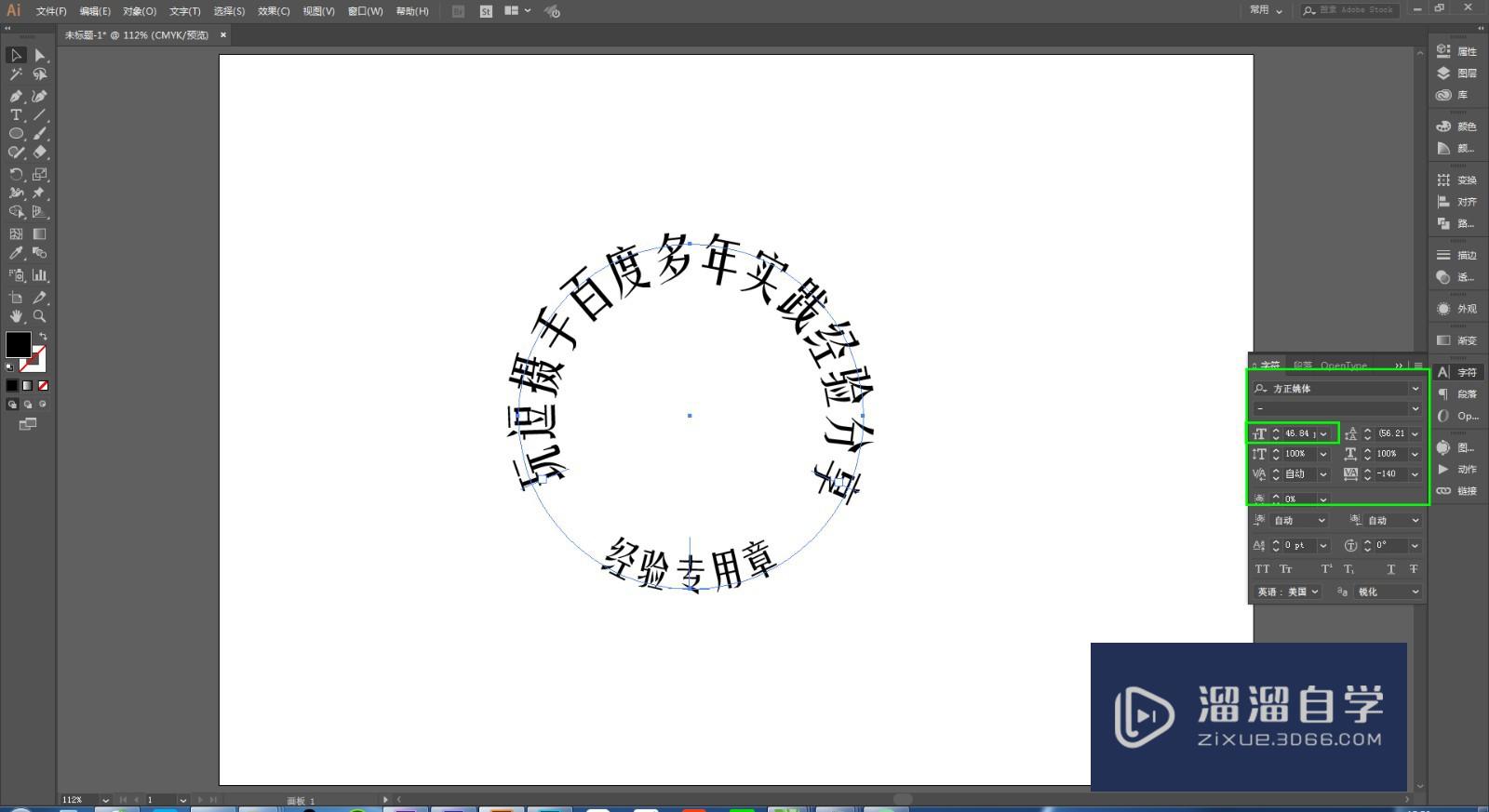
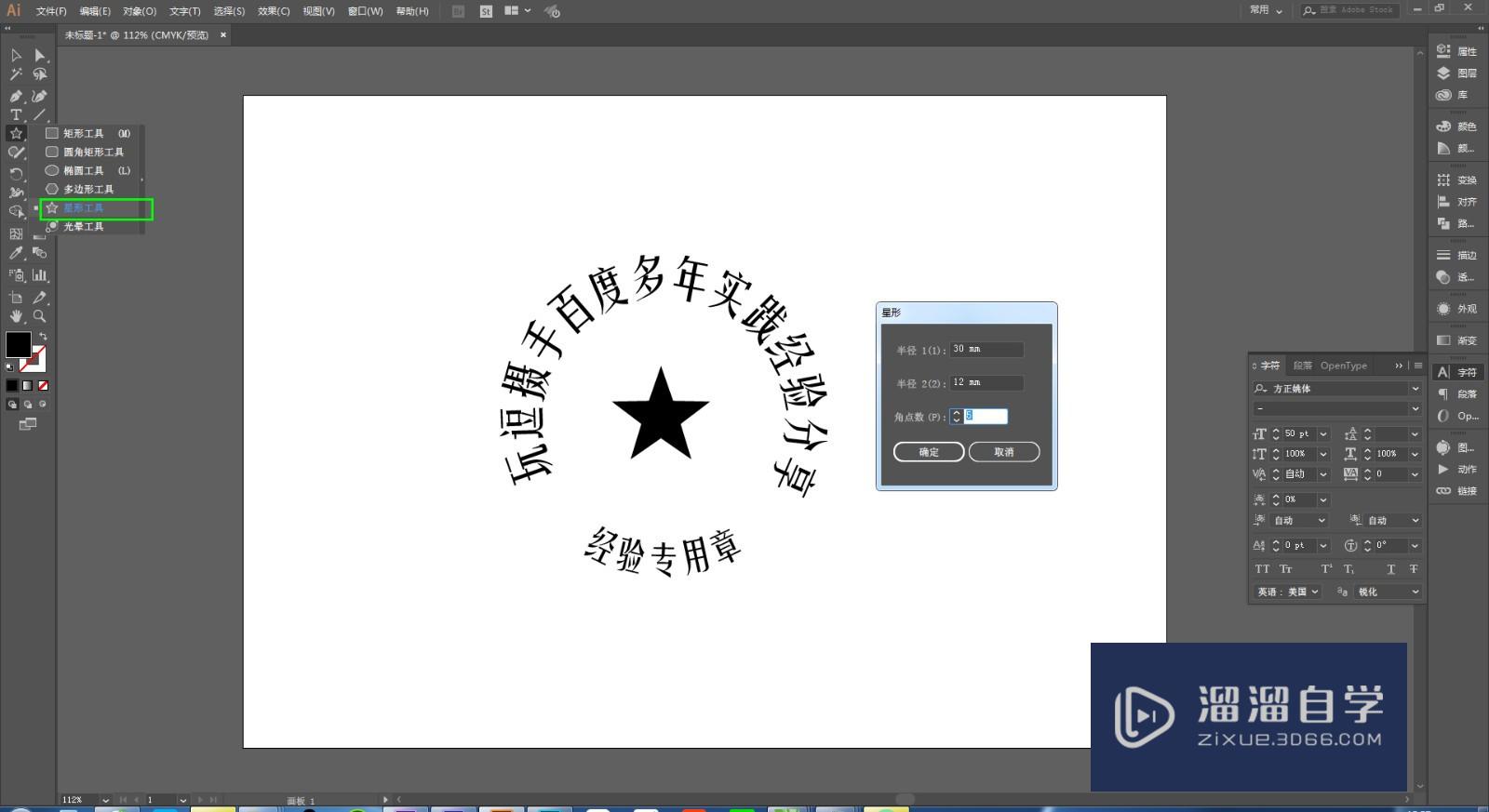
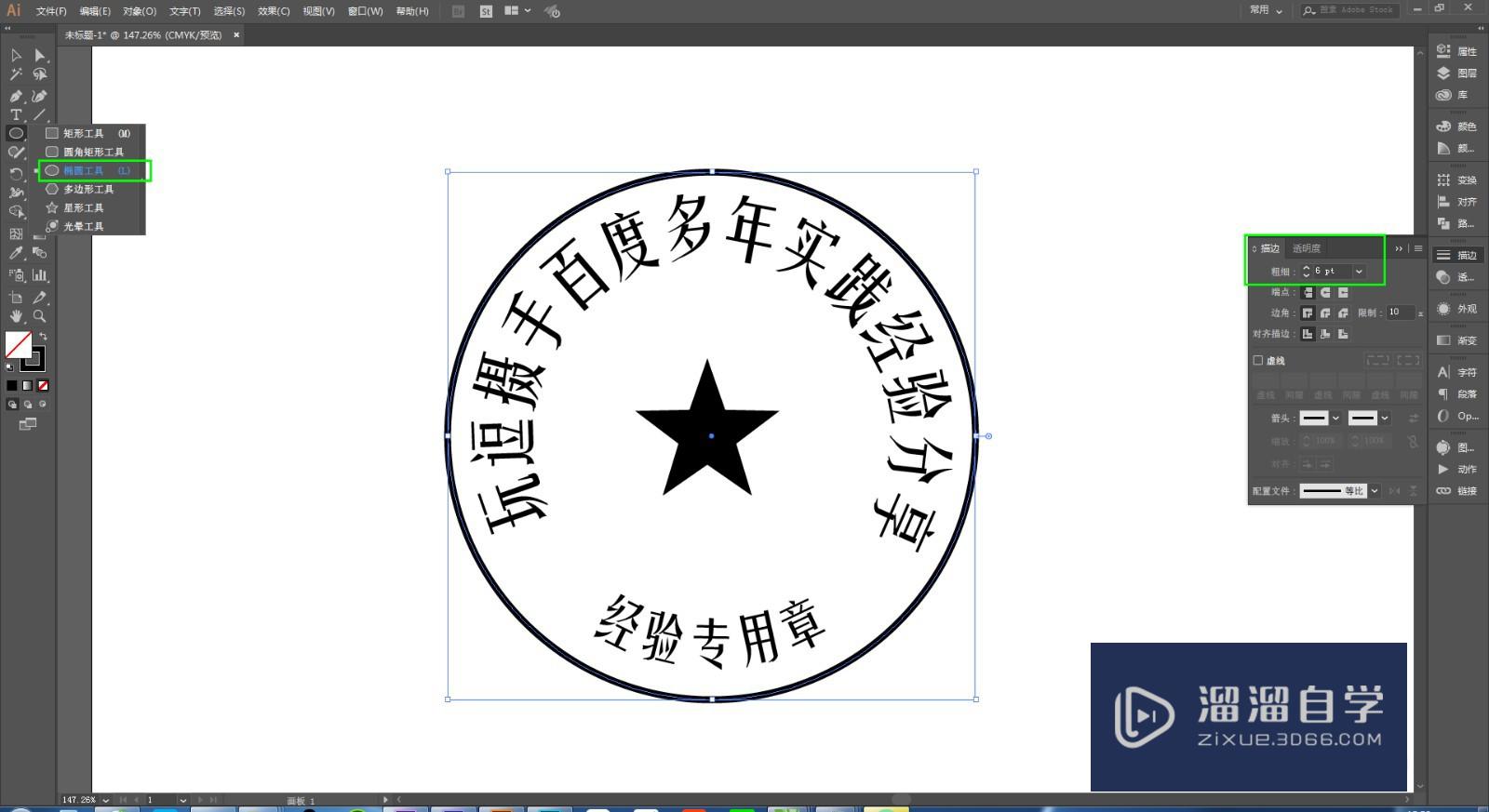
第4步
现在开始。为效果做准备工作。【全选】文件。在【菜单栏】。打开【对象】点击【扩展】。点击确定。现在的边框。文字全部转成轮廓。使用工具。画一条线。准备做旧。
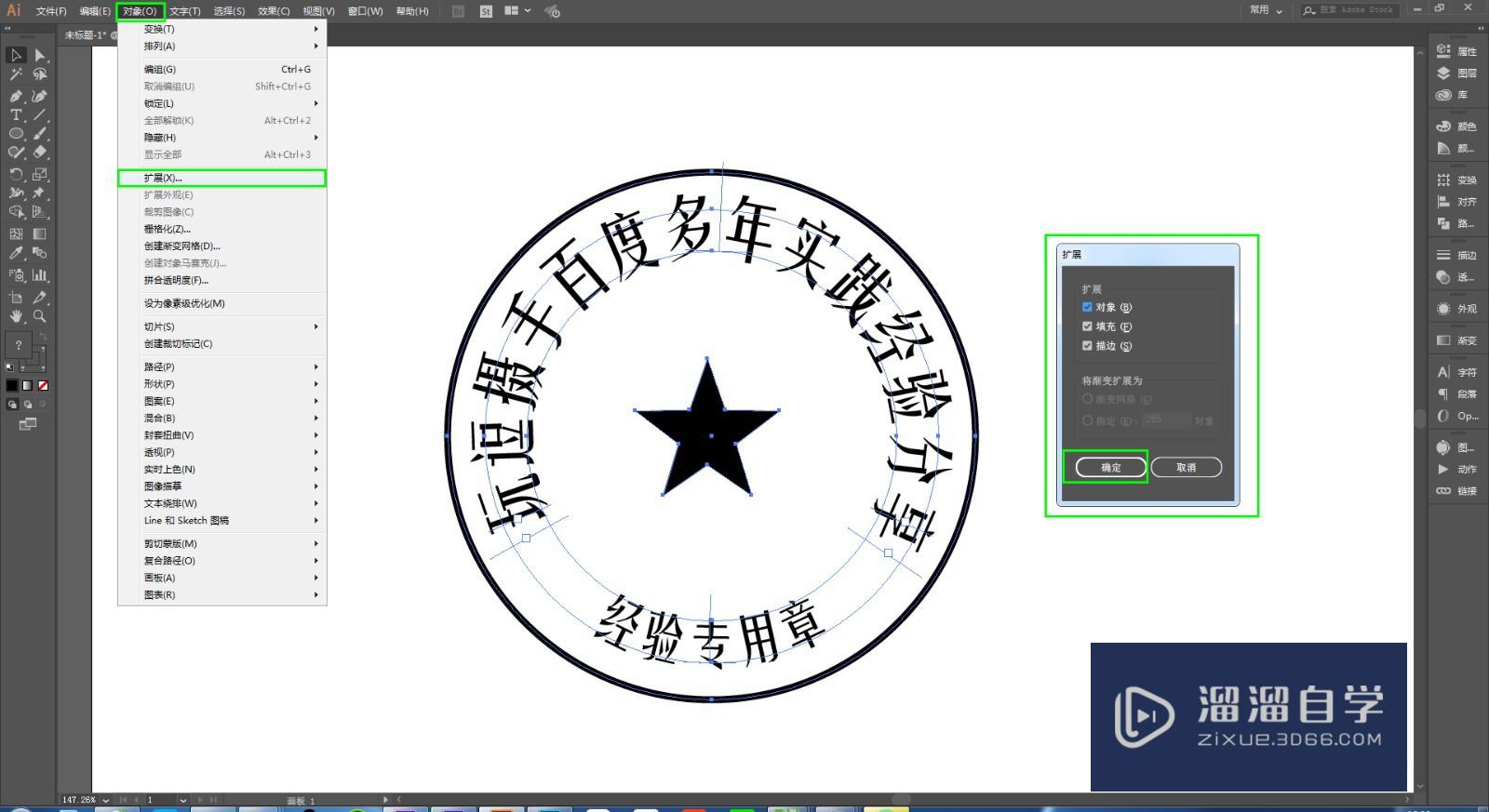
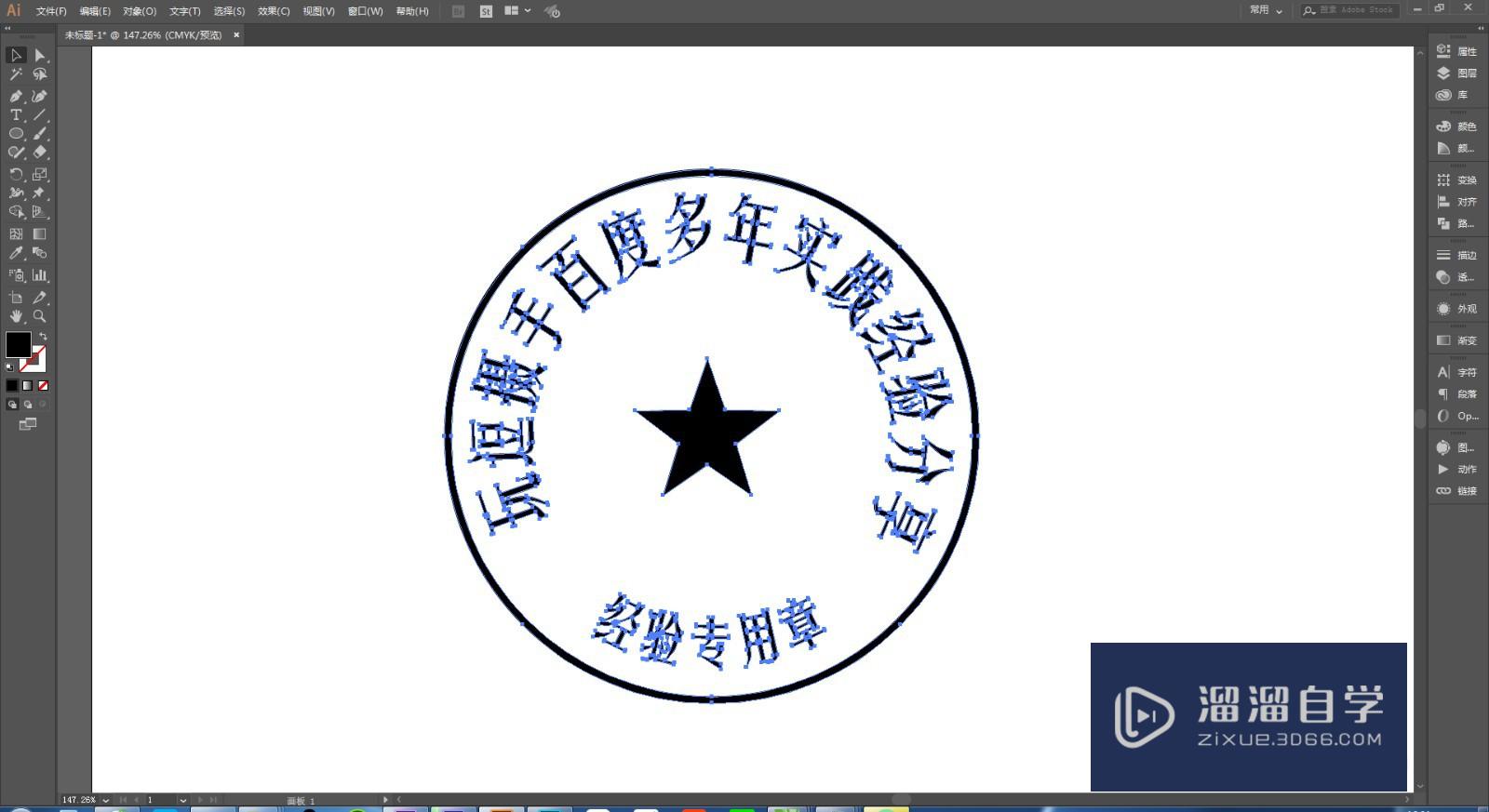
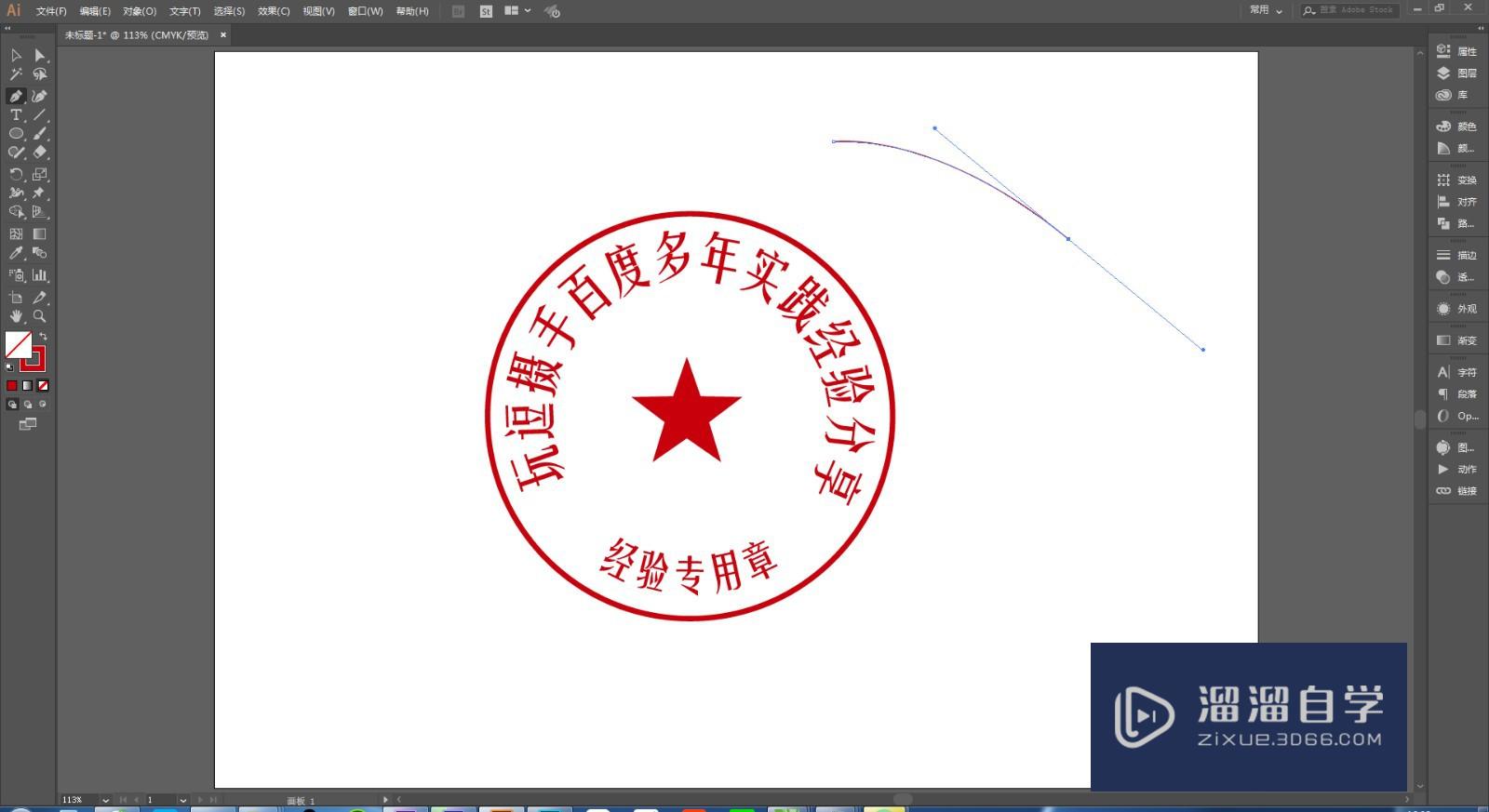
第5步
钢笔画完线。在【窗口】的下边找到【画笔库】。【矢量包】使用【颓废画笔矢包】。此时。弹出一个小窗口。自由选择任意画笔。选择完成。打开【对象】双击【扩展外观】。扩展之后。把多余的结点全删掉。自组合变换结构。
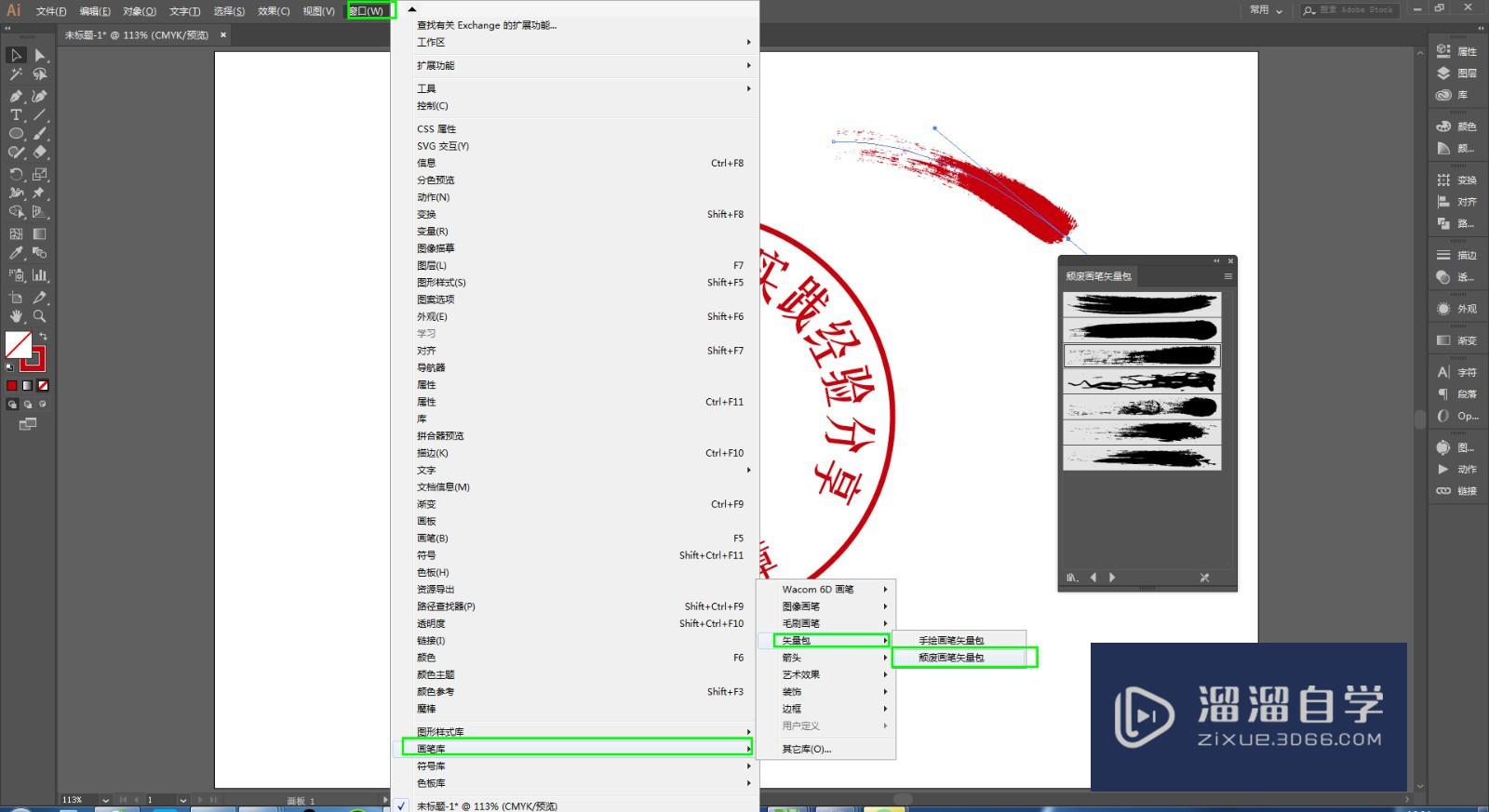
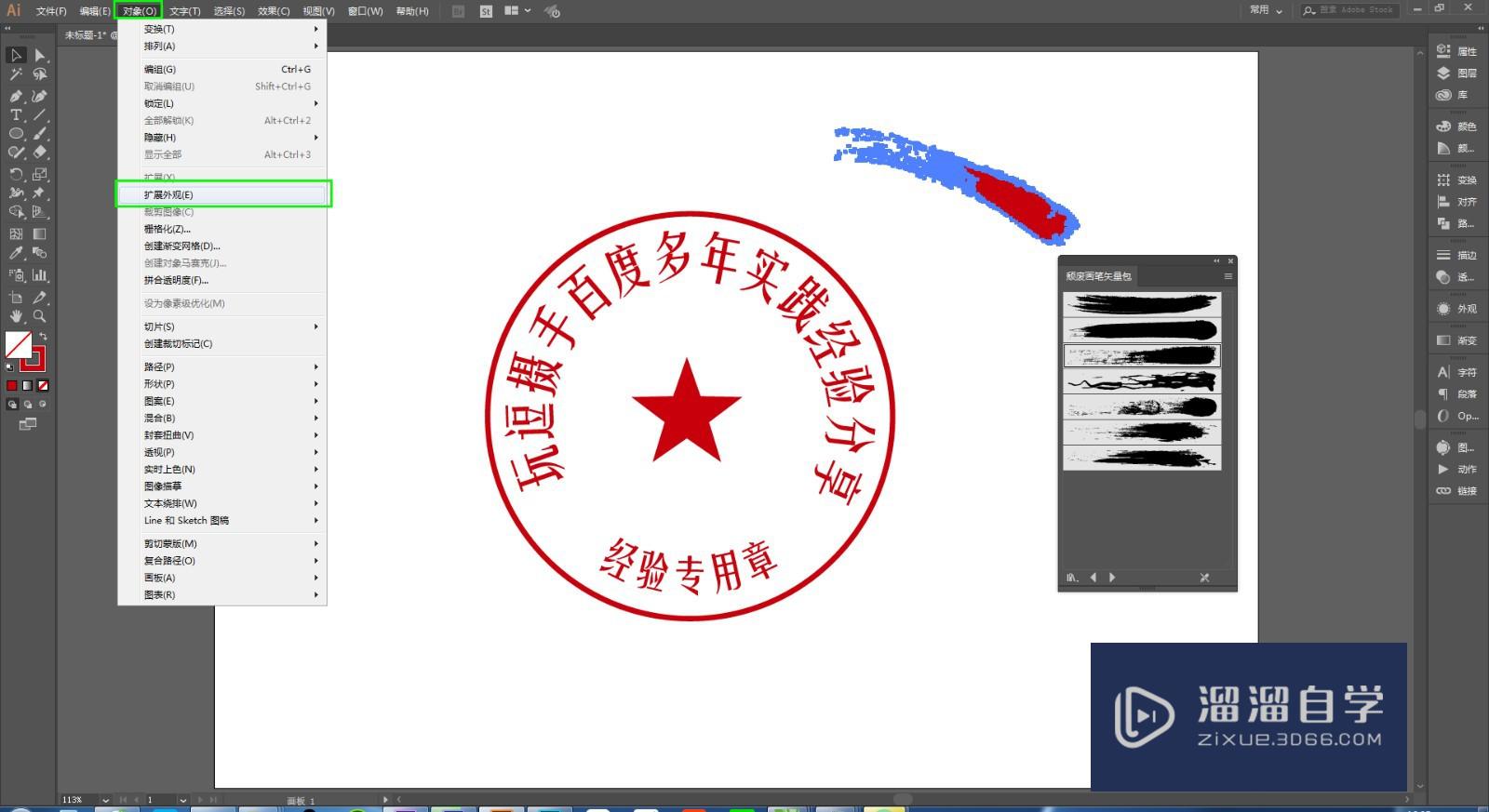
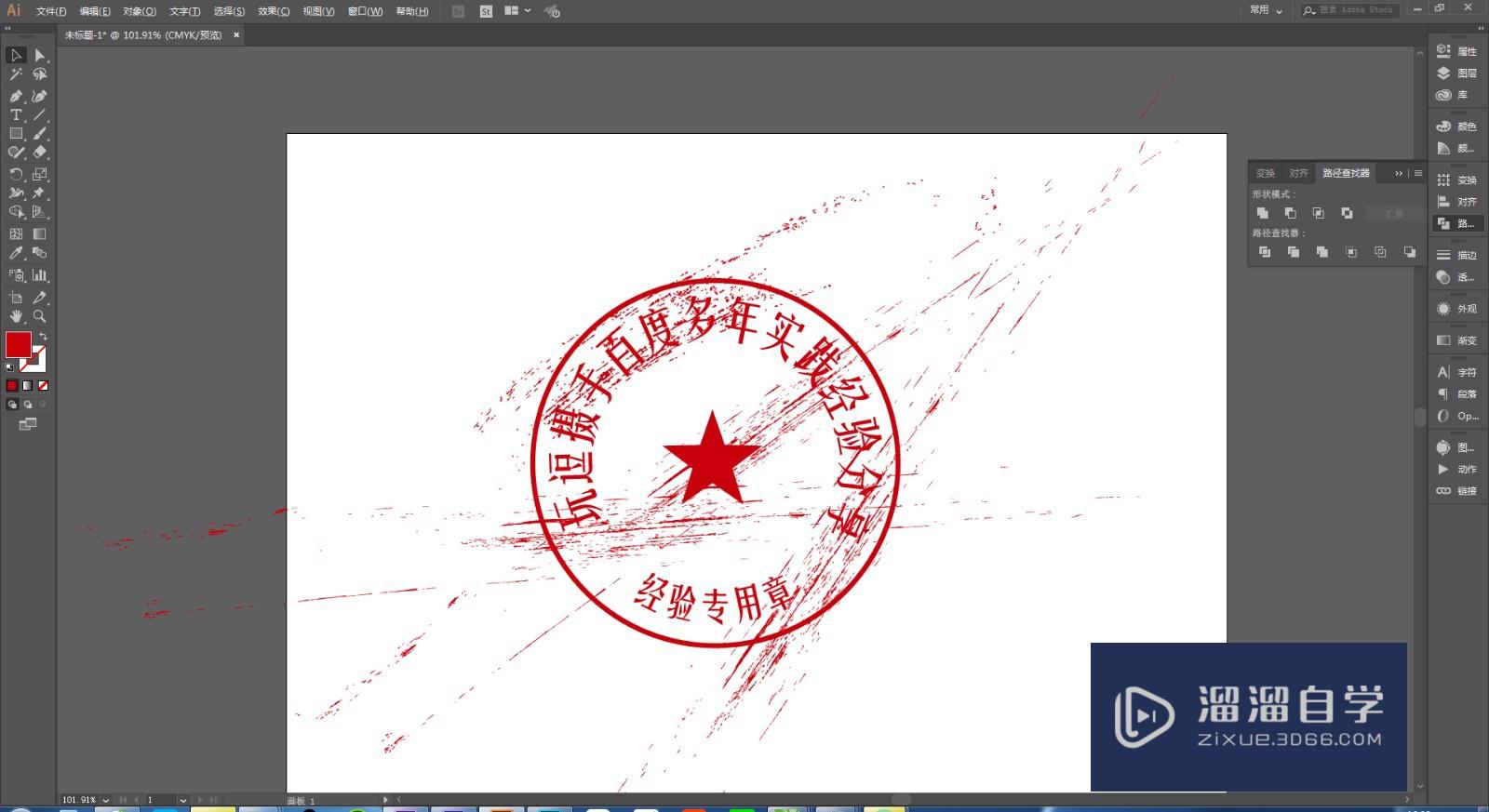
第6步
重点:
第一。做这个效果。必须把所有内容。全部解锁群组。快捷键Shift+Ctrl+G;
第二。做旧的效果。使用之前先复制。因为AI在使用【减去】时。减完就没了。所以我们要先复制一个。放在旁边;
第三。Ctrl+F。这个快捷键就是原位粘贴。功能很好用。
第四。祝你做章愉快!
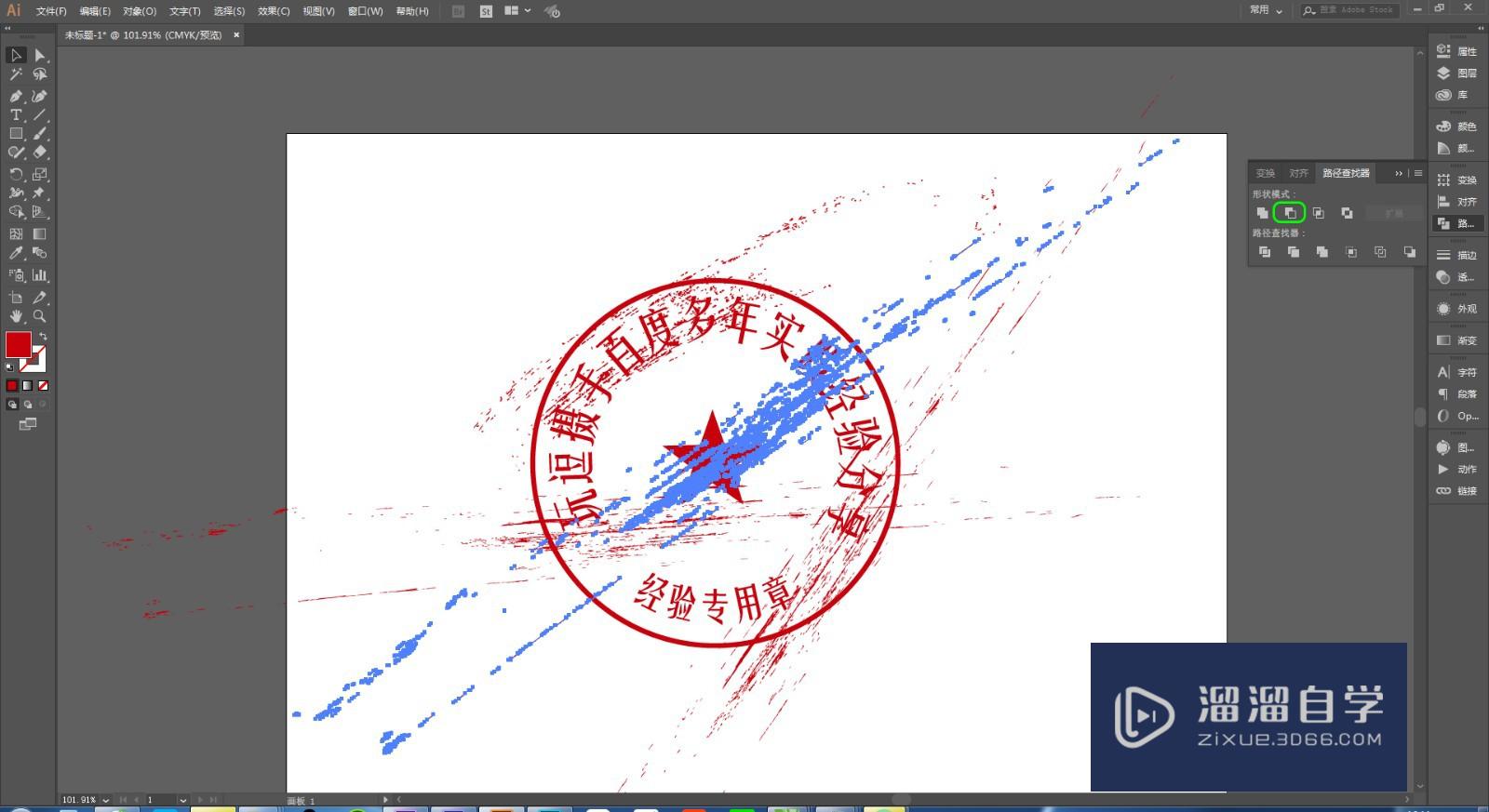
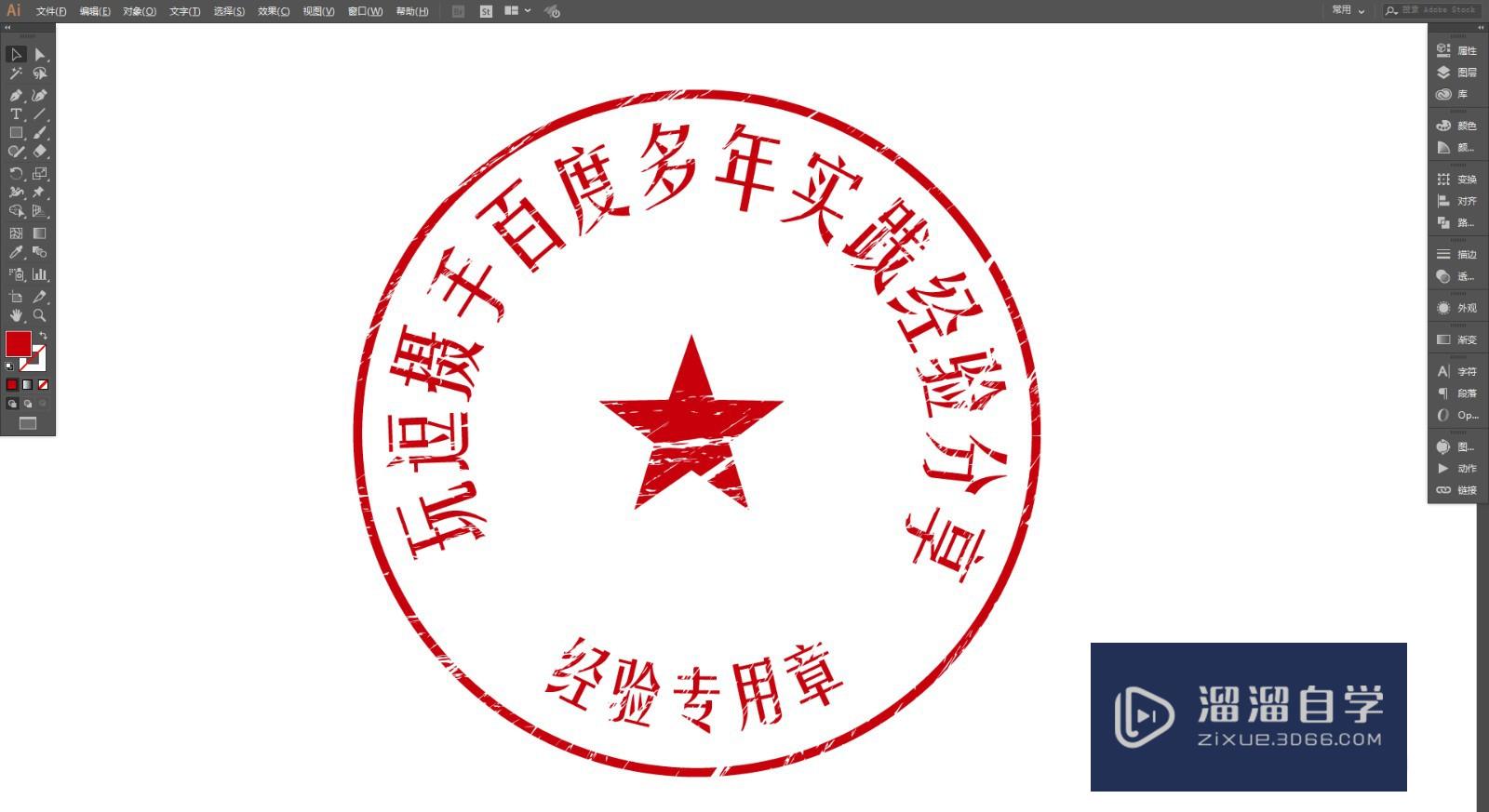
以上关于“AI怎么制作印章(ai制作印章效果)”的内容小渲今天就介绍到这里。希望这篇文章能够帮助到小伙伴们解决问题。如果觉得教程不详细的话。可以在本站搜索相关的教程学习哦!
更多精选教程文章推荐
以上是由资深渲染大师 小渲 整理编辑的,如果觉得对你有帮助,可以收藏或分享给身边的人
本文地址:http://www.hszkedu.com/59029.html ,转载请注明来源:云渲染教程网
友情提示:本站内容均为网友发布,并不代表本站立场,如果本站的信息无意侵犯了您的版权,请联系我们及时处理,分享目的仅供大家学习与参考,不代表云渲染农场的立场!