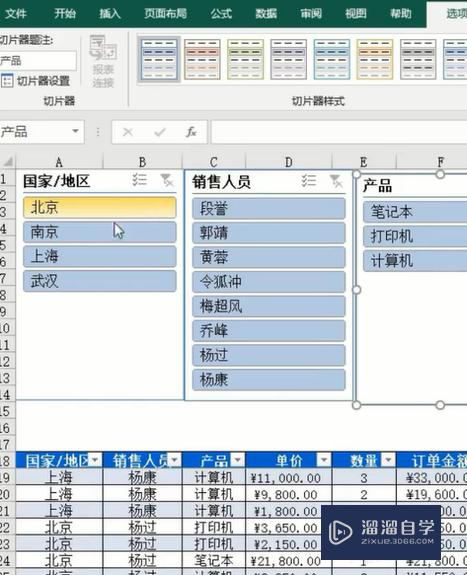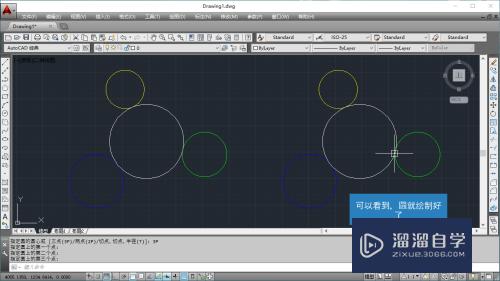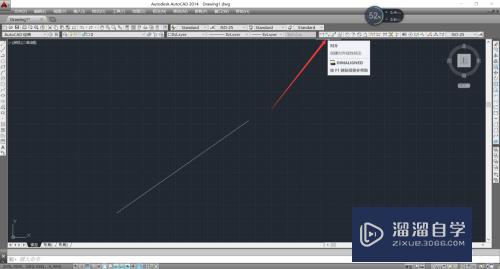AI如何绘制简单的扇形图标(ai如何绘制简单的扇形图标图片)优质
初学者在使用AI的时候。主要应用到的是图形的简单组合。然后再应用路径查找器。应用到里面的功能实现不同的图形。那么AI如何绘制简单的扇形图标?今天我们就来熟悉这个图标的绘制吧!
工具/软件
硬件型号:华硕无畏15
系统版本:Windows7
所需软件:AI CS6
方法/步骤
第1步
打开AI软件。执行文件-新建命令。默认A4画板。
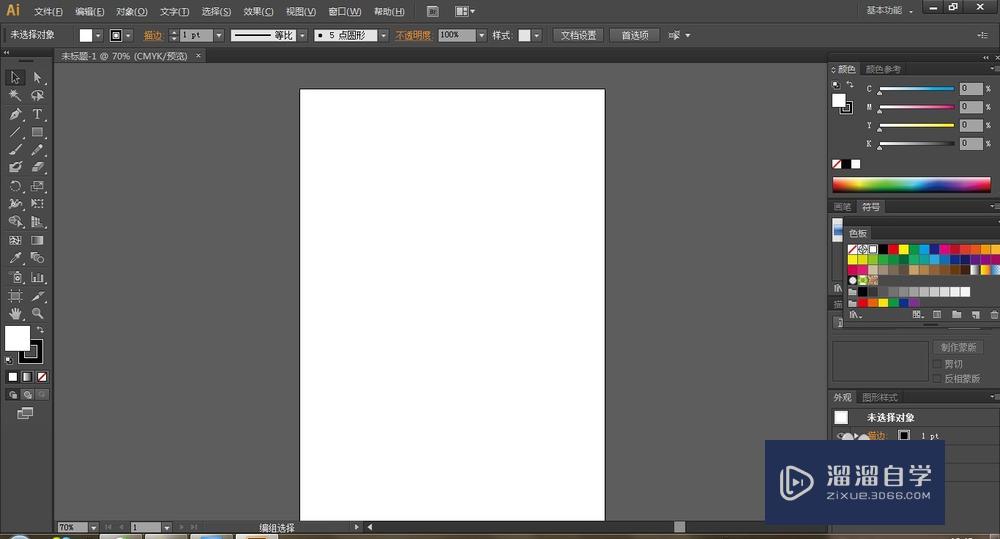
第2步
选择椭圆工具。绘制一正圆。去除填充。黑色描边。
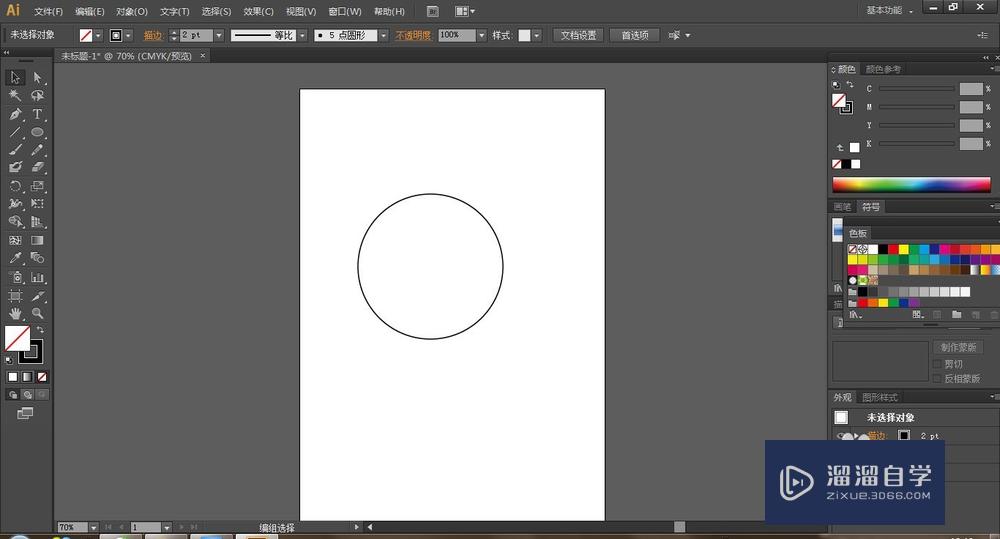
第3步
选择直线工具绘制一直线一端靠着圆的中心点。另一端超出圆半径部分。按R工具旋转。设置旋转中心点为圆的中心点。角度设置为-5度。
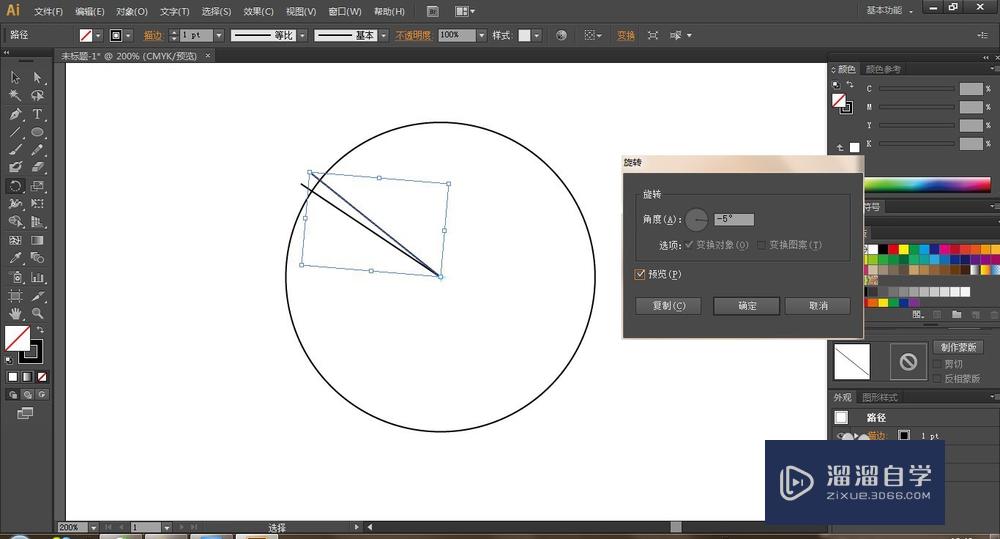
第4步
按Ctl+D重复复制。直到看起来一个扇形。
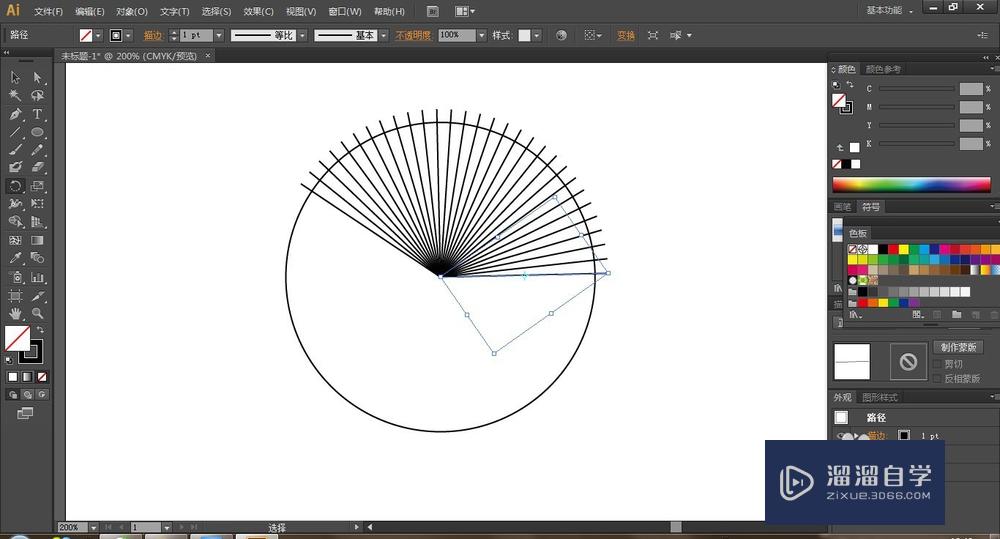
第5步
再次选择椭圆工具绘制一小圆。与大圆居中对齐。
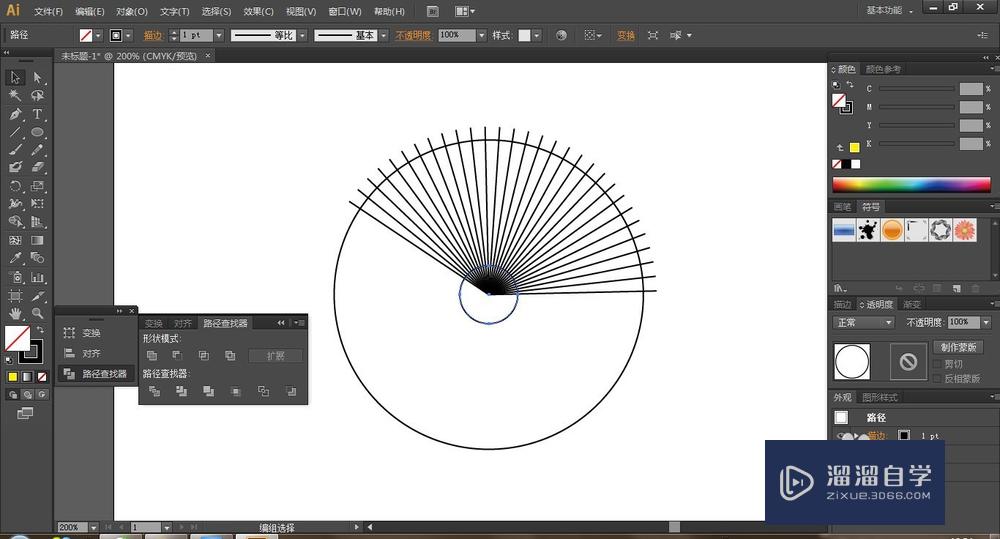
第6步
选择两圆。并按快捷键Ctrl+Shift+F9弹出路径查找器窗口。选择减去顶层。
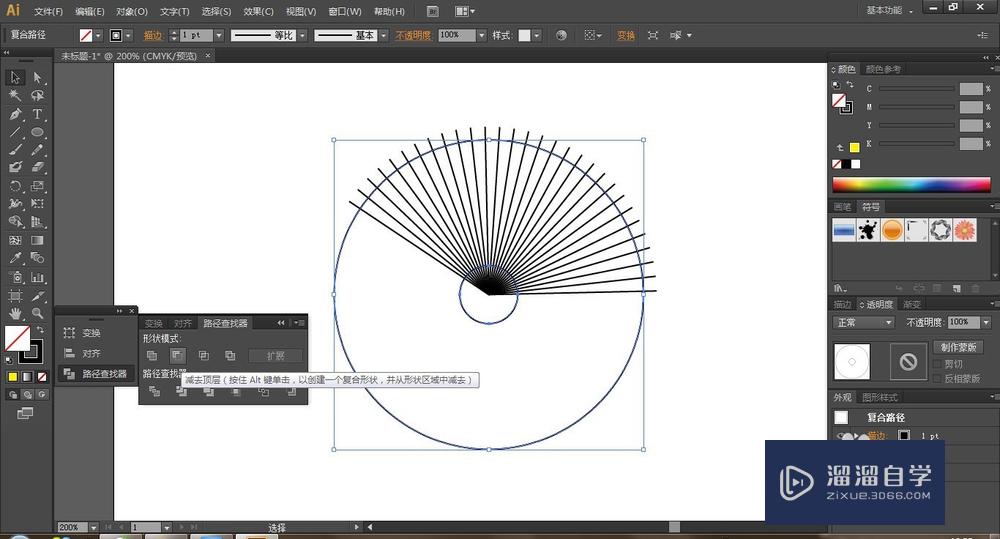
第7步
选择除去两端的直线进行群组。再选择圆。按快捷Ctrl+7创建剪切蒙版。
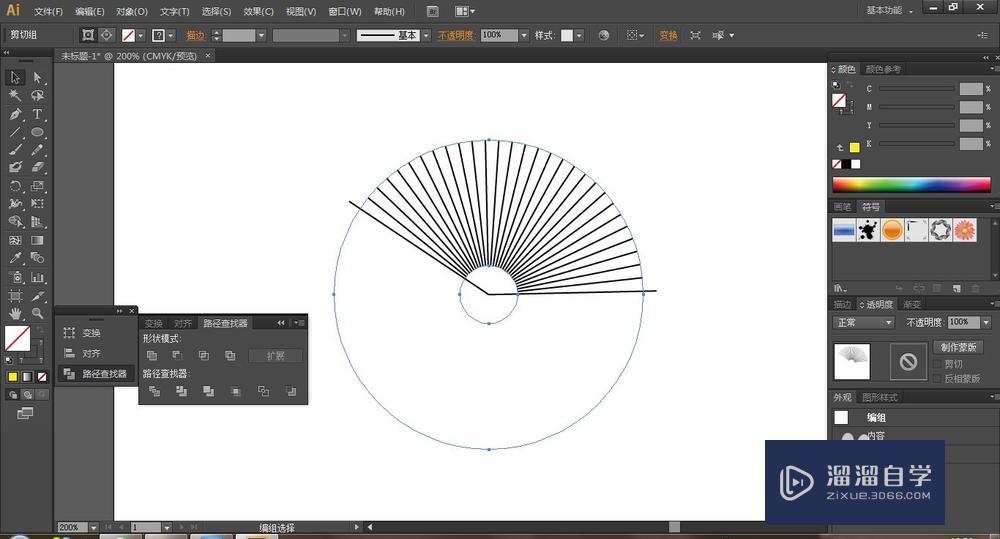
第8步
选择所有图形。执行路径查找器中的分隔。图形描边将去除。
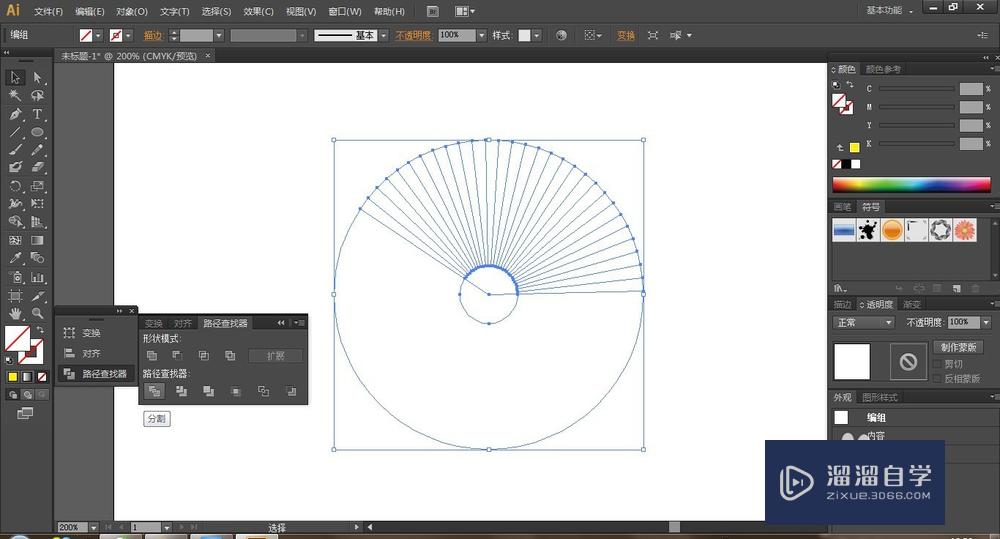
第9步
将图形取消群组。并删除多余部分。并填充黑色描边。最终效果如图:
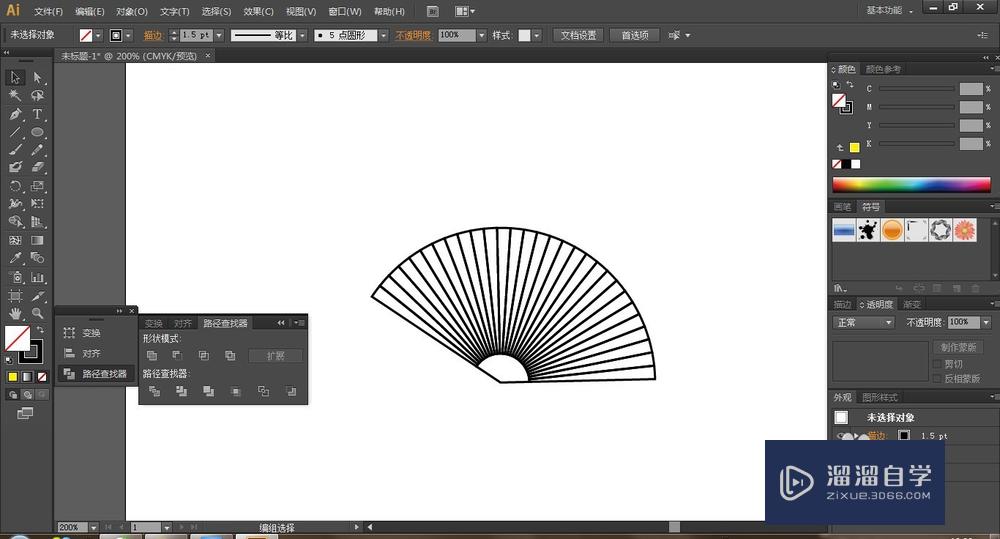
以上关于“AI如何绘制简单的扇形图标(ai如何绘制简单的扇形图标图片)”的内容小渲今天就介绍到这里。希望这篇文章能够帮助到小伙伴们解决问题。如果觉得教程不详细的话。可以在本站搜索相关的教程学习哦!
更多精选教程文章推荐
以上是由资深渲染大师 小渲 整理编辑的,如果觉得对你有帮助,可以收藏或分享给身边的人
本文标题:AI如何绘制简单的扇形图标(ai如何绘制简单的扇形图标图片)
本文地址:http://www.hszkedu.com/59033.html ,转载请注明来源:云渲染教程网
友情提示:本站内容均为网友发布,并不代表本站立场,如果本站的信息无意侵犯了您的版权,请联系我们及时处理,分享目的仅供大家学习与参考,不代表云渲染农场的立场!
本文地址:http://www.hszkedu.com/59033.html ,转载请注明来源:云渲染教程网
友情提示:本站内容均为网友发布,并不代表本站立场,如果本站的信息无意侵犯了您的版权,请联系我们及时处理,分享目的仅供大家学习与参考,不代表云渲染农场的立场!