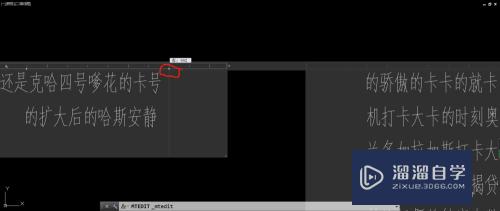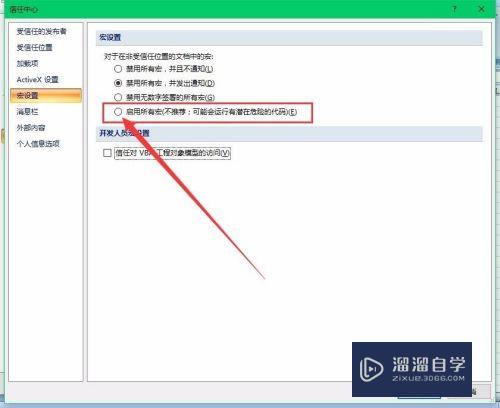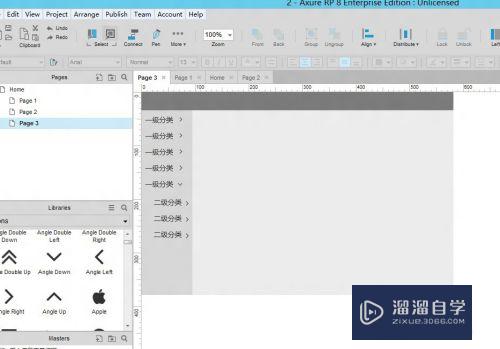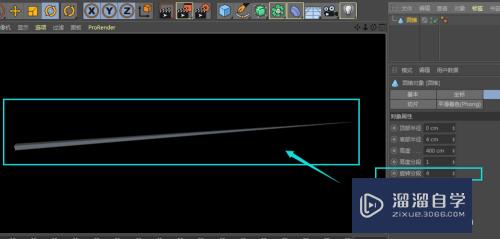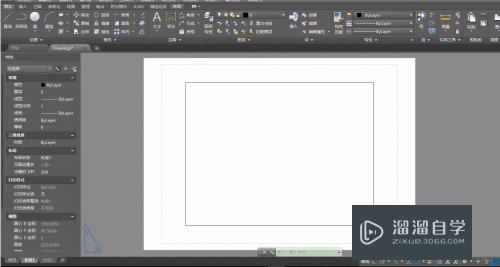SketchUp体块怎么移动复制优质
SketchUp是一款非常常用的建筑模型拉取软件。利用SketchUp的各个工具。我们可以轻松进行模型体块的组建和调整。在建模时。经常会需要提的模型或者体块。那么SketchUp体块怎么移动复制?今天我们来学习吧!
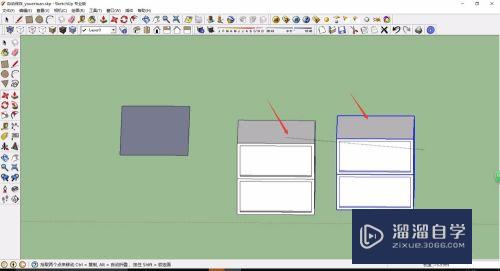
工具/软件
硬件型号:雷神(ThundeRobot)911Zero
系统版本:Windows7
所需软件:SketchUp 2018
方法/步骤
第1步
首先。我们绘制一个简单的体块。作为我们进行移动或者复制命令的基础体块。绘制完成基础体块后。我们即可进行体块的移动或者复制命令。
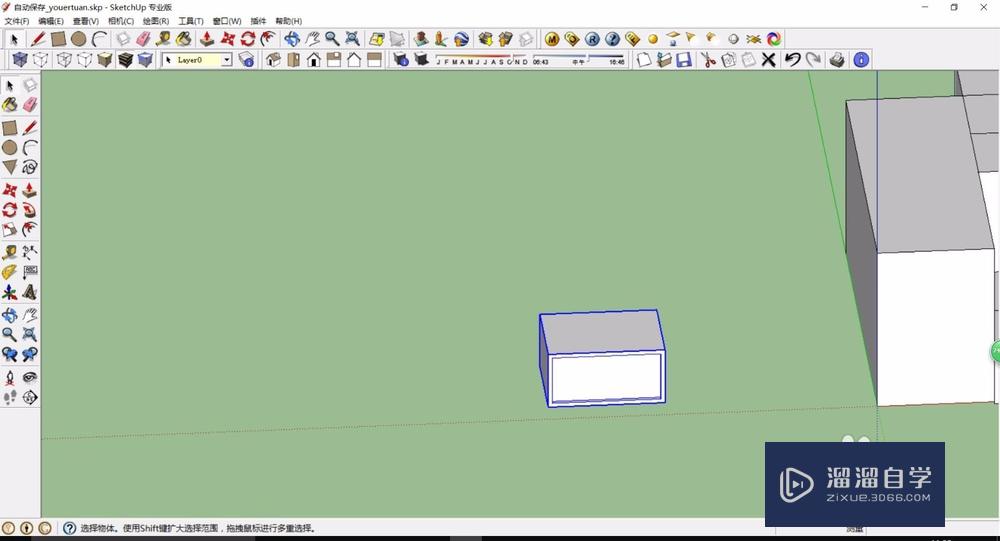
第2步
按下“Space”空格键。进入到选择工具中。将我们绘制的体块全部选中。随后在SketchUp的左侧工具栏中选择“移动/复制”命令。或者按下“M”键进行命令。
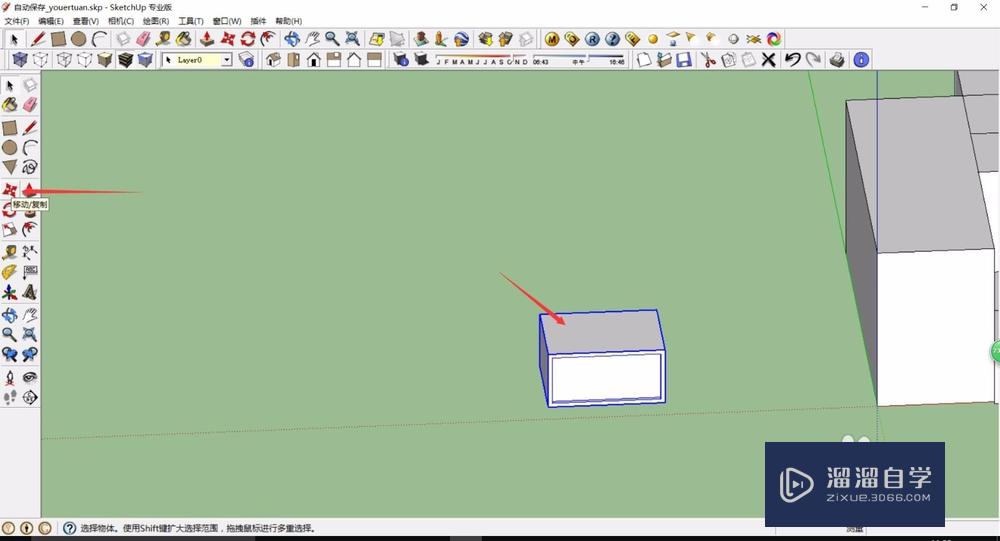
第3步
可以看到。在我们选中的体块上出现了移动符号。我们即可进行移动的命令。首先我们需要选择一个移动的关键点。一般选择顶点位置。
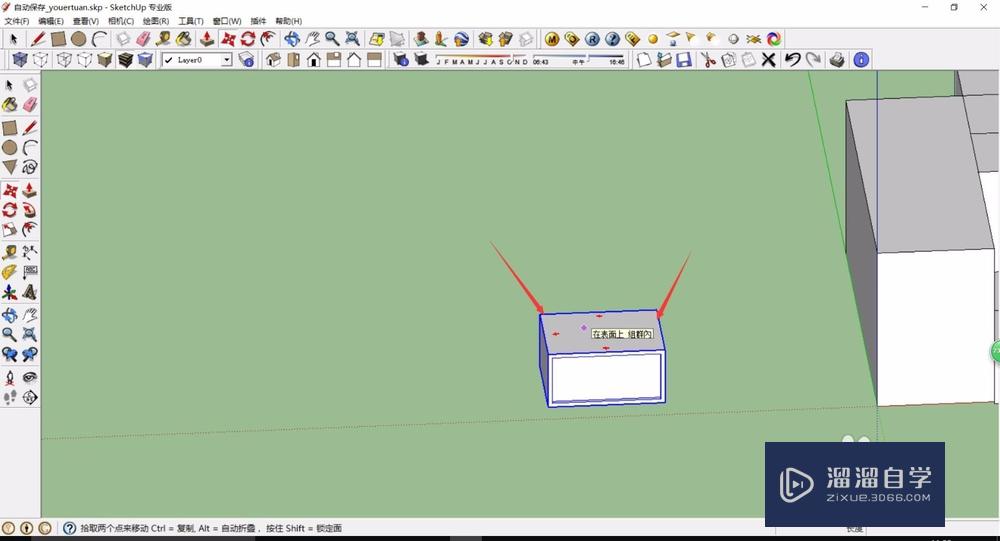
第4步
点击我们的关键点。即可看到点位置出现一个紫色的圆圈。说明此点作为关键点。我们直接移动鼠标。鼠标就会以此点为锁定点进行移动。
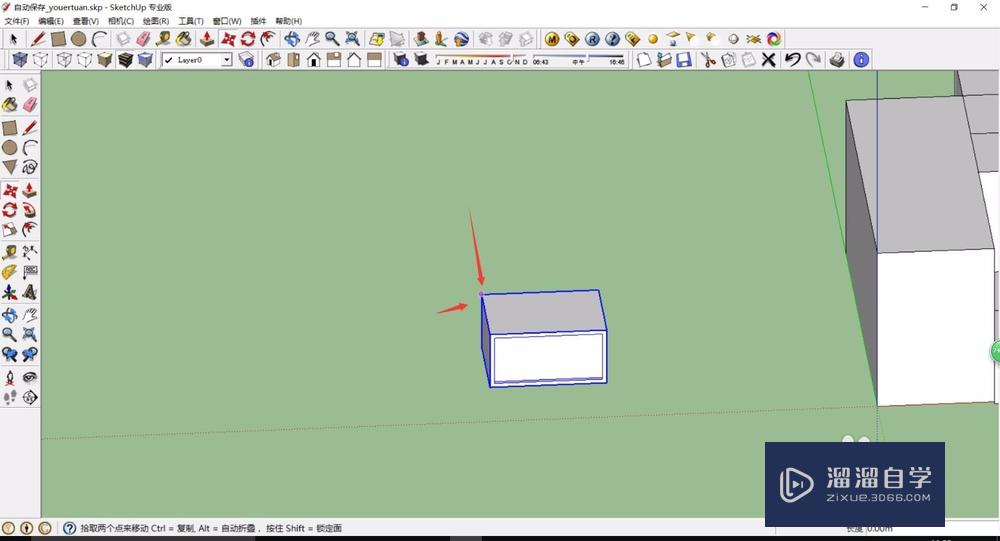
第5步
我们选择好关键点后。鼠标移动的时候。可以进行关键点的锁定。将鼠标移动到边界线或者点上。SketchUp系统会自动帮助我们进行锁定。
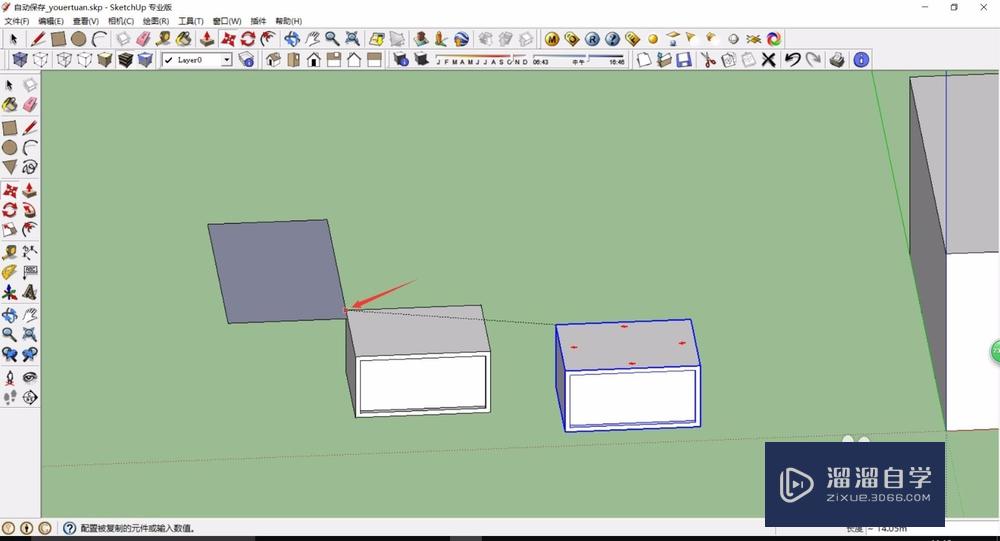
第6步
确定好移动位置之后。我们单击鼠标。即可确定好移动位置。将原始的体块移动到新的位置。原始位置的体块就会消失。
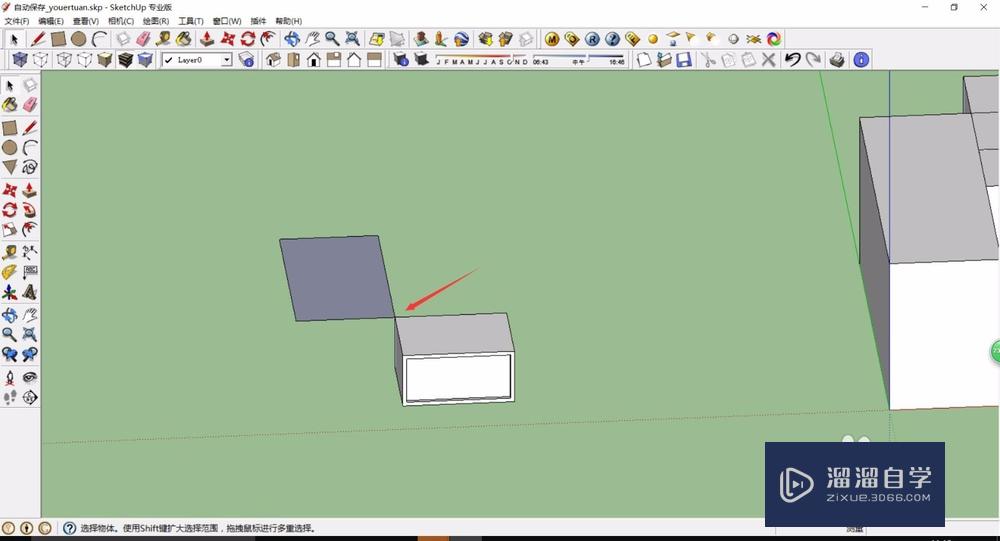
第7步
如果我们需要复制体块。在进行鼠标拖动的时候。我们需要按下“Ctrl”键。按下“Ctrl”键的同时进行鼠标拖动。即可进行体块的复制移动。
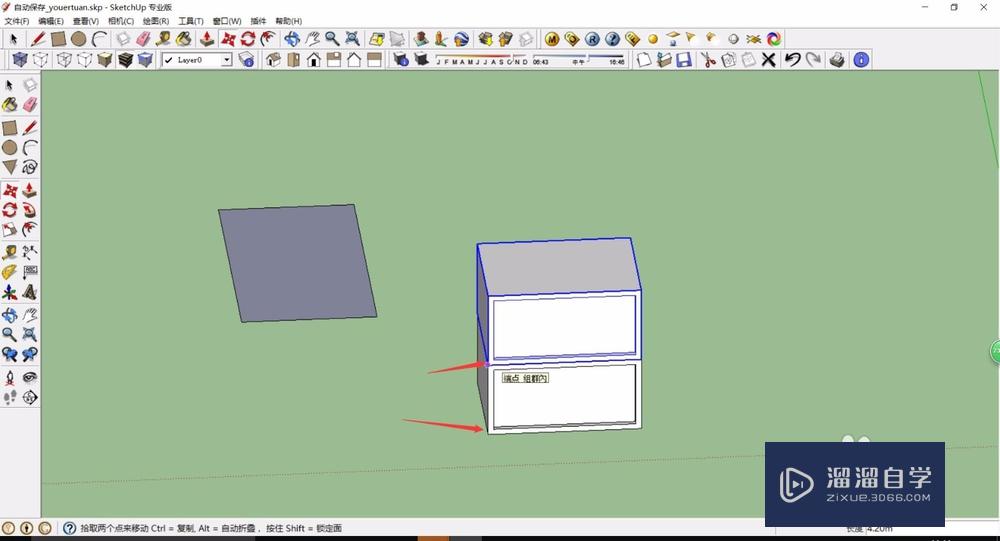
第8步
这样完成移动命令后。原始位置的体块不会消失。并且新移动的体块也存在。复制命令是十分常用的命令。在体块的复制重复的时候。经常用到。
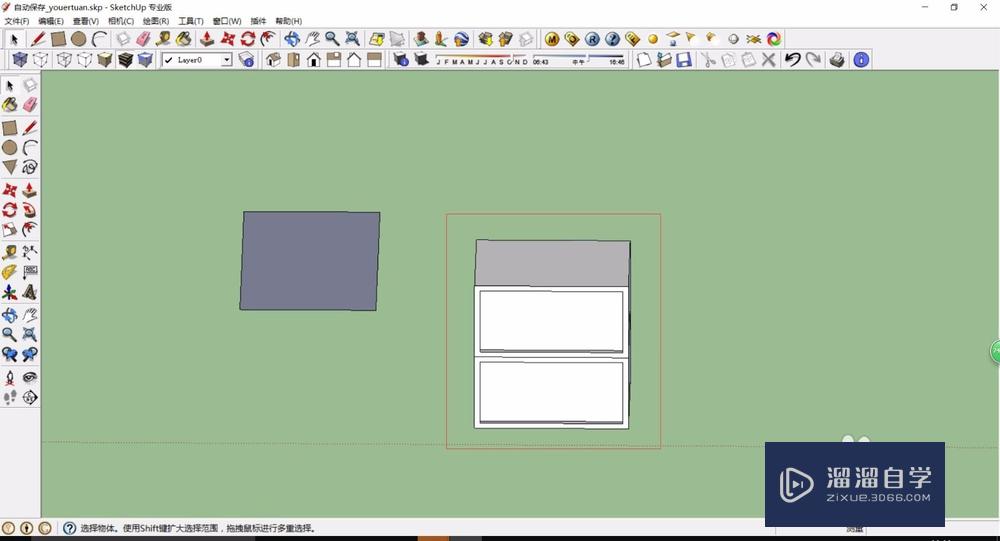
第9步
我们可以直接向上复制。绘制一个两层的建筑。为了方便我们进行整体的绘制。我们将两层体块全部选中。之后右键点击。选择“创建群组”。即可将其进行合并编组。
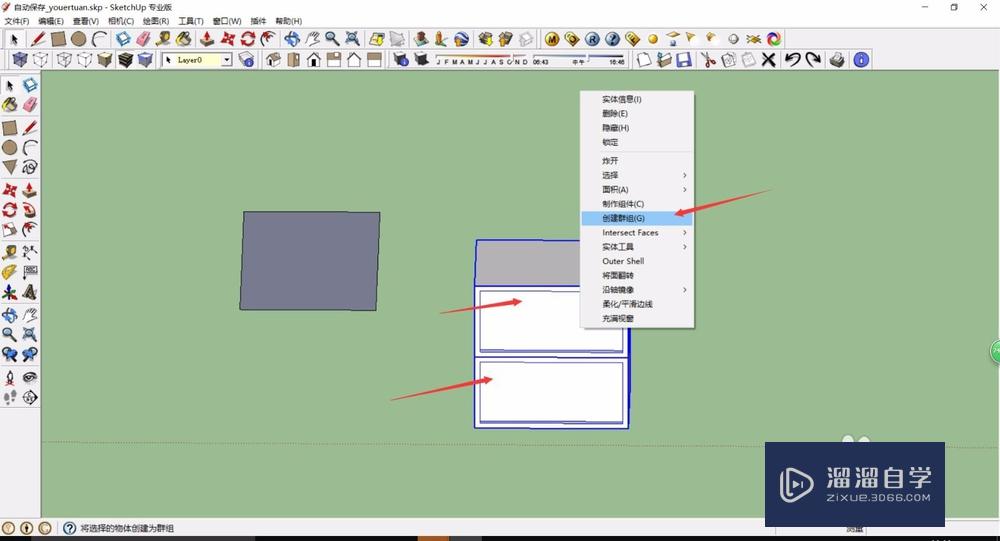
第10步
将整体进行编组之后。我们在选择时。SketchUp系统会直接进行整体的选择。这样就可以很好的进行整体的移动和修改。对其进行移动复制时。依旧可以使用“M”键进行命令快速选择。
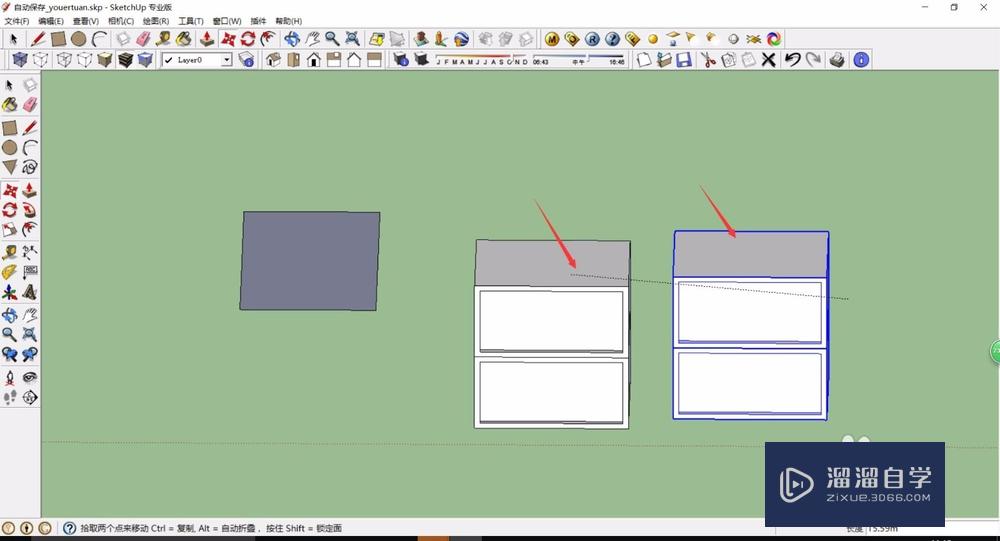
以上关于“SketchUp体块怎么移动复制”的内容小渲今天就介绍到这里。希望这篇文章能够帮助到小伙伴们解决问题。如果觉得教程不详细的话。可以在本站搜索相关的教程学习哦!
更多精选教程文章推荐
以上是由资深渲染大师 小渲 整理编辑的,如果觉得对你有帮助,可以收藏或分享给身边的人
本文地址:http://www.hszkedu.com/59036.html ,转载请注明来源:云渲染教程网
友情提示:本站内容均为网友发布,并不代表本站立场,如果本站的信息无意侵犯了您的版权,请联系我们及时处理,分享目的仅供大家学习与参考,不代表云渲染农场的立场!