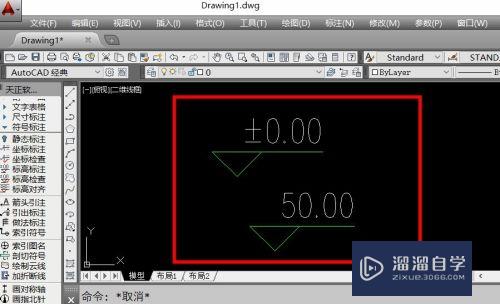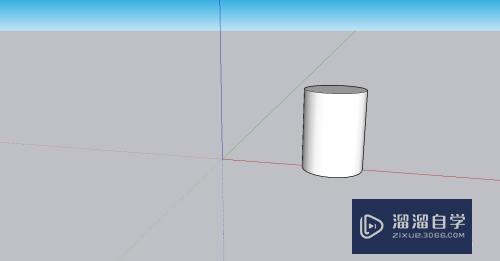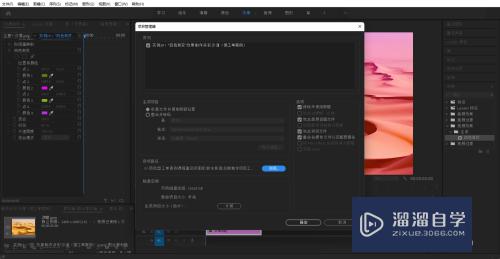CAD怎么将多条线段合并一起(cad怎么将多条线段合并一起)优质
CAD中多段线相对比直线处理起来要方便。特别是在长路径。多条直线连起来。又需要做重复操作的时候。这时候如何将多条直线或者多段线合并为一条多段线就显的尤为重要了。下面来详细CAD怎么将多条线段合并一起吧!
工具/软件
硬件型号:联想(Lenovo)天逸510S
系统版本:Windows7
所需软件:CAD2016
方法/步骤
第1步
比如这个由多条直线连成的甲骨文的“山”字。由七条直线首尾相连而成。
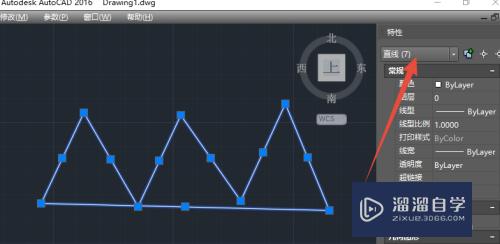
第2步
全部选中对象后。输入J,合并命令的快捷键。然后回车或空格。
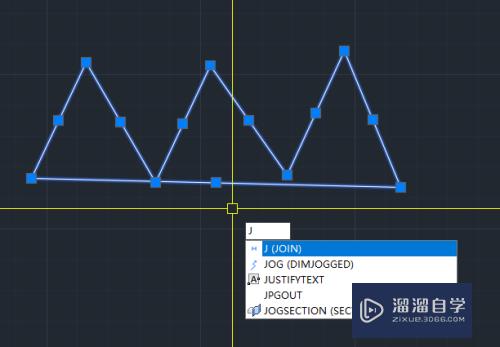
第3步
按F2,看命令框提示。七个对象已经合并为一条多段线。说明成功成功。
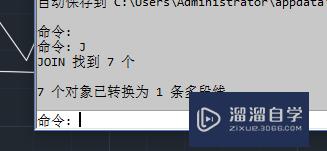
第4步
选中对象。看属性。变为了一条多段线。
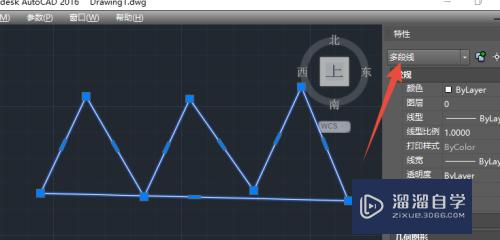
第5步
如果多条线是多段的。也是可以直接合并的。比如七条多段线的合并。前后对比。
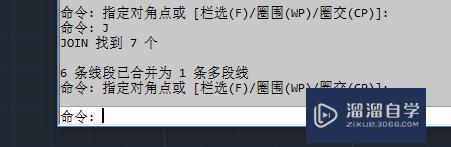
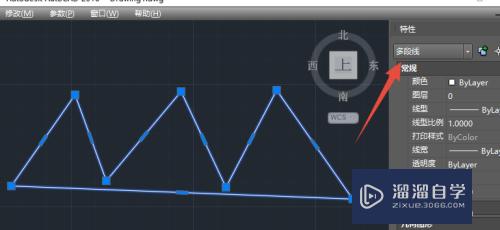
第6步
但是如果其中的两条多段线。标高与其它多段线不一样。比如我们修改其标高为10.这时候。看着是在同一点的线。其实他们之前是有高度差的。如果进入前。上。右视图交汇点的视图会看的比较清楚。
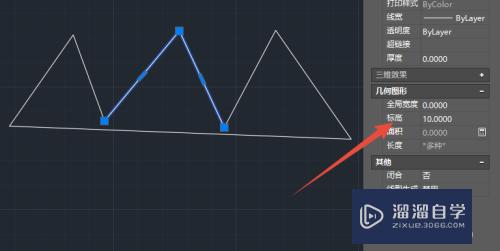
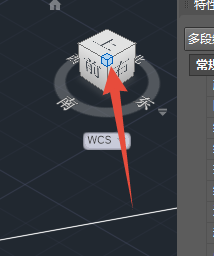
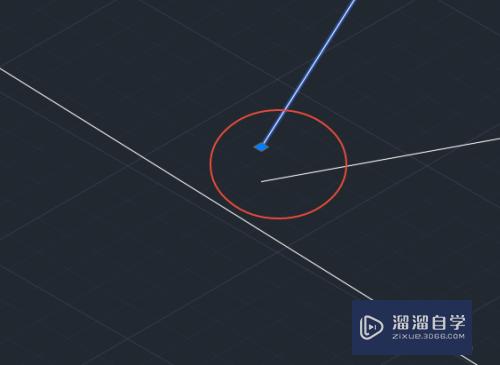
第7步
此时再输入J。命令。然后回车。形成了两条多段线。
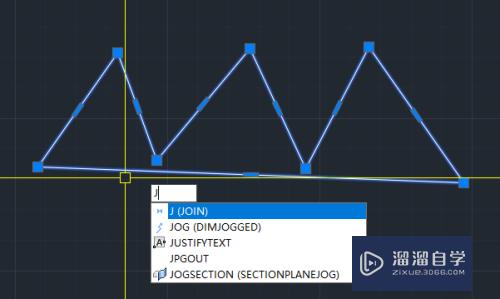
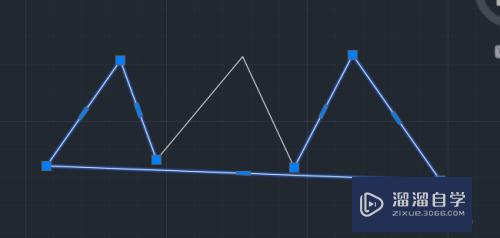
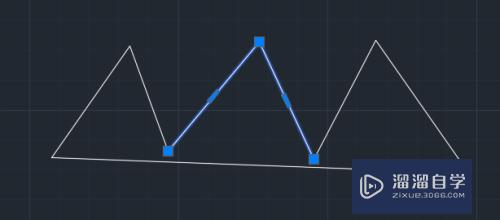
第8步
命令框也会提示。合并为两条多段线。选中两个对象。查看标高。会显示非单一值。
此时只要我们修改标高都为相同值。再合并一次。就可以了。
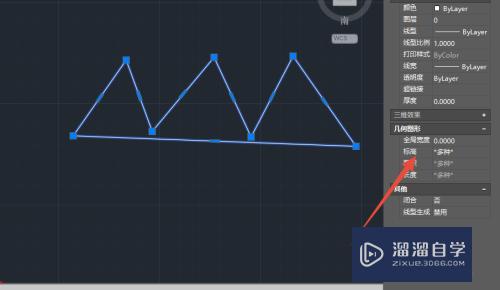
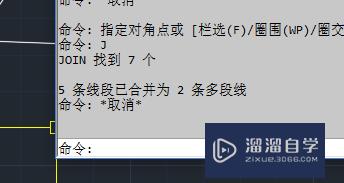
第9步
修改后。再操作。就没毛病了。
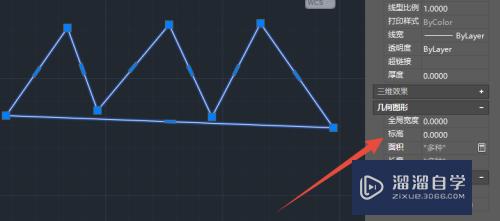
以上关于“CAD怎么将多条线段合并一起(cad怎么将多条线段合并一起)”的内容小渲今天就介绍到这里。希望这篇文章能够帮助到小伙伴们解决问题。如果觉得教程不详细的话。可以在本站搜索相关的教程学习哦!
更多精选教程文章推荐
以上是由资深渲染大师 小渲 整理编辑的,如果觉得对你有帮助,可以收藏或分享给身边的人
本文标题:CAD怎么将多条线段合并一起(cad怎么将多条线段合并一起)
本文地址:http://www.hszkedu.com/59132.html ,转载请注明来源:云渲染教程网
友情提示:本站内容均为网友发布,并不代表本站立场,如果本站的信息无意侵犯了您的版权,请联系我们及时处理,分享目的仅供大家学习与参考,不代表云渲染农场的立场!
本文地址:http://www.hszkedu.com/59132.html ,转载请注明来源:云渲染教程网
友情提示:本站内容均为网友发布,并不代表本站立场,如果本站的信息无意侵犯了您的版权,请联系我们及时处理,分享目的仅供大家学习与参考,不代表云渲染农场的立场!