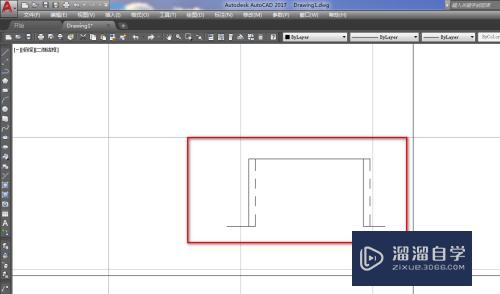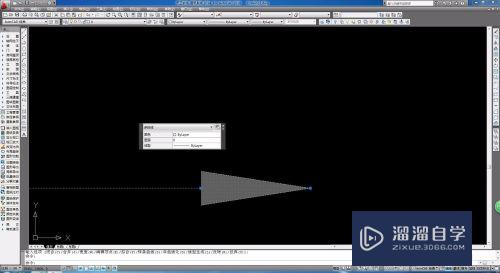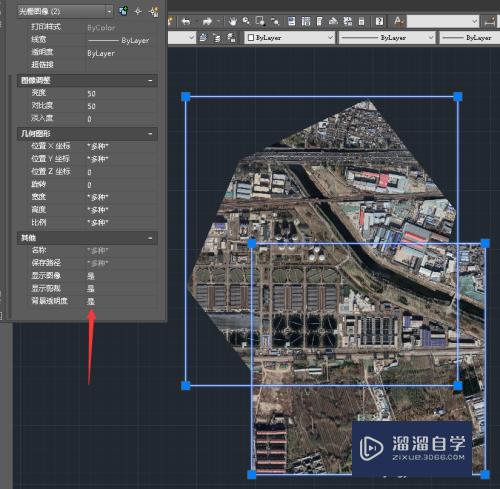CAD怎么画脉冲峰值图形符号(cad怎么画脉冲峰值图形符号)优质
很多CAD平面图无法绘制太复杂的东西。一些内容我们只能够使用符号来代替。之后再进行备注。以便别人看的明白。所以需要掌握各种符号的绘制方法。今天我们先来看看CAD怎么画脉冲峰值图形符号的。
工具/软件
硬件型号:华硕(ASUS)S500
系统版本:Windows7
所需软件:CAD 2017
方法/步骤
第1步
打开CAD。点击左侧工具栏的插入块工具。如下图。
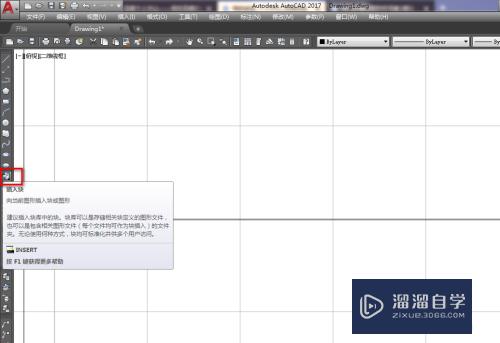
第2步
点击浏览。找到要插入的块。点击打开。如下图。
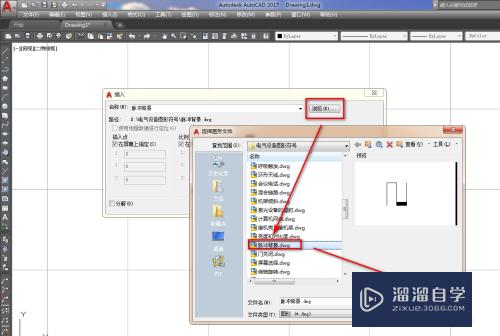
第3步
在插入对话框中。点击确定。如下图。
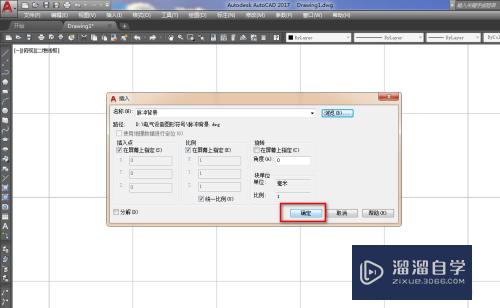
第4步
我们在作图区合适位置。点击鼠标。插入块。如下图。
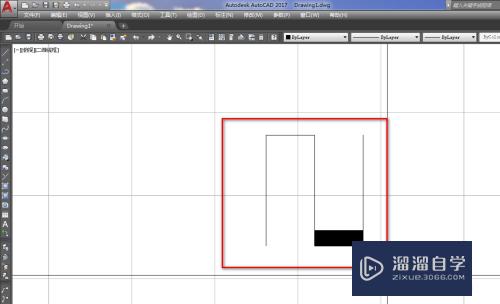
第5步
点击右侧工具栏的旋转工具。选中整体图块。如下图。
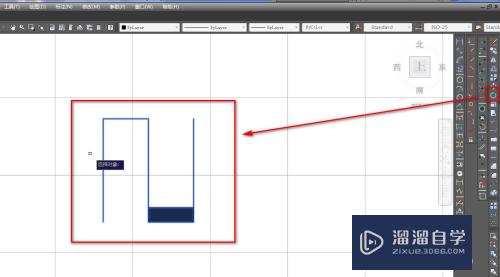
第6步
选中参考点。输入旋转的角度为180度。如下图。
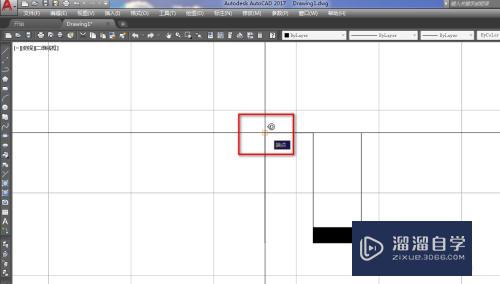
第7步
确定后。我们将图形整体旋转180度。就得到了脉冲峰值图形符号。如下图。
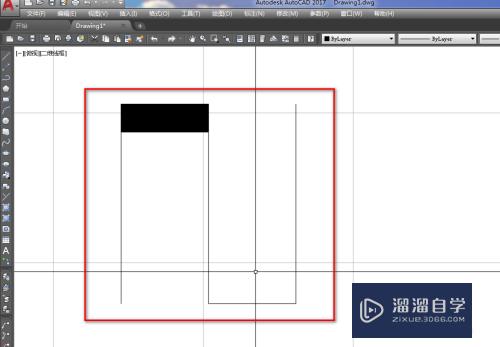
以上关于“CAD怎么画脉冲峰值图形符号(cad怎么画脉冲峰值图形符号)”的内容小渲今天就介绍到这里。希望这篇文章能够帮助到小伙伴们解决问题。如果觉得教程不详细的话。可以在本站搜索相关的教程学习哦!
更多精选教程文章推荐
以上是由资深渲染大师 小渲 整理编辑的,如果觉得对你有帮助,可以收藏或分享给身边的人
本文标题:CAD怎么画脉冲峰值图形符号(cad怎么画脉冲峰值图形符号)
本文地址:http://www.hszkedu.com/59163.html ,转载请注明来源:云渲染教程网
友情提示:本站内容均为网友发布,并不代表本站立场,如果本站的信息无意侵犯了您的版权,请联系我们及时处理,分享目的仅供大家学习与参考,不代表云渲染农场的立场!
本文地址:http://www.hszkedu.com/59163.html ,转载请注明来源:云渲染教程网
友情提示:本站内容均为网友发布,并不代表本站立场,如果本站的信息无意侵犯了您的版权,请联系我们及时处理,分享目的仅供大家学习与参考,不代表云渲染农场的立场!