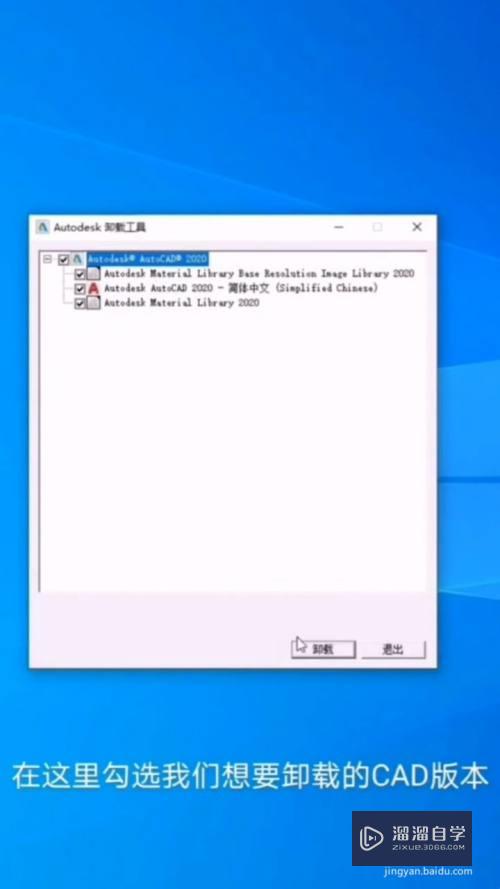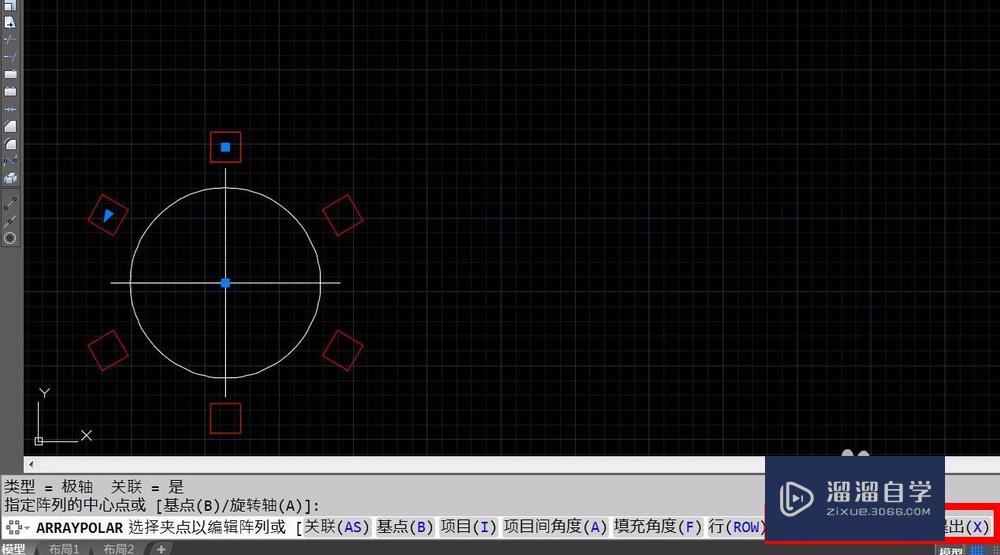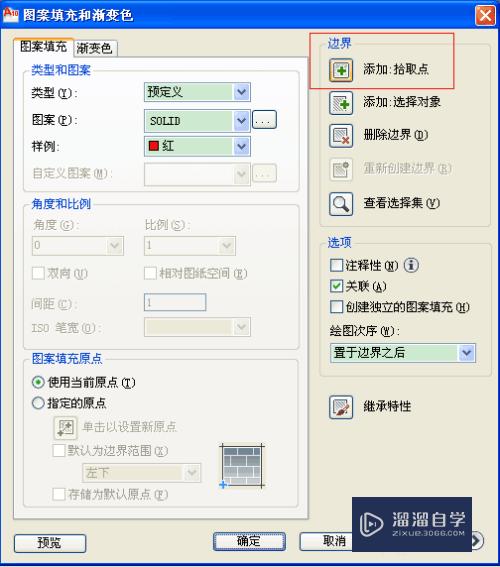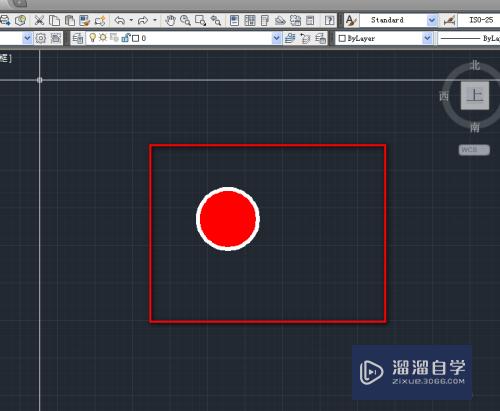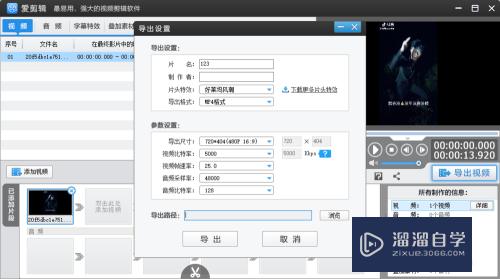CAD2020的dim命令如何使用(cad dim命令)优质
CAD2020是更新的版本。新增了一些功能。就是dim命令。那么CAD2020的dim命令如何使用呢?dim命令下可以标注任意图形的尺寸。如直线标注。斜线标注。直径。圆弧半径。角度等。而不需要切换对应的标注命令。来看看具体操作吧!

工具/软件
硬件型号:华硕无畏15
系统版本:Windows7
所需软件:CAD2020
方法/步骤
第1步
dim命令简介:按F1打开帮助文件。输入dim。我们可以查看该命令的一些功能描述。如下图所示:
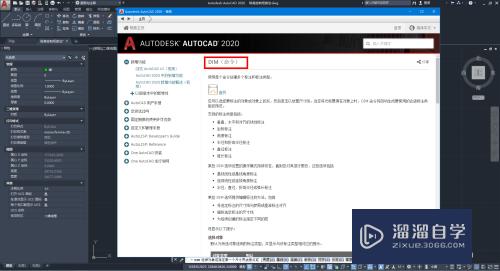
第2步
如图。我们输入命令DIM-----》移动鼠标到图示的直线上。直到鼠标的形状变成方形的拾取框------》显示拾取框的同时。直线也显示了对应标注颜色的透明色的标注提示。如下图所示。
ps:不要拾取直线的端点和中点位置。这样鼠标不会变成方形的拾取框。
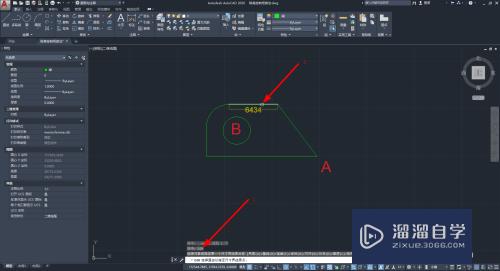
第3步
当显示了拾取框和尺寸标注提示时候。我们只要单击鼠标。然后鼠标向想要放置尺寸标注的方向移动。选择合适的位置。单击鼠标即可完成标注。

第4步
按照以上的方法我么可以依次拾取图中的圆弧。圆形边界。竖直直线。斜直线等。如下图完成的标注。

第5步
如何标注角度呢。根据命令输入框中的提示。我们在dim命令下。直接输入O。然后依次点击角A的第一条直线和第二条直线。拾取第二条直线的时候。依旧要等到鼠标变成拾取框。如图所示。单击即可完成角度的标注。

第6步
按照命令提示。我们还可以对A点的坐标位置进行标注。如下图所示。

第7步
同理。我们也可以对弧长进行标注。目前该命令集成的标注样式有:直线。角度。弧长。半径。直径。坐标。
第8步
总结:autocad2020版较以往版本增加了若干的新功能。小渲将在后边的几个经验中进行讲解。
ps。小渲主要的经验依据来源于cad系统的帮助文件。
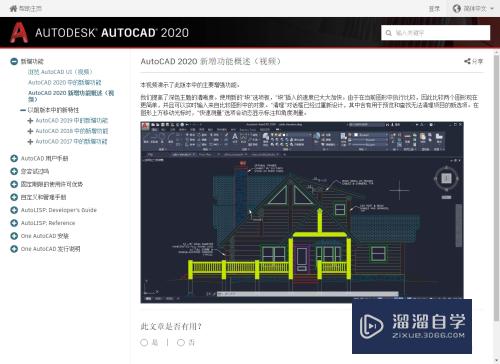
以上关于“CAD2020的dim命令如何使用(cad dim命令)”的内容小渲今天就介绍到这里。希望这篇文章能够帮助到小伙伴们解决问题。如果觉得教程不详细的话。可以在本站搜索相关的教程学习哦!
更多精选教程文章推荐
以上是由资深渲染大师 小渲 整理编辑的,如果觉得对你有帮助,可以收藏或分享给身边的人
本文地址:http://www.hszkedu.com/59186.html ,转载请注明来源:云渲染教程网
友情提示:本站内容均为网友发布,并不代表本站立场,如果本站的信息无意侵犯了您的版权,请联系我们及时处理,分享目的仅供大家学习与参考,不代表云渲染农场的立场!