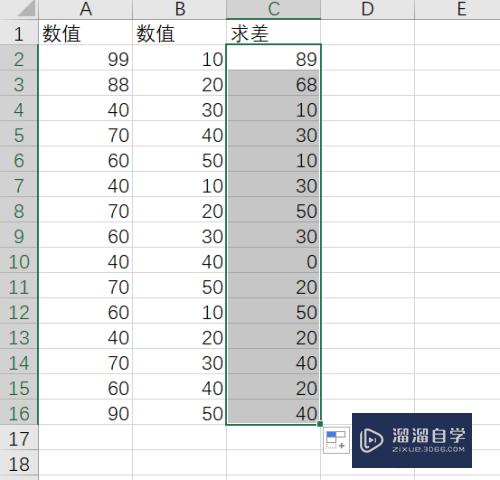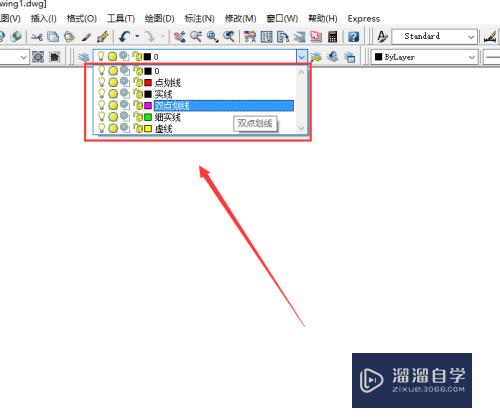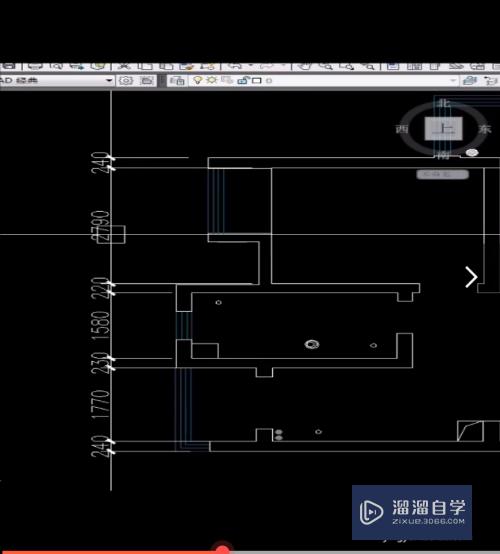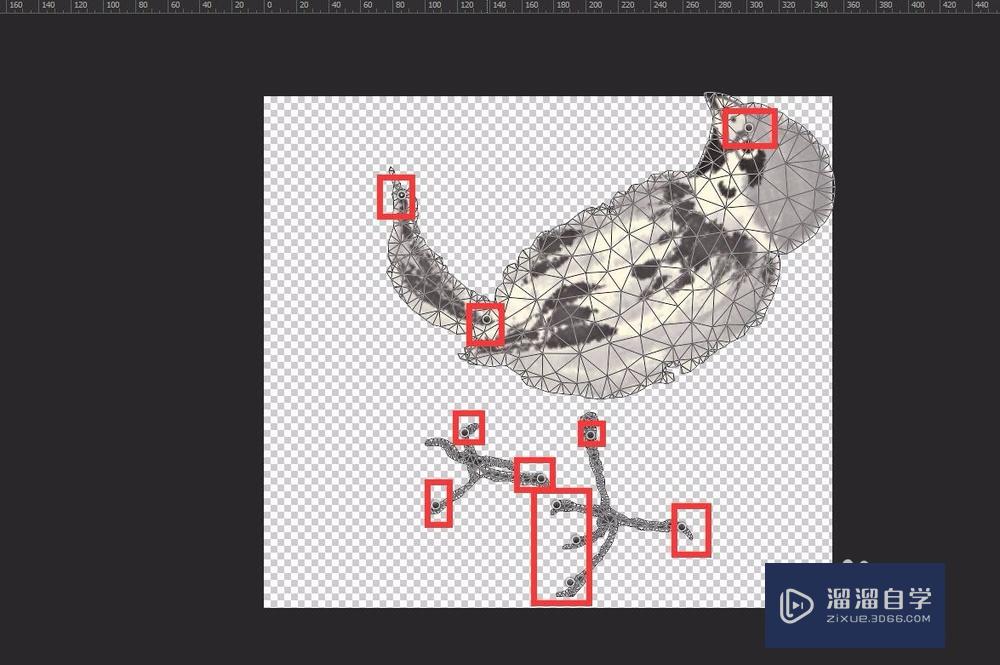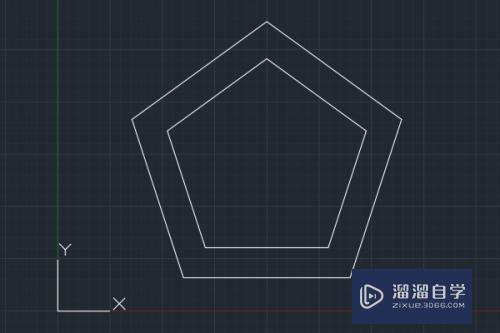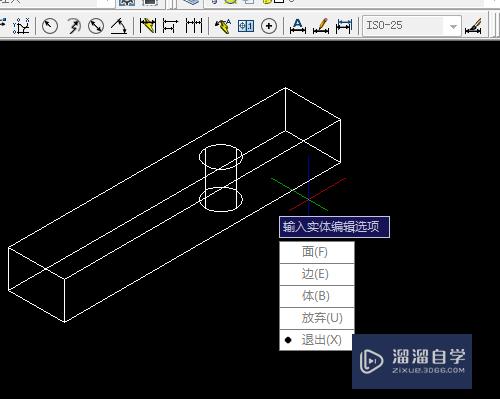CAD如何使用新建的多线样式(cad如何使用新建的多线样式快捷键)优质
CAD软件虽说为用户提供了许多样式的线条。让我们在画图的时候。可以根据实际情况来调整。那么CAD如何使用新建的多线样式?下面的教程来详细的为大家解答。
工具/软件
硬件型号:联想(Lenovo)天逸510S
系统版本:Windows7
所需软件:CAD 2007
方法/步骤
第1步
打开cad。在命令行输入mline。如下图。
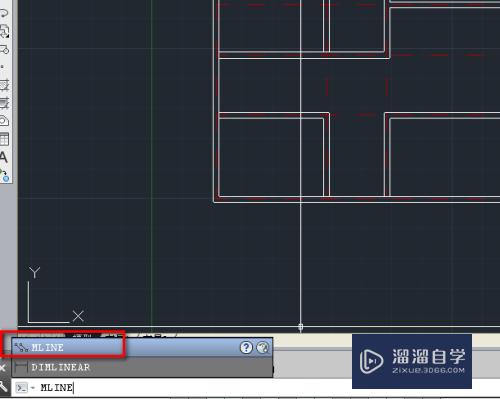
第2步
选择样式或者输入st。如下图。
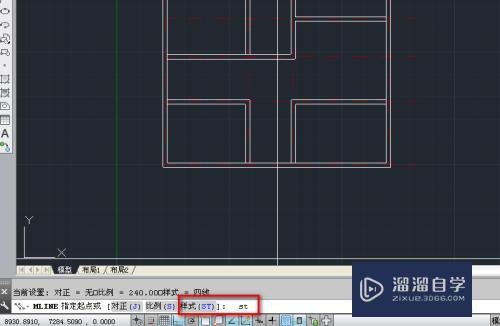
第3步
输入我们的多线样式名称。这里输入四线。如下图。
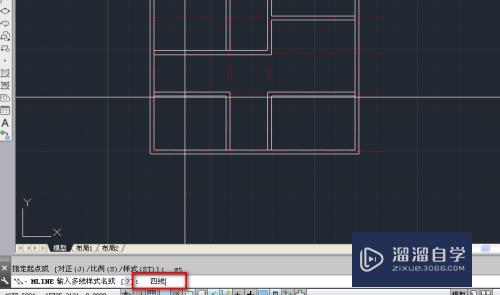
第4步
输入s。修改比例。如下图。
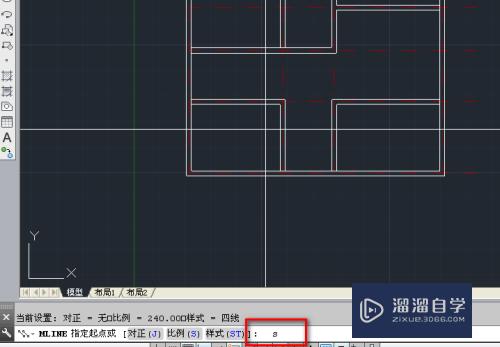
第5步
因为我们在新建样式的时候就设置好了距离。这里修改比例为1。如下图。
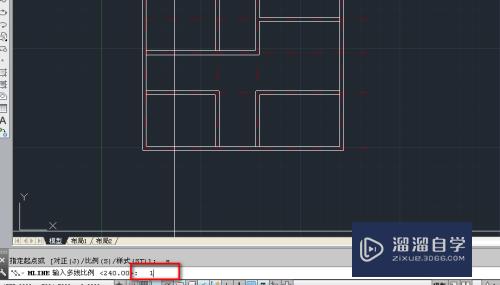
第6步
我们根据提示。在作图区绘制多线。结果如下。
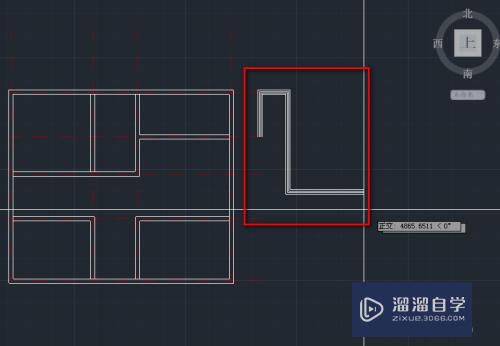
第7步
我们在命令行输入c。完成闭合。如下图。
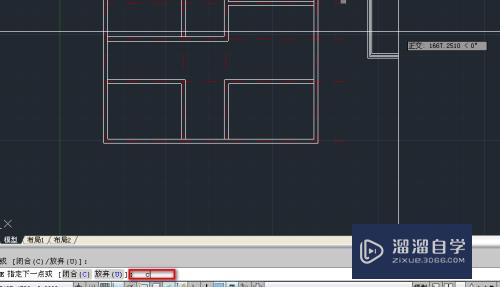
第8步
结果就是我们的新建的四线。如下图。
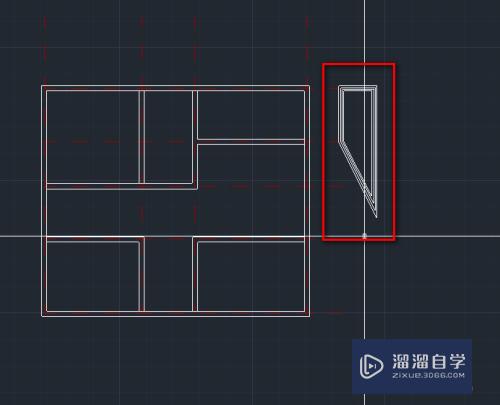
以上关于“CAD如何使用新建的多线样式(cad如何使用新建的多线样式快捷键)”的内容小渲今天就介绍到这里。希望这篇文章能够帮助到小伙伴们解决问题。如果觉得教程不详细的话。可以在本站搜索相关的教程学习哦!
更多精选教程文章推荐
以上是由资深渲染大师 小渲 整理编辑的,如果觉得对你有帮助,可以收藏或分享给身边的人
本文标题:CAD如何使用新建的多线样式(cad如何使用新建的多线样式快捷键)
本文地址:http://www.hszkedu.com/59307.html ,转载请注明来源:云渲染教程网
友情提示:本站内容均为网友发布,并不代表本站立场,如果本站的信息无意侵犯了您的版权,请联系我们及时处理,分享目的仅供大家学习与参考,不代表云渲染农场的立场!
本文地址:http://www.hszkedu.com/59307.html ,转载请注明来源:云渲染教程网
友情提示:本站内容均为网友发布,并不代表本站立场,如果本站的信息无意侵犯了您的版权,请联系我们及时处理,分享目的仅供大家学习与参考,不代表云渲染农场的立场!