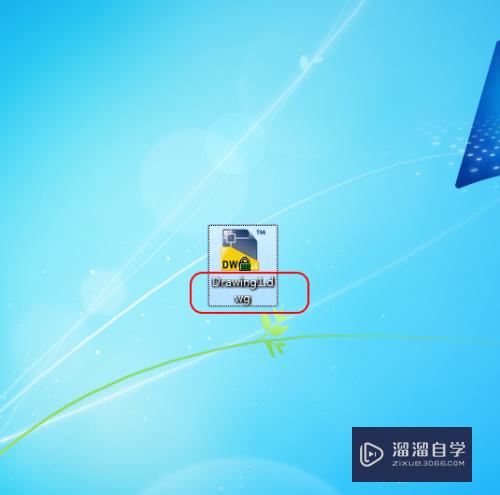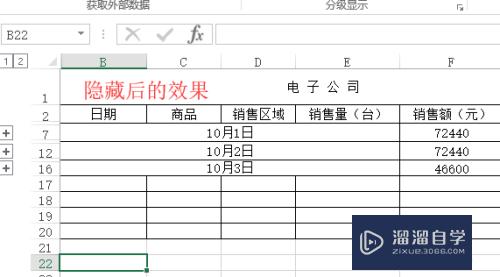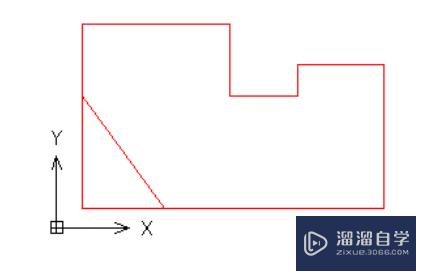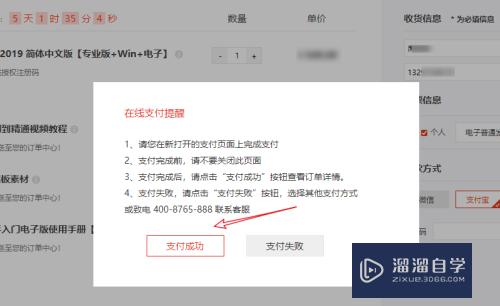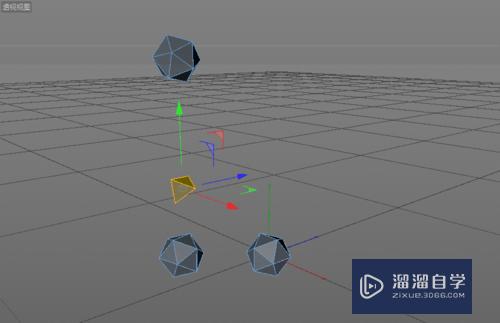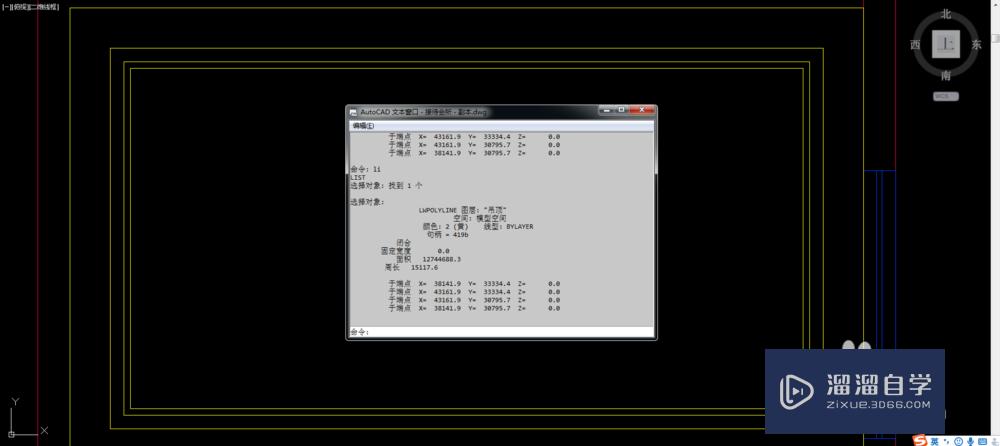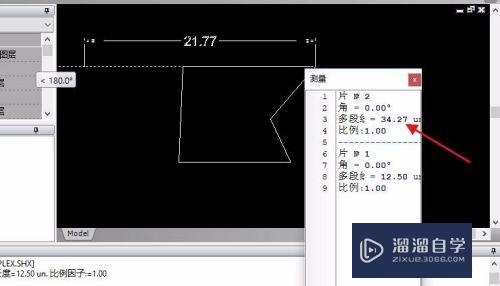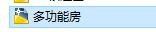CAD2017点样式怎么设置(cad点样式怎么设置2018)优质
随着2017版CAD出炉。界面也发生了相应的变化。很多习惯用以前版本的用户就不太习惯。比如说点如何选择。以及点的样式设置。很多用户都不知道CAD2017点样式怎么设置。没关系。今天的教程来告诉你。

工具/软件
硬件型号:联想ThinkPad P14s
系统版本:Windows7
所需软件:CAD2017
方法/步骤
第1步
打开CAD。新建文件夹后。单击绘图下拉菜单中的一下图标。

第2步
根据状态栏提示。在画板上点一点。你会发现。那个点。小的看得不是很方便。
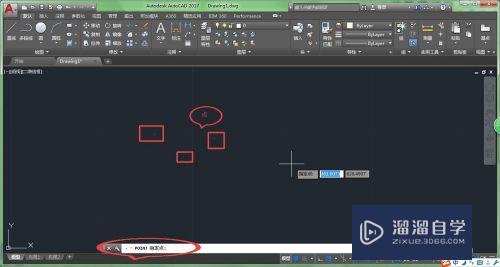
第3步
这时我们可以更改点样式设置。可在工具栏中的“实用工具”中下拉菜单中选择“点样式...”
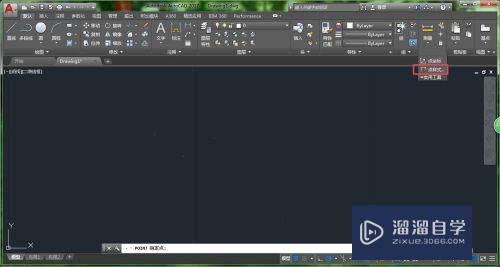
第4步
接下来。会弹出点样式对话框。里面有很多种样式可供选择。
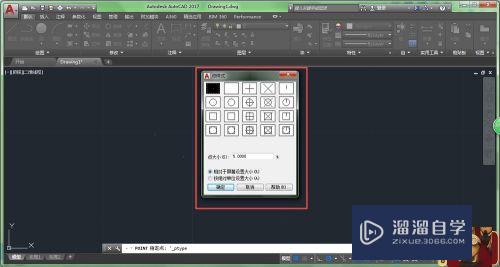
第5步
选择其中一种。单击“确定”。你会发现所画的点已经发生了变化
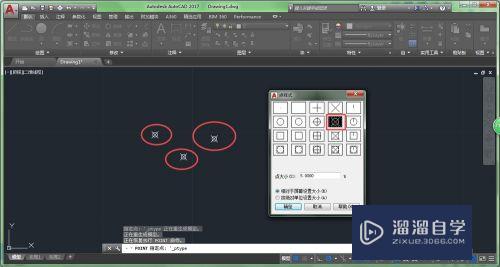
第6步
当然。如果觉得点太大。或太小。可以在刚才的对话框输入你所需要的数值。
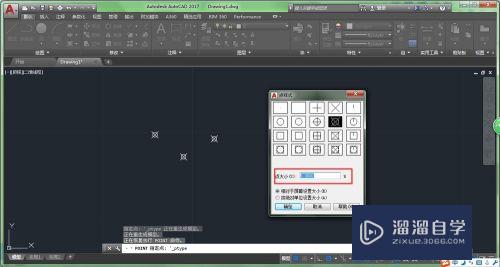
以上关于“CAD2017点样式怎么设置(cad点样式怎么设置2018)”的内容小渲今天就介绍到这里。希望这篇文章能够帮助到小伙伴们解决问题。如果觉得教程不详细的话。可以在本站搜索相关的教程学习哦!
更多精选教程文章推荐
以上是由资深渲染大师 小渲 整理编辑的,如果觉得对你有帮助,可以收藏或分享给身边的人
本文标题:CAD2017点样式怎么设置(cad点样式怎么设置2018)
本文地址:http://www.hszkedu.com/59520.html ,转载请注明来源:云渲染教程网
友情提示:本站内容均为网友发布,并不代表本站立场,如果本站的信息无意侵犯了您的版权,请联系我们及时处理,分享目的仅供大家学习与参考,不代表云渲染农场的立场!
本文地址:http://www.hszkedu.com/59520.html ,转载请注明来源:云渲染教程网
友情提示:本站内容均为网友发布,并不代表本站立场,如果本站的信息无意侵犯了您的版权,请联系我们及时处理,分享目的仅供大家学习与参考,不代表云渲染农场的立场!