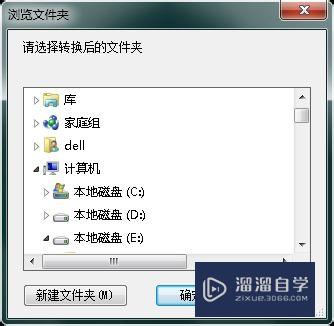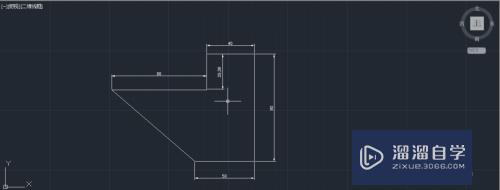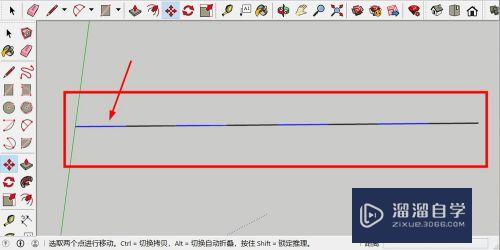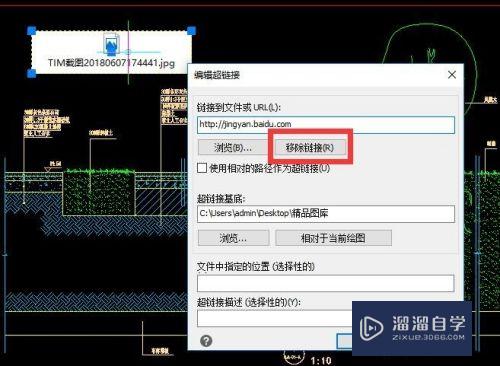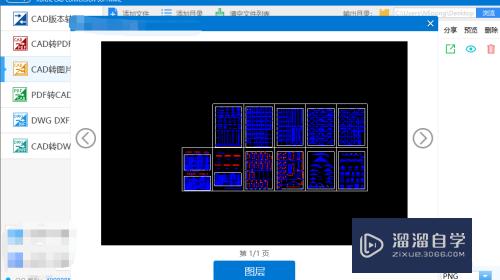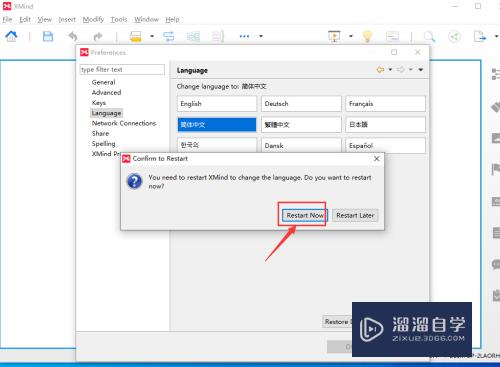草图大师SketchUp怎么画十字交叉拱优质
草图大师SketchUp设计的行业广泛。在画图时会需要用到十字交叉拱的模型。十字交叉拱是交叉拱的特殊形式。两拱等高为十字交叉拱。那么草图大师SketchUp怎么画十字交叉拱?下面一起来看看吧!
工具/软件
硬件型号:华硕无畏15
系统版本:Windows7
所需软件:草图大师SketchUp 2017
方法/步骤
第1步
画出圆环的一半。使用推拉命令推拉出一个拱。
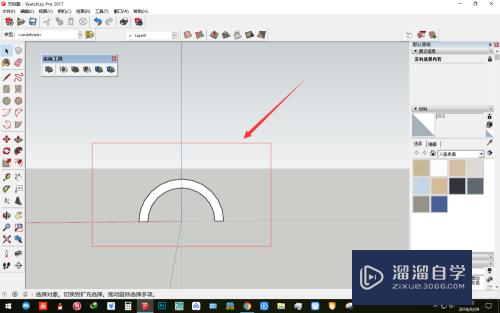
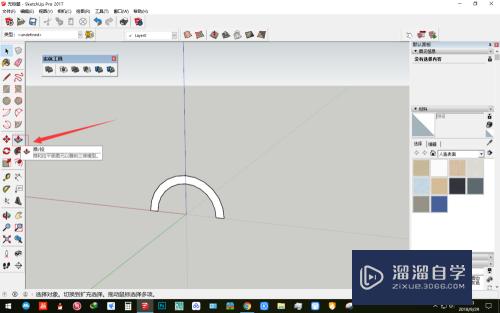
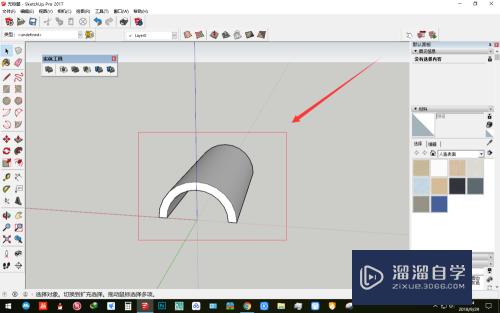
第2步
选择这个拱。创建为群组。并复制一个。
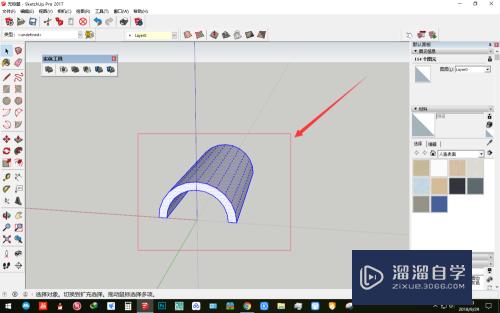
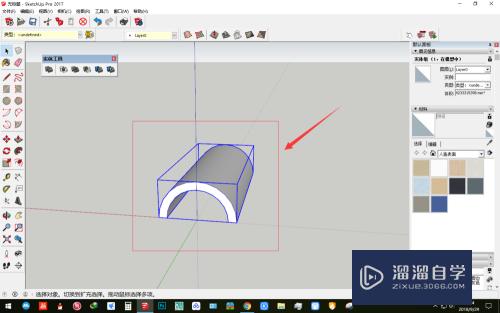
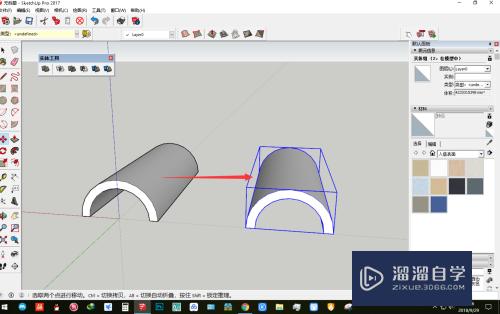
第3步
将复制后的拱进行水平90度旋转。旋转后移动到合适的位置。如图所示。
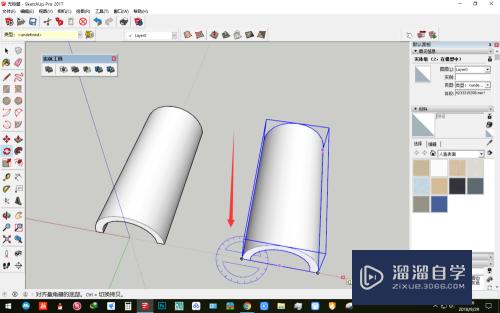
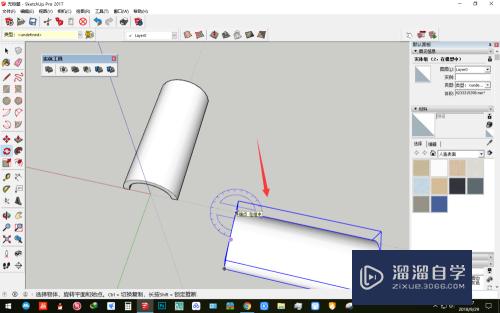
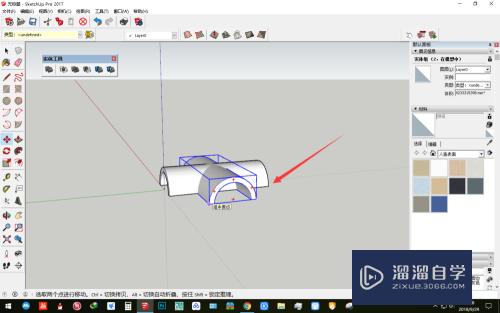
第4步
连接拱内测2个端点形成一条线段。以该线段为直径画一个圆
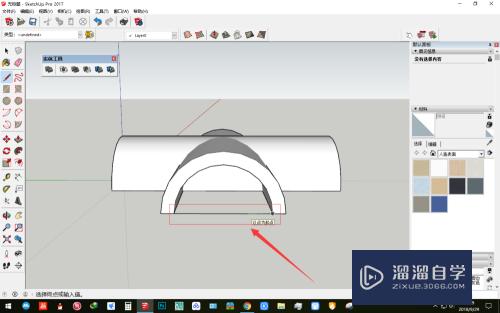
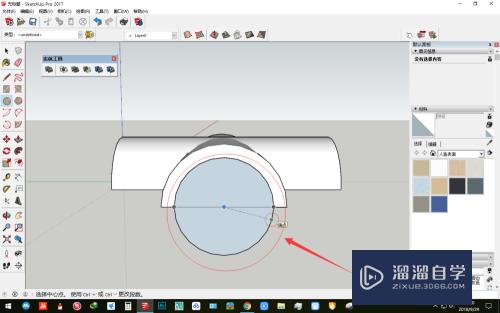
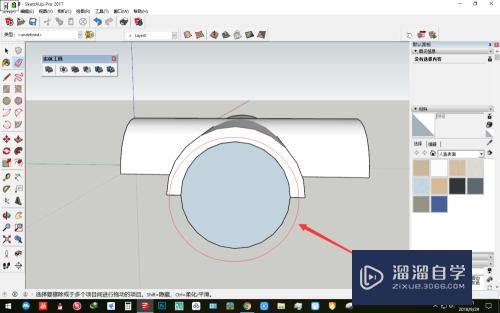
第5步
把这个圆推拉成下图所示的圆柱。并选择这个圆柱。创建成一个群组(不是组件)
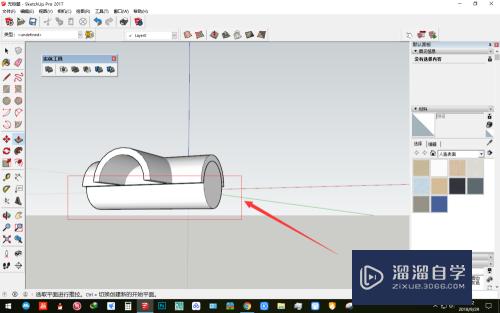
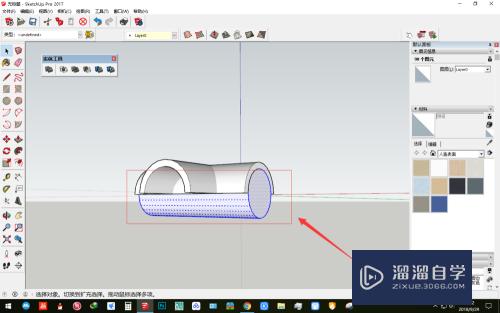
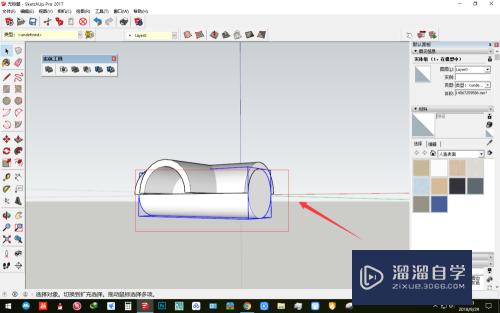
第6步
使用实体工具-减去工具。先选择要减去的圆柱。再选与圆柱垂直的拱。如图所示。
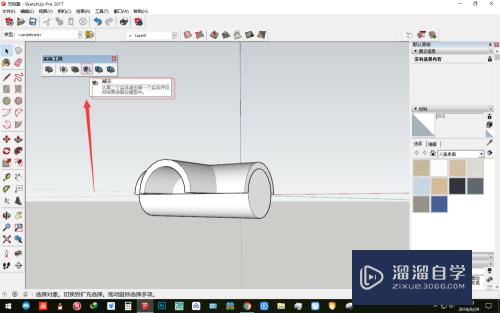
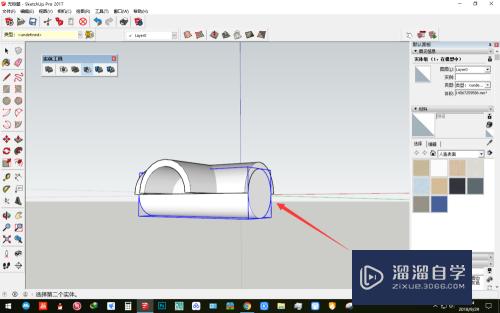
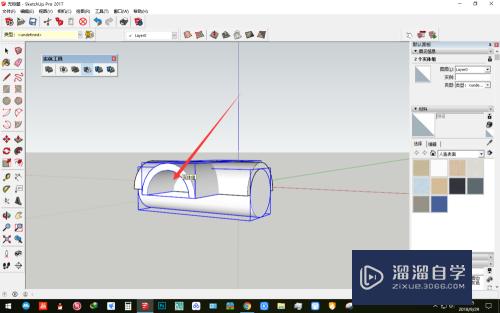
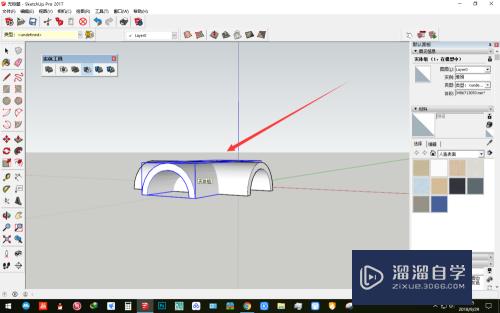
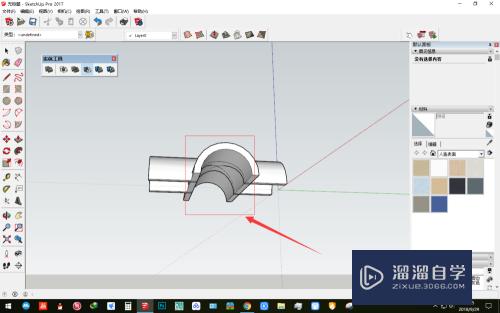
第7步
同理。对另一个拱进行步骤4-6。即可得到下图所示的十字交叉拱。
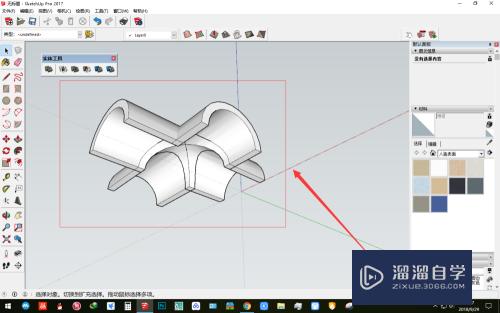
以上关于“草图大师SketchUp怎么画十字交叉拱”的内容小渲今天就介绍到这里。希望这篇文章能够帮助到小伙伴们解决问题。如果觉得教程不详细的话。可以在本站搜索相关的教程学习哦!
更多精选教程文章推荐
以上是由资深渲染大师 小渲 整理编辑的,如果觉得对你有帮助,可以收藏或分享给身边的人
本文标题:草图大师SketchUp怎么画十字交叉拱
本文地址:http://www.hszkedu.com/59569.html ,转载请注明来源:云渲染教程网
友情提示:本站内容均为网友发布,并不代表本站立场,如果本站的信息无意侵犯了您的版权,请联系我们及时处理,分享目的仅供大家学习与参考,不代表云渲染农场的立场!
本文地址:http://www.hszkedu.com/59569.html ,转载请注明来源:云渲染教程网
友情提示:本站内容均为网友发布,并不代表本站立场,如果本站的信息无意侵犯了您的版权,请联系我们及时处理,分享目的仅供大家学习与参考,不代表云渲染农场的立场!