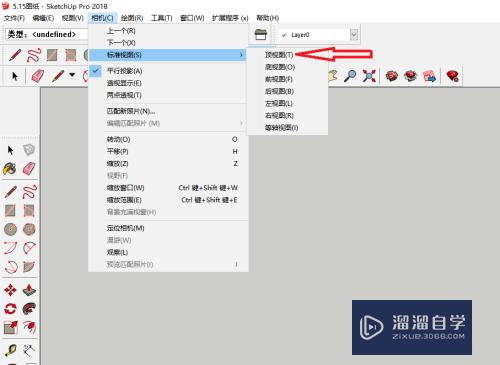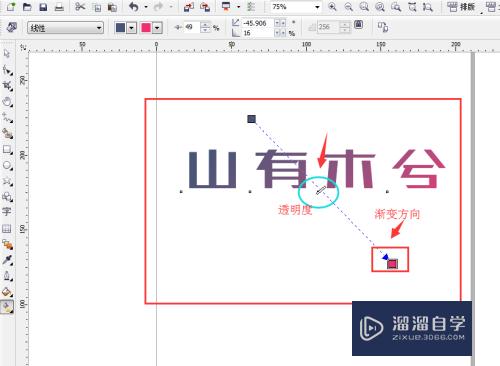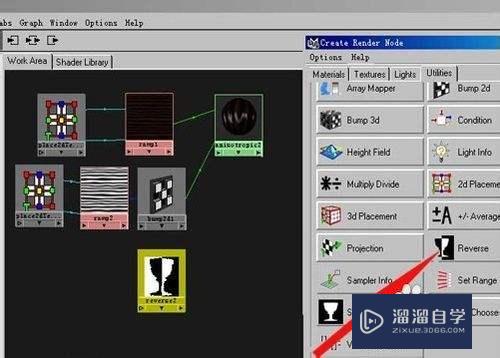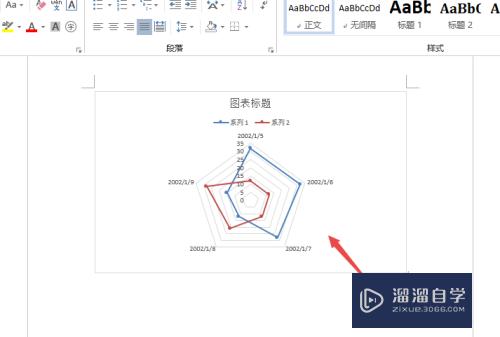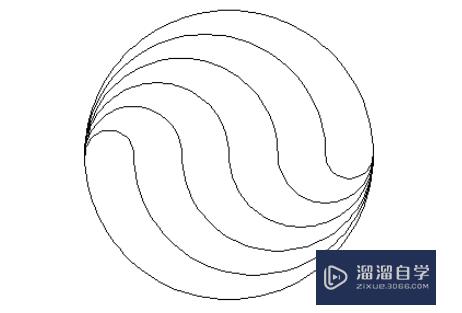剪映怎么去掉视频中多余的部分(剪映怎么去掉视频中多余的部分图片)优质
一段视频中如果我们只需要其中的某个片段。我们可以在剪映里面使用工具来进行删除。那么剪映怎么去掉视频中多余的部分?不知道的话。可以看看下面的教程。
工具/软件
硬件型号:华为MateBook D 14
系统版本:Windows7
所需软件:剪映
方法/步骤
第1步
不同的版本裁剪方法也会有所差别。小渲以目前剪映最新版4.0.0版本为例。下图就是版本号
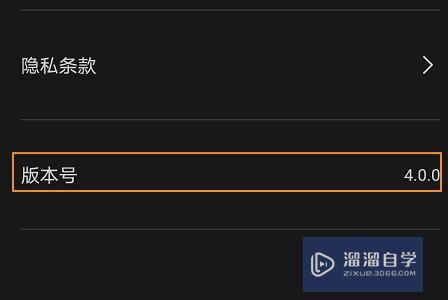
第2步
进入到该版本APP以后。依次点击应用左下角的“剪辑”-“开始创作”。其中的剪辑也就是那个小剪刀图标;
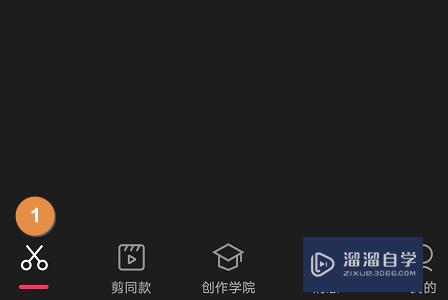
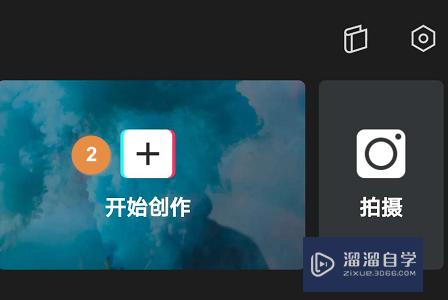
第3步
点击科压开始创八近作以后就能导入本地视频了。导入以后点击右下角“添加”。如图所示
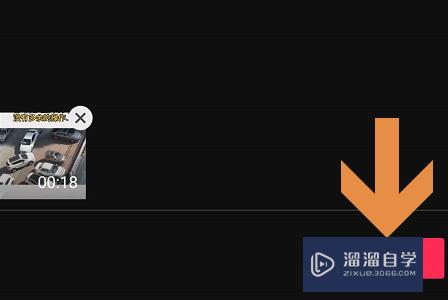
第4步
这样就会切换到视频编辑界面了。如图一所示......为了更加精准的裁剪视频。我们可以按住视频左右滑动。这样即可精准定位了。比如下图二就是小渲想要裁剪的位置点。此时对应的帧为25f;
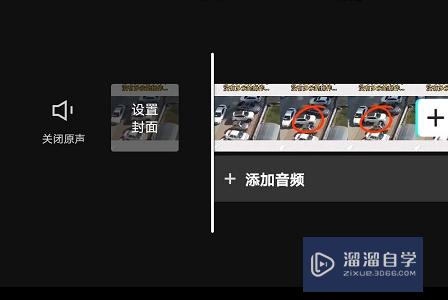
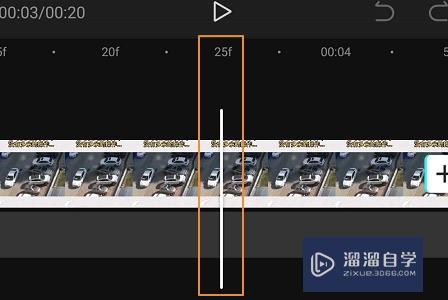
第5步
定位以后依次点击页面左下角的“剪辑”-“分割”。这样原视频就会被一分为二了;
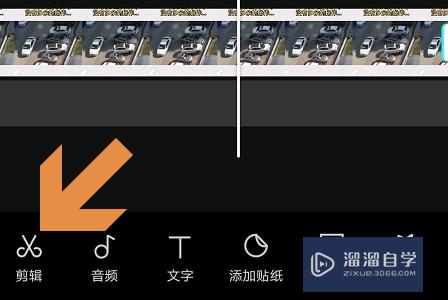
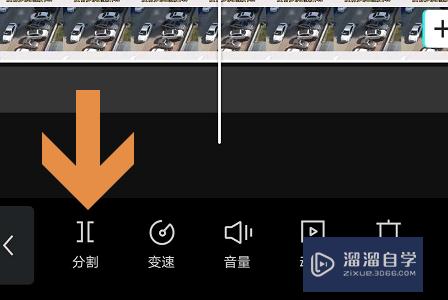
第6步
然后点击其中不需要的那段视频。然后页面底部就会弹出“删除”选项。这样就只剩始披欧下前面我们需要的部分了。如图二所示
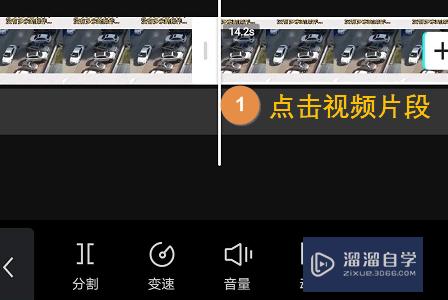

第7步
裁剪完成以后点击页面右上角的“导出”。这样就能将其导出到手机本地了。此外在导出之前还可选择视频的分辨率和帧率;

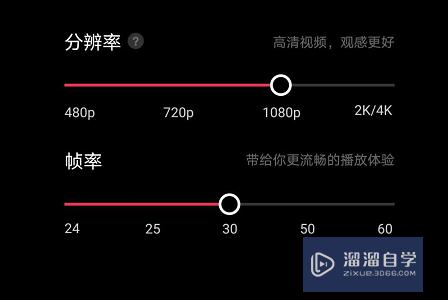
以上关于“剪映怎么去掉视频中多余的部分(剪映怎么去掉视频中多余的部分图片)”的内容小渲今天就介绍到这里。希望这篇文章能够帮助到小伙伴们解决问题。如果觉得教程不详细的话。可以在本站搜索相关的教程学习哦!
更多精选教程文章推荐
以上是由资深渲染大师 小渲 整理编辑的,如果觉得对你有帮助,可以收藏或分享给身边的人
本文标题:剪映怎么去掉视频中多余的部分(剪映怎么去掉视频中多余的部分图片)
本文地址:http://www.hszkedu.com/59590.html ,转载请注明来源:云渲染教程网
友情提示:本站内容均为网友发布,并不代表本站立场,如果本站的信息无意侵犯了您的版权,请联系我们及时处理,分享目的仅供大家学习与参考,不代表云渲染农场的立场!
本文地址:http://www.hszkedu.com/59590.html ,转载请注明来源:云渲染教程网
友情提示:本站内容均为网友发布,并不代表本站立场,如果本站的信息无意侵犯了您的版权,请联系我们及时处理,分享目的仅供大家学习与参考,不代表云渲染农场的立场!