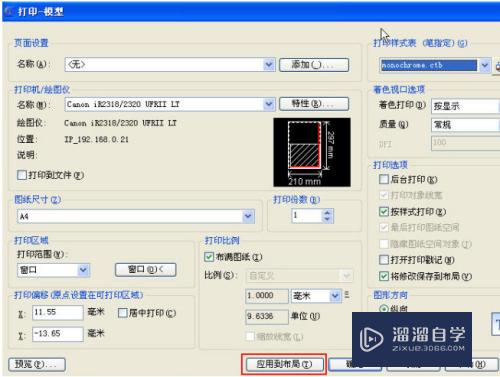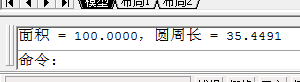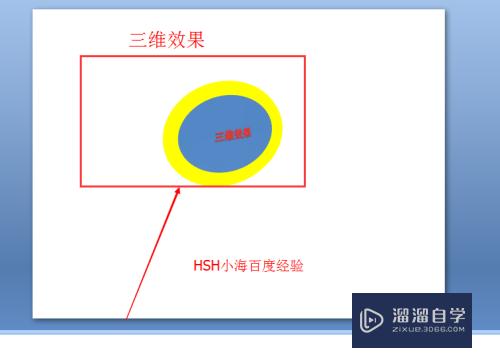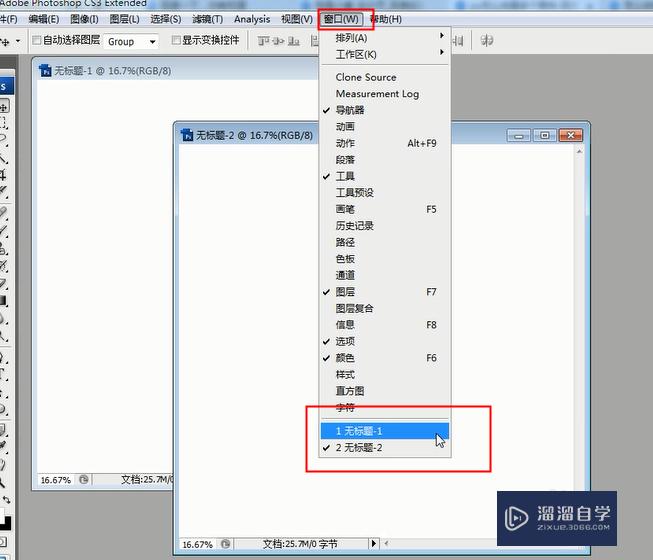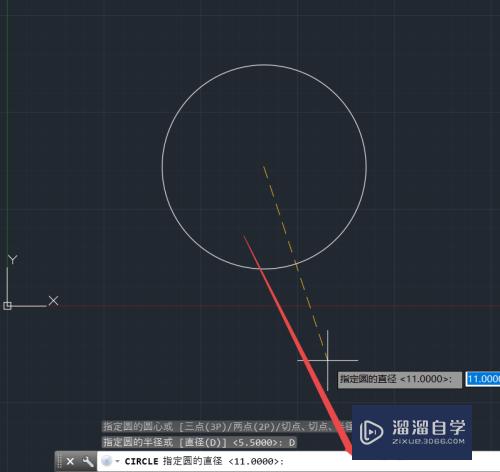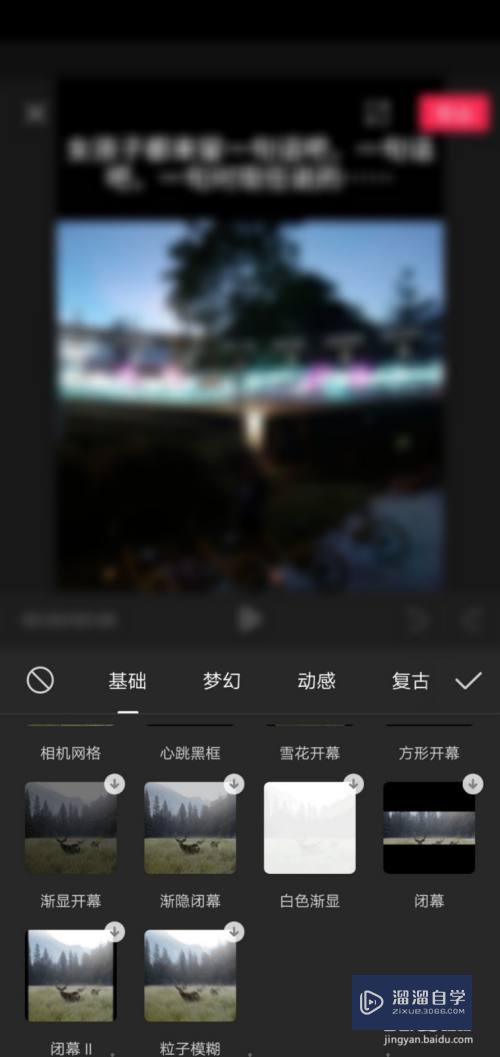CAD的对象夹点怎么用(cad对象夹点功能是什么)优质
CAD是目前比较受欢迎的工程制图建模软件。我们在使用CAD画图时。经常会产生一个蓝色(或者其他颜色)的小方块。这个就是夹点。那么CAD的对象夹点怎么用?下面一起来看看吧!
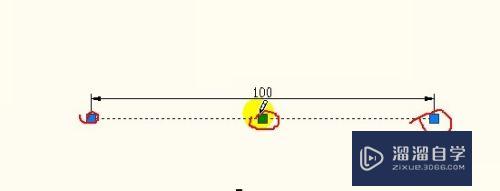
工具/软件
硬件型号:戴尔灵越15
系统版本:Windows7
所需软件:CAD 2010
方法/步骤
第1步
如绵肥图有一条100长度的线。
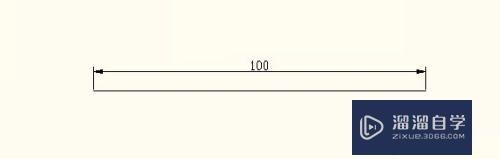
第2步
当点选这条线的时候。就会出现三个夹点。
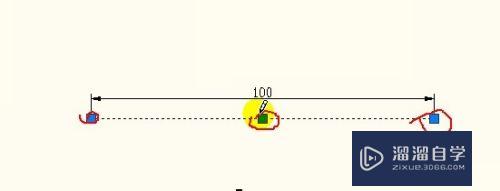
第3步
当点击中间的这个点的时候。它可以移动整个线段。相当于移动的使用。
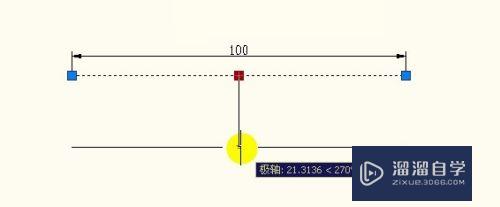
第4步
当点击左边的夹点之后。系统提示:“指定拉伸点或基点/复制/放弃/退出:”
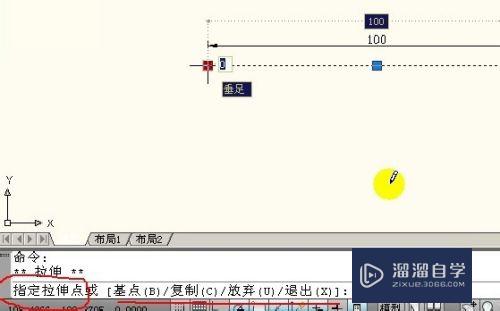
第5步
如果。要把线段拉伸到150。
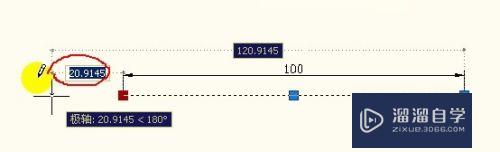
第6步
那就可以输入“50”。
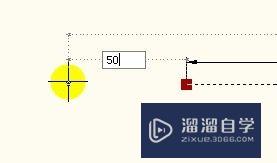
第7步
写好之后按空格。就会变成150了。
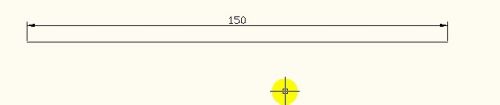
第8步
如果。点击左边的夹点。现在处于的是拉伸点。不输入任何东西。直接按空格。
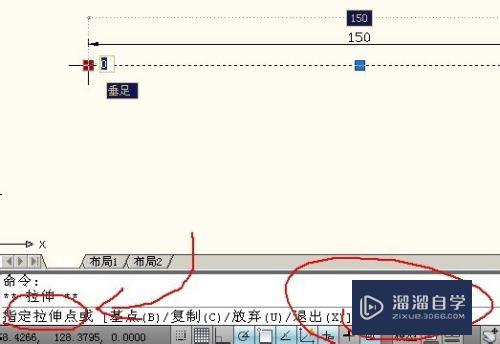
第9步
选中的夹点。就变成了移动点愁案撤了
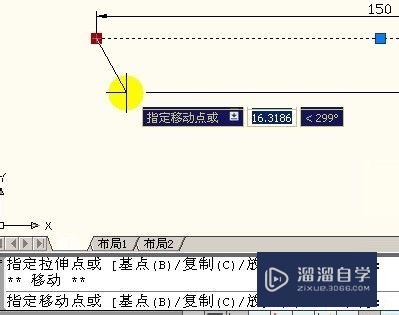
第10步
再按一下。选中畜裕的夹点。就变成旋转角度了。
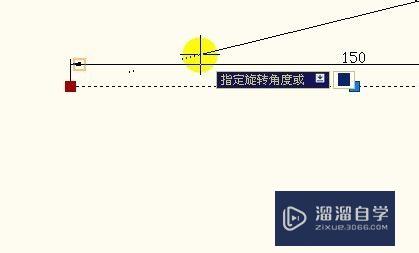
第11步
例如要旋转30度。输入“30”空格。

第12步
它就产生了一条角度为30的线段了。
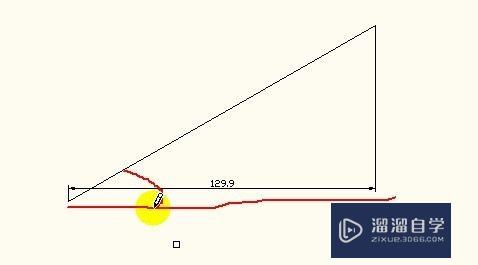
第13步
再点选夹点。按空格。变成移动点。再按空格。变成旋转角度。再按空格。就变成了比例缩放。提示“指定比例因子”。
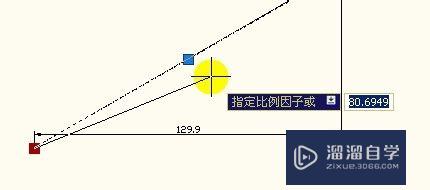
第14步
如刚才150的长度。现在缩小一半。可输入“0.5”
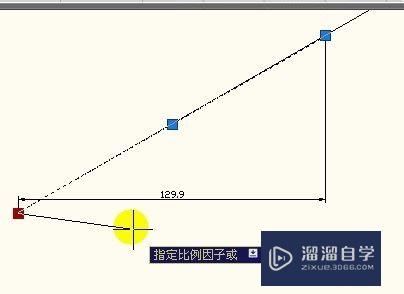
第15步
按空格。就缩短了一半。
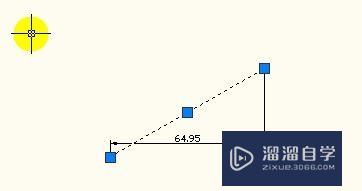
以上关于“CAD的对象夹点怎么用(cad对象夹点功能是什么)”的内容小渲今天就介绍到这里。希望这篇文章能够帮助到小伙伴们解决问题。如果觉得教程不详细的话。可以在本站搜索相关的教程学习哦!
更多精选教程文章推荐
以上是由资深渲染大师 小渲 整理编辑的,如果觉得对你有帮助,可以收藏或分享给身边的人
本文标题:CAD的对象夹点怎么用(cad对象夹点功能是什么)
本文地址:http://www.hszkedu.com/59651.html ,转载请注明来源:云渲染教程网
友情提示:本站内容均为网友发布,并不代表本站立场,如果本站的信息无意侵犯了您的版权,请联系我们及时处理,分享目的仅供大家学习与参考,不代表云渲染农场的立场!
本文地址:http://www.hszkedu.com/59651.html ,转载请注明来源:云渲染教程网
友情提示:本站内容均为网友发布,并不代表本站立场,如果本站的信息无意侵犯了您的版权,请联系我们及时处理,分享目的仅供大家学习与参考,不代表云渲染农场的立场!