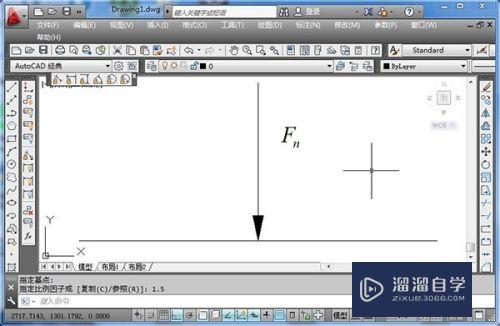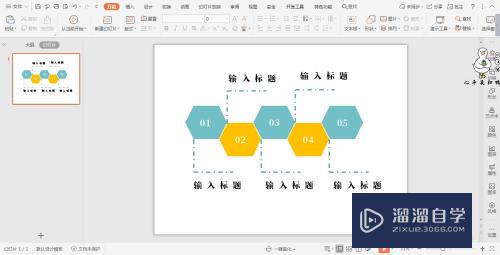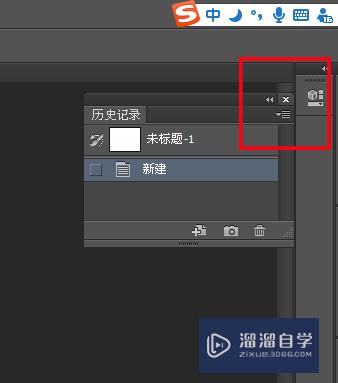CAD怎么建立和设置图层(cad怎么建立和设置图层的快捷键)优质
我们在用CAD画图时。建立不同图层对我们画图更加方便。所以需要对CAD的图层绝对熟悉。不然很多操作就无法进行了。那么CAD怎么建立和设置图层?下面来跟着教程学习起来吧!
工具/软件
硬件型号:小新Pro14
系统版本:Windows7
所需软件:CAD 2010
方法/步骤
第1步
首先我们点击上端的【图层特性管理器】图标
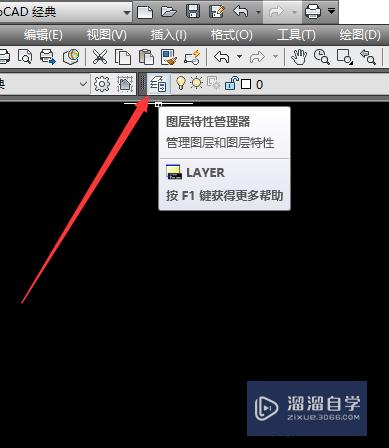
第2步
在弹出的窗口点击块霜【新建图层】。点击后窗口会多了一条长方形蓝色条框。我们要在按照自己要求上面设置图层的属性
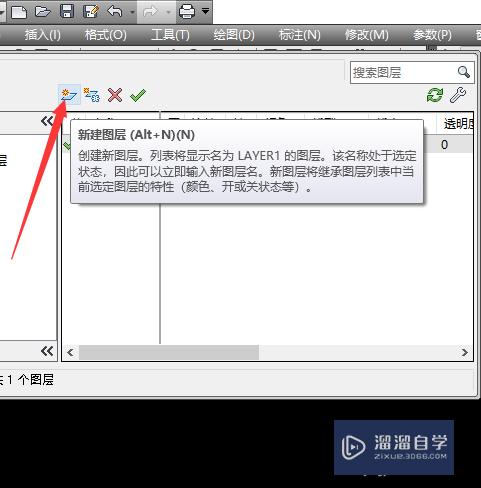
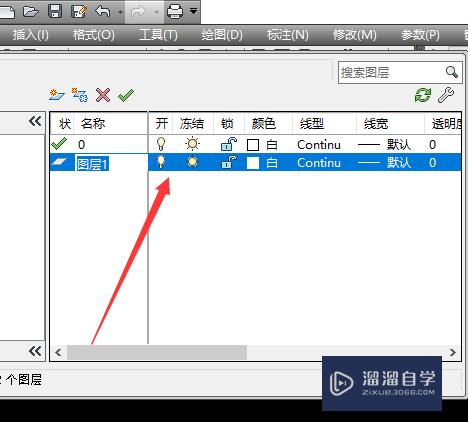
第3步
第一步点击【图层1】。根据方便自己理解的原则设置新的名字。比如说这图层我是用来画轴线的。我把名字设为【轴线】
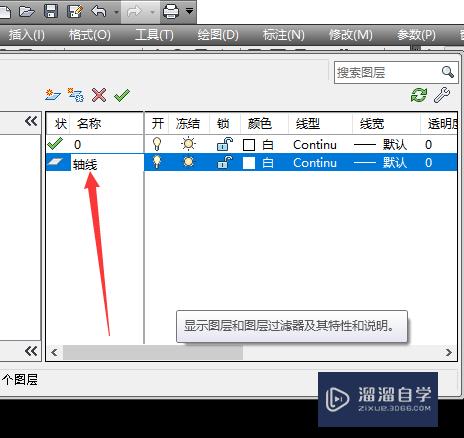
第4步
第二步点击颜色下的【白】。在弹出的窗口点击选择新颜色。以后点击【确定】。新颜色就设置完成了。建议不同图层设置不同颜色。方便区分
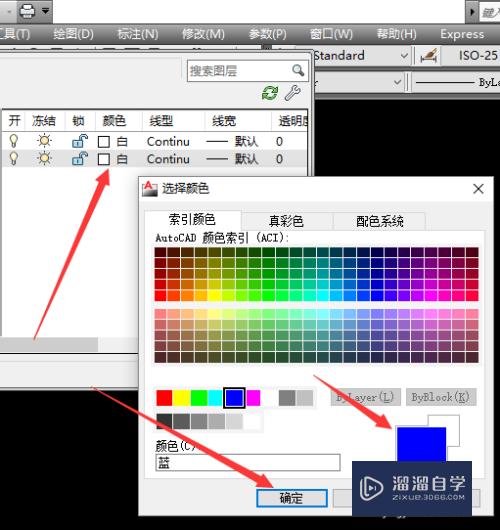
第5步
第三步先点击线型下的【continuous】。在弹出的窗口点击【加载】。从里面选择适合的线型。再点击确定
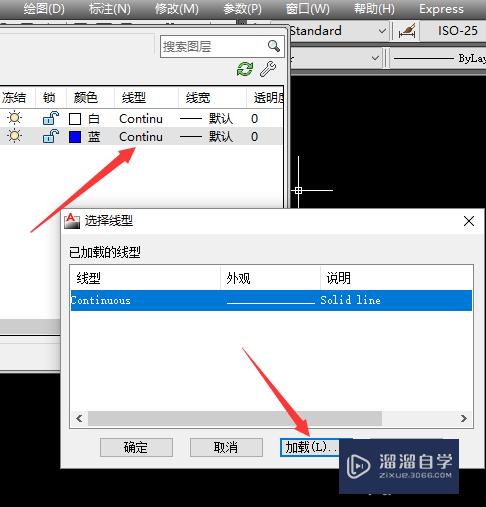
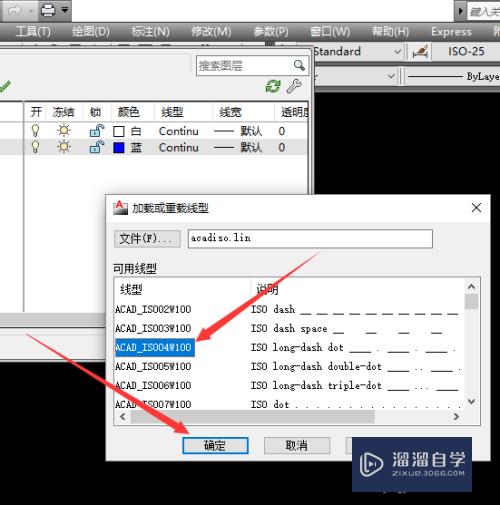
第6步
第四步点击线炼陵廊宽下的【默认】。选择你需要的线条宽度。注意。你在CAD画图的时候所有线条显示的宽度都是一样的泪汽。只有你打印出来才可以看到你设置线条的宽度
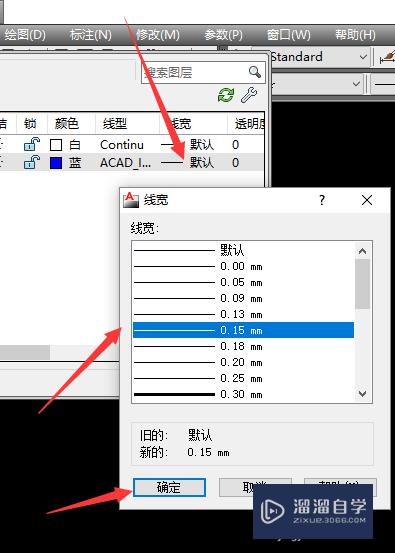
第7步
以上步骤全部搞定后。双击该图层名称前的小方框。把它设置为当前图层。这样你画的线条就是你刚才设置的属性了
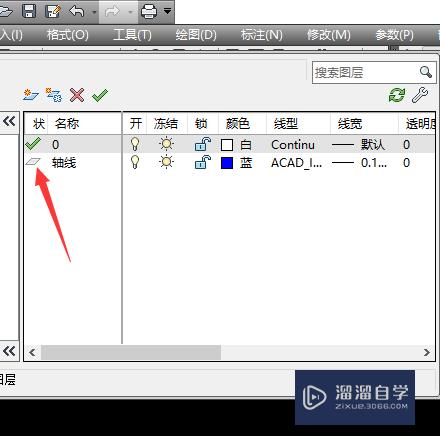
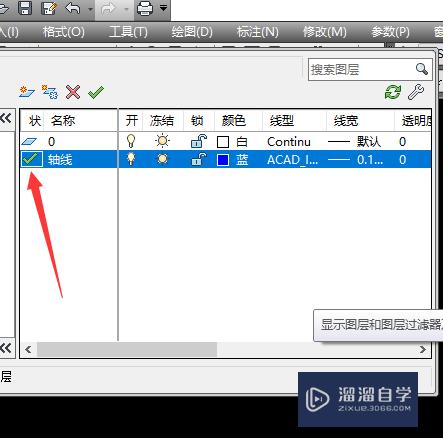
以上关于“CAD怎么建立和设置图层(cad怎么建立和设置图层的快捷键)”的内容小渲今天就介绍到这里。希望这篇文章能够帮助到小伙伴们解决问题。如果觉得教程不详细的话。可以在本站搜索相关的教程学习哦!
更多精选教程文章推荐
以上是由资深渲染大师 小渲 整理编辑的,如果觉得对你有帮助,可以收藏或分享给身边的人
本文标题:CAD怎么建立和设置图层(cad怎么建立和设置图层的快捷键)
本文地址:http://www.hszkedu.com/59727.html ,转载请注明来源:云渲染教程网
友情提示:本站内容均为网友发布,并不代表本站立场,如果本站的信息无意侵犯了您的版权,请联系我们及时处理,分享目的仅供大家学习与参考,不代表云渲染农场的立场!
本文地址:http://www.hszkedu.com/59727.html ,转载请注明来源:云渲染教程网
友情提示:本站内容均为网友发布,并不代表本站立场,如果本站的信息无意侵犯了您的版权,请联系我们及时处理,分享目的仅供大家学习与参考,不代表云渲染农场的立场!