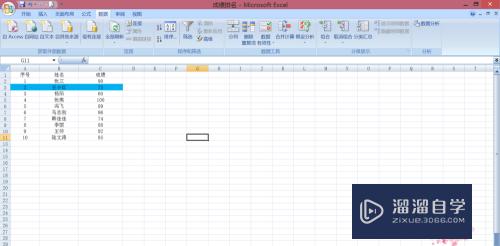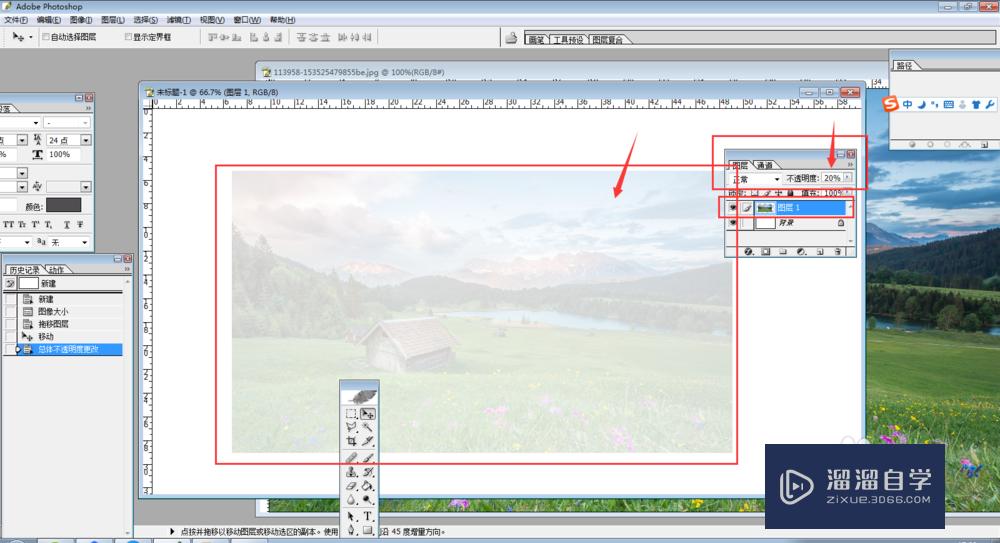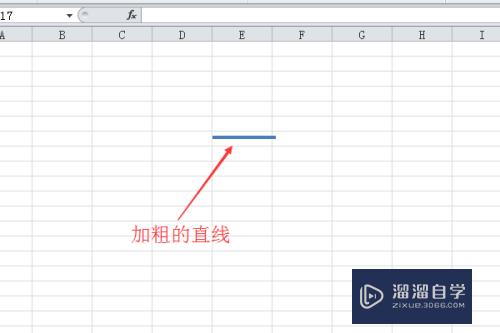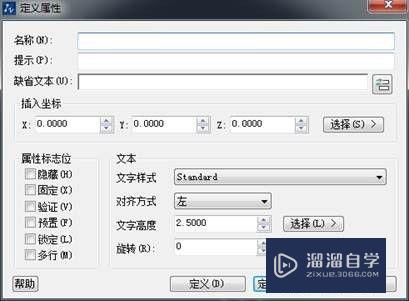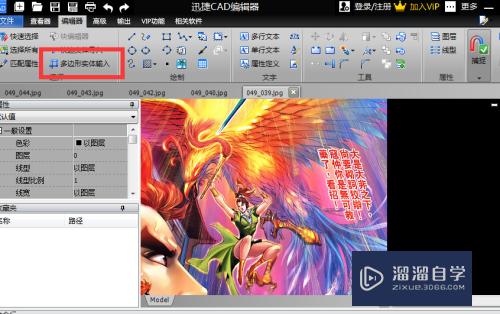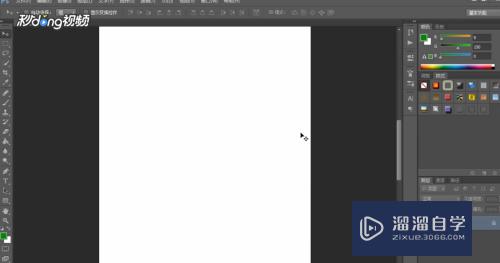CAD2014怎么利用多线画图(2014版cad多线怎么画)优质
在使用AutoCAD 2014工作时会遇到各种各样的问题。比如在图形设计中绘制多线。那么CAD2014怎么利用多线画图?多线是我们经常会用到的。下面我们一起来学习使用方法吧!
工具/软件
硬件型号:机械革命极光Air
系统版本:Windows7
所需软件:CAD2014
方法/步骤
第1步
启动AutoCAD 2014辅助设计软件。如图所示。点击自定义快速访问工具栏右侧向下箭头。弹出下拉列表选择"显示菜单栏"项。

第2步
如图所示。唤出系统菜单栏。选择"绘图"图标。弹出菜单选项点击"多线"项。
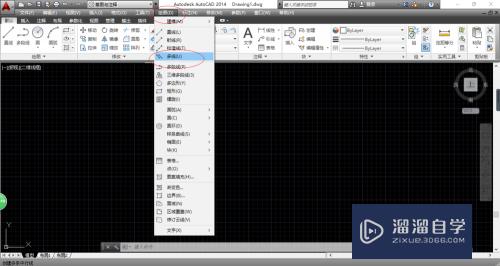
第3步
命令窗口显示"MLINE 指定起点或[对正(J) 比例(S) 样式(ST)]"。如图所示。拾取图形起点。单击鼠标左键确认。
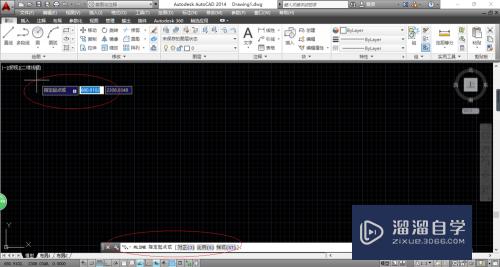
第4步
如图所示。命令窗口显示"MLINE 指定下一点"。水平向右移动鼠标。输入数值"4200"回车键确认。
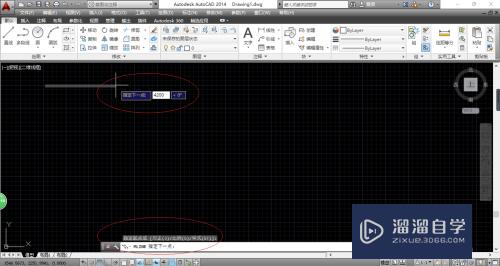
第5步
命令窗口显示"MLINE 指定下一点或[放弃(U)]"。如图所示。垂直向下移动鼠标。输入数值"1500"回车键确认。
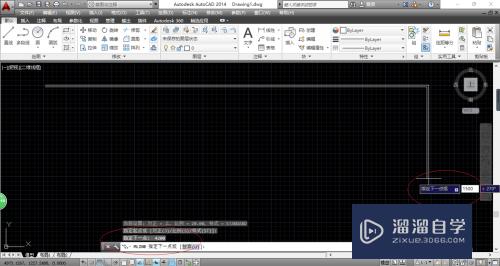
第6步
如图所示。命令窗口显示"MLINE 指定下一点或[闭合(C)放弃(U)]"。水平向左移动鼠标。输入数值"4200"回车键确认。
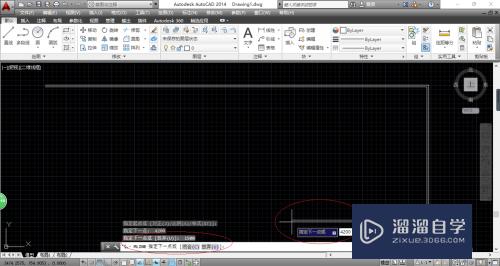
第7步
命令窗口显示"MLINE 指定下一点或[闭合(C)放弃(U)]"。如图所示。输入字母"C"。按回车键确认。
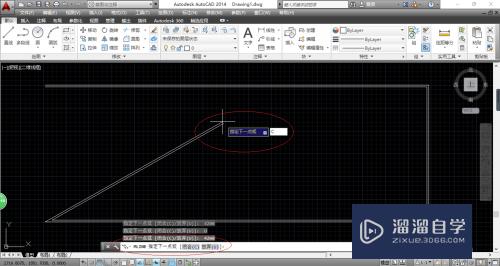
第8步
如图所示。完成在图形设计中绘制多线的操作。本例到此结束。希望对大家能有所启发。
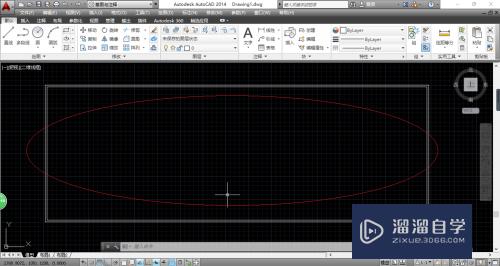
以上关于“CAD2014怎么利用多线画图(2014版cad多线怎么画)”的内容小渲今天就介绍到这里。希望这篇文章能够帮助到小伙伴们解决问题。如果觉得教程不详细的话。可以在本站搜索相关的教程学习哦!
更多精选教程文章推荐
以上是由资深渲染大师 小渲 整理编辑的,如果觉得对你有帮助,可以收藏或分享给身边的人
本文标题:CAD2014怎么利用多线画图(2014版cad多线怎么画)
本文地址:http://www.hszkedu.com/59731.html ,转载请注明来源:云渲染教程网
友情提示:本站内容均为网友发布,并不代表本站立场,如果本站的信息无意侵犯了您的版权,请联系我们及时处理,分享目的仅供大家学习与参考,不代表云渲染农场的立场!
本文地址:http://www.hszkedu.com/59731.html ,转载请注明来源:云渲染教程网
友情提示:本站内容均为网友发布,并不代表本站立场,如果本站的信息无意侵犯了您的版权,请联系我们及时处理,分享目的仅供大家学习与参考,不代表云渲染农场的立场!