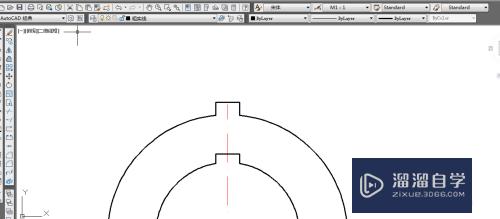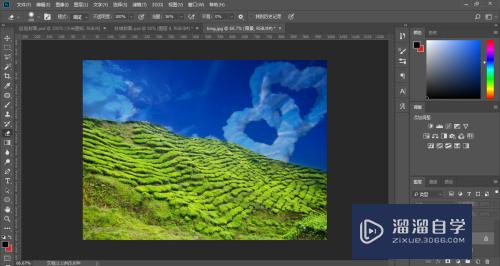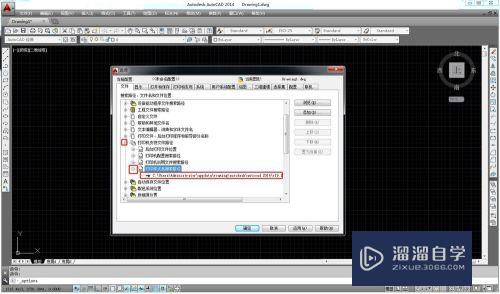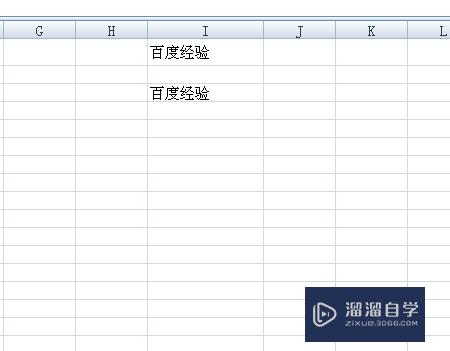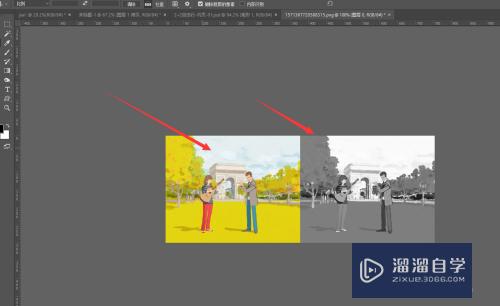CAD中如何绘制射线和构造线(cad中如何绘制射线和构造线图形)优质
CAD是目前比较受欢迎的工程制图建模软件。在使用CAD绘制工程图时。经常会使用到的设限以及构造线。我们都需要熟悉。不清楚CAD中如何绘制射线和构造线的话。来看看下面的步骤吧!
工具/软件
硬件型号:神舟(HASEE)战神Z7-DA7NP
系统版本:Windows7
所需软件:CAD 2007
方法/步骤
第1步
新建一条射线的方法是点击菜单栏 射线 如下图所示
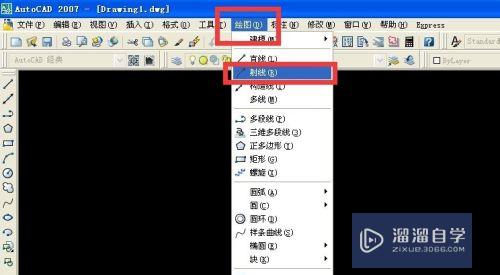
第2步
然后在工作区中指定第一点作为起点 然后指定第二个点作为方向

第3步
如果没有按右键退出 可以继续以刚才设置好的第一个点为起点 添加任一条射线
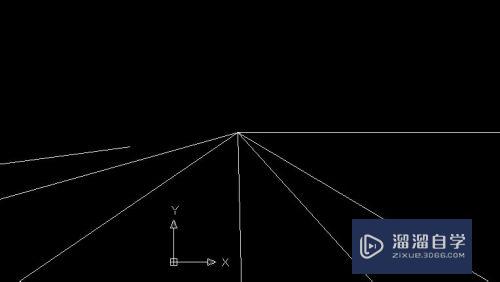
第4步
点击右侧删除按钮 框选这些射线 然后删除
第5步
新建一条构造线 点击菜单 构造线 如下图所示
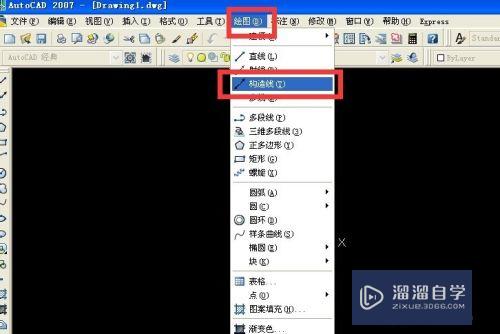
第6步
或者点击左侧构造线按钮 如下图所示
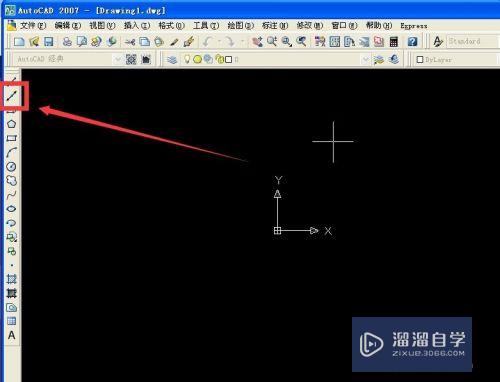
第7步
在面板上点击鼠标确定构造线的第一个点 然后点击第二个点 确定构造线的第二个点 如下图所示
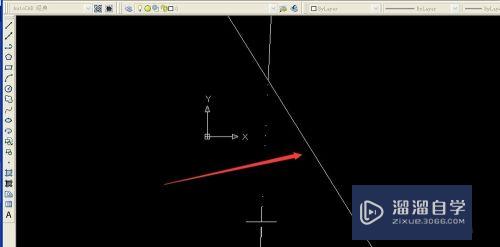
第8步
类似于射线 如果不按右键结束 可以继续点击鼠标 以第一个点为共同的构造线两点中的一点 然后确定不同的第二个点 能穿件任一条构造线 如下图所示
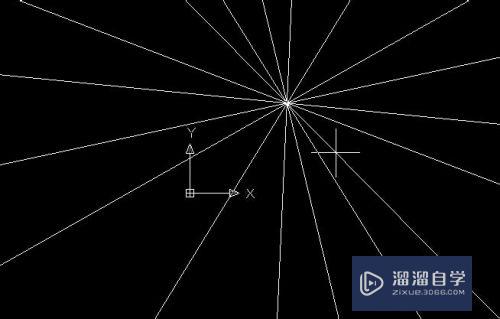
第9步
可以通过在命令栏中输入xline 然后按回车的方法 建立构造线 可以看到在命令栏后包括水平H等提示
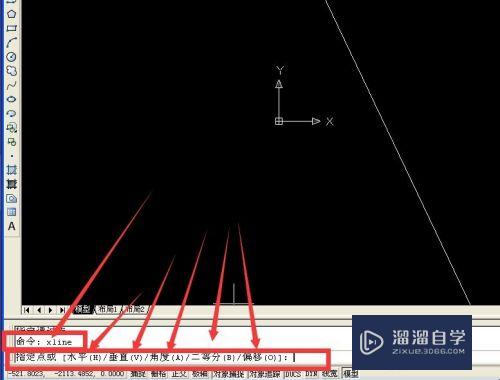
第10步
在命令栏空白处输入h 然后按回车 可以建立水平的构造线
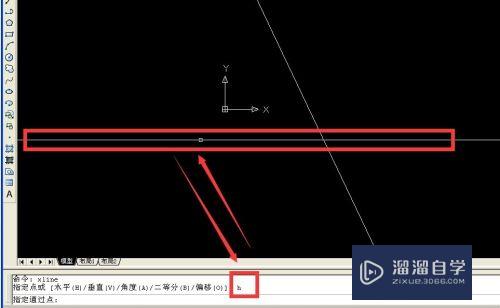
第11步
用同样的方法 xline输入之后回车输入v 可以新建若干垂直的构造线

第12步
xline命令中的a角度是指和水平方向成一定角度的构造线 可以在输入a之后回车 再输入角度 然后指定通过点即可 这里的角度是与x的角度
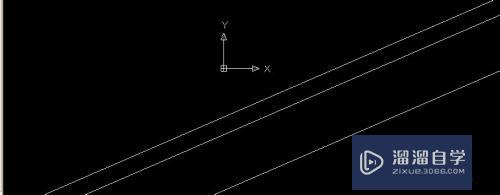
第13步
如果在输入a之后按回车 在输入r 按回车 点击某条线 然后再在命令栏中输入角度 这时候的角度是与刚才指定某条线形成的角度
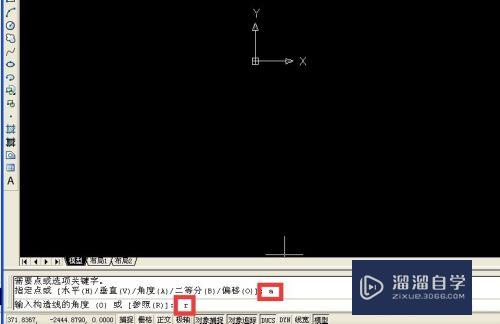
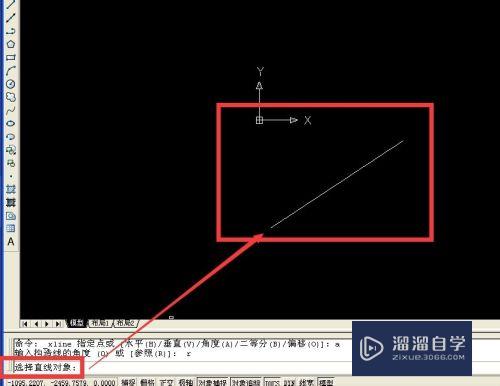
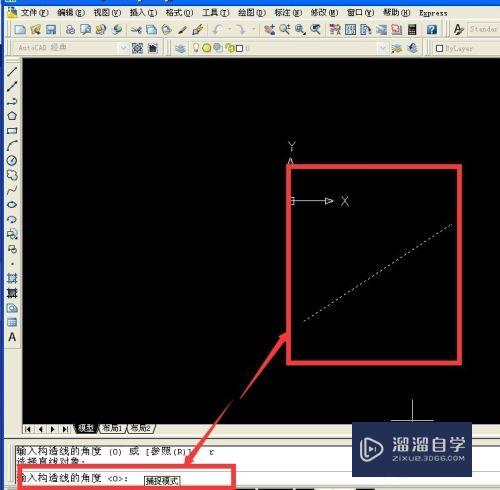
第14步
如图所示就是与参照线形成90度角的构造线
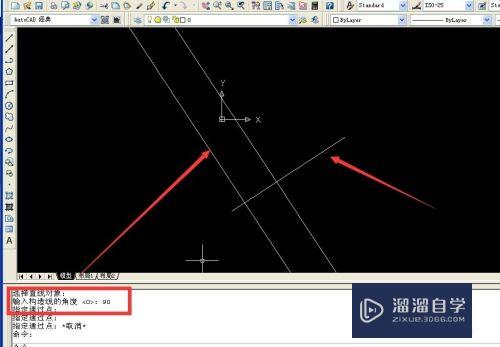
第15步
新建一个连续两段直线 然后点击构造线 回车 输入b 回车 然后鼠标点击连续两段直线交点 这时该点变为黄色方框 这个黄色方块叫做端点捕捉符号 如下图所示
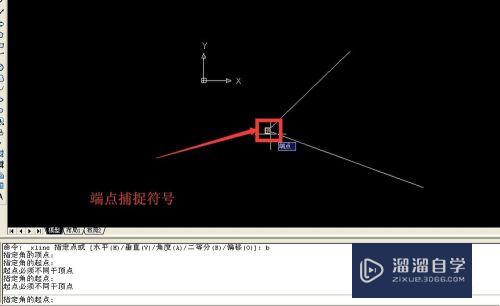
第16步
然后在连续两段直线其中一段伤点击鼠标 再在另一段上点击鼠标 点击右键结束命令 这时可以看见角平分线生成了 如下图所示
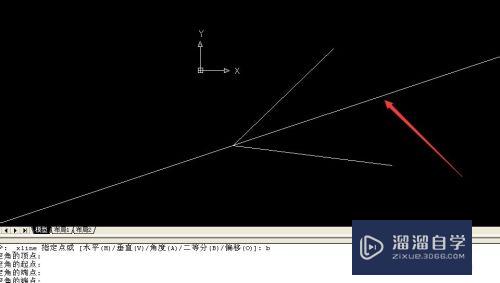
第17步
最有一个命令o 可以指定线和然后输入偏移距离 然后确定固定偏移量的构造线
以上关于“CAD中如何绘制射线和构造线(cad中如何绘制射线和构造线图形)”的内容小渲今天就介绍到这里。希望这篇文章能够帮助到小伙伴们解决问题。如果觉得教程不详细的话。可以在本站搜索相关的教程学习哦!
更多精选教程文章推荐
以上是由资深渲染大师 小渲 整理编辑的,如果觉得对你有帮助,可以收藏或分享给身边的人
本文地址:http://www.hszkedu.com/59763.html ,转载请注明来源:云渲染教程网
友情提示:本站内容均为网友发布,并不代表本站立场,如果本站的信息无意侵犯了您的版权,请联系我们及时处理,分享目的仅供大家学习与参考,不代表云渲染农场的立场!