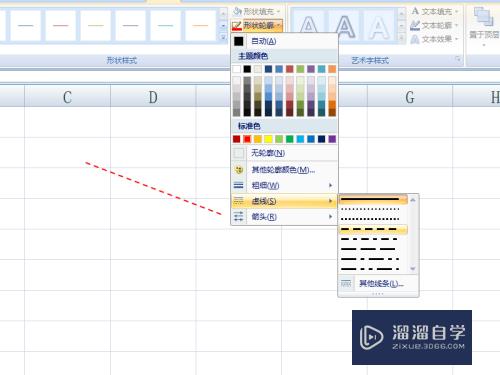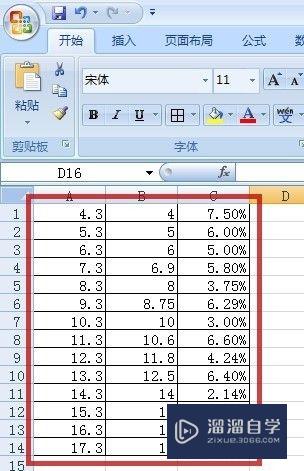CAD怎么填充渐变图案(cad怎么填充渐变图案颜色)优质
CAD是目前一款比较热门的图形绘制软件。为了让绘制的图形更加好看。我们经常会进行填色。现在非常流行的就是渐变效果。那么CAD怎么填充渐变图案?看起来难。但掌握了技巧就很简单了。下面我们一起来看看吧!
工具/软件
硬件型号:小米 RedmiBookPro 14
系统版本:Windows7
所需软件:CAD 2013
方法/步骤
第1步
打开AutoCAD 2013软件。进入软件工作区域;
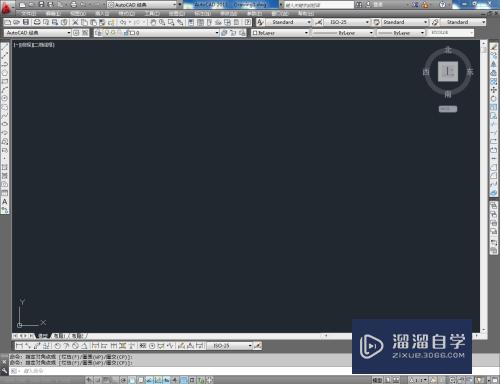
第2步
点击【样条曲线工具】。按图示绘制一个自定义曲线图案;
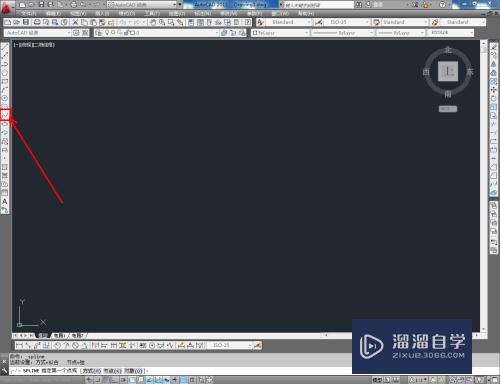
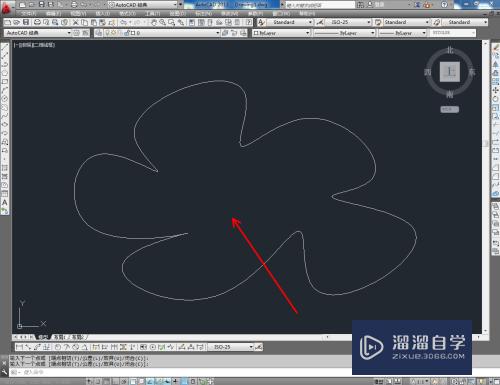
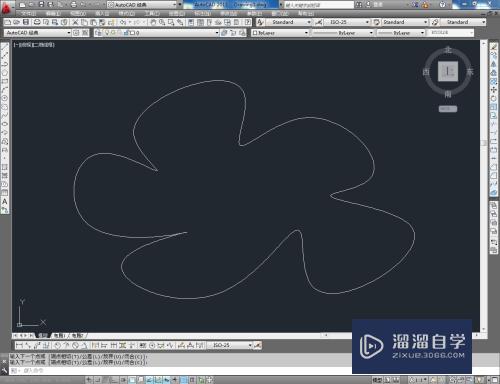
第3步
点击【填充渐变工具】。弹出填充渐变设置栏(如图所示);
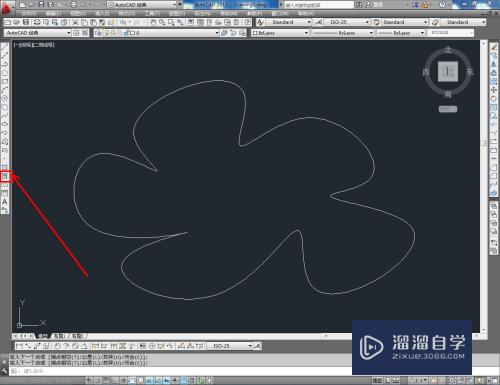
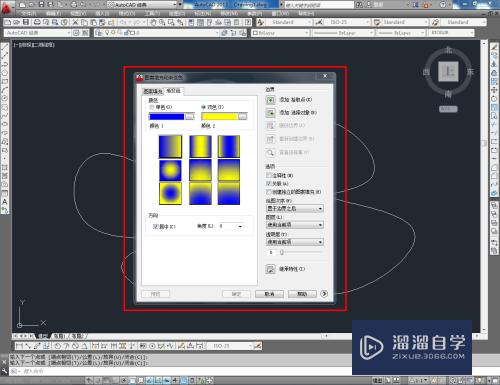
第4步
勾选【双色】。按图示设置好颜色1和颜色2后。点击【添加拾取点】并点击拾取曲线图案;
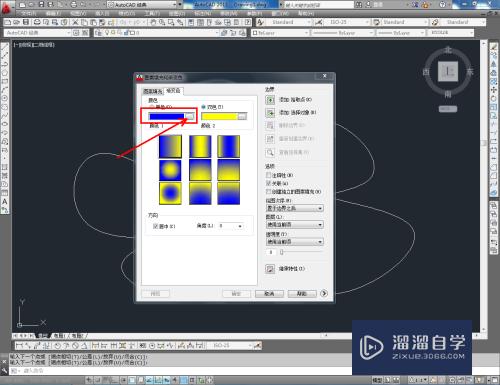
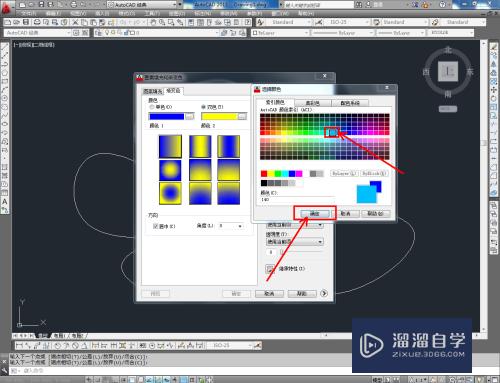
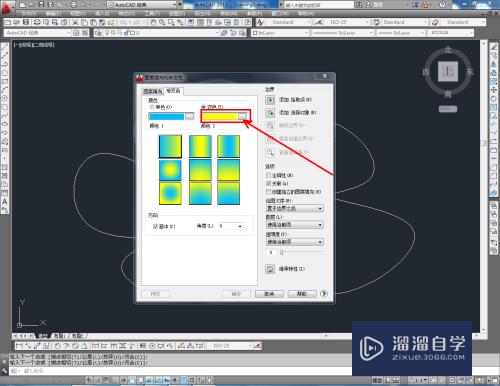
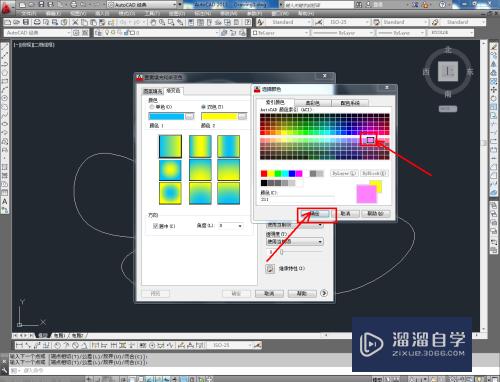
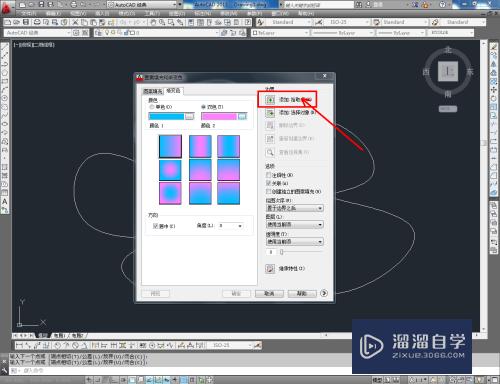
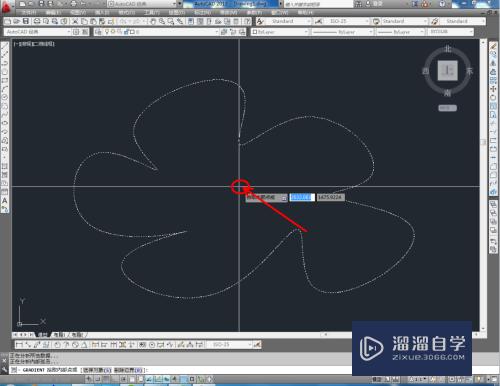
第5步
完成填充渐变参数设置后。点击【确定】即可做出渐变图案。以上就是关于CAD渐变图案制作的所有介绍。
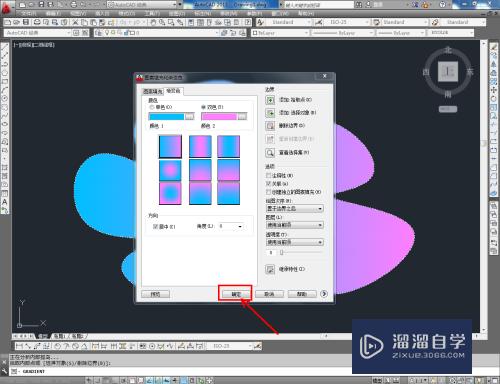
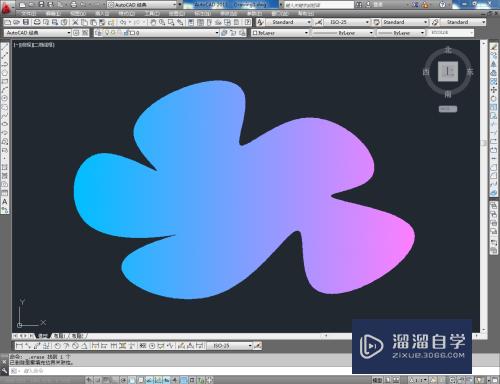
以上关于“CAD怎么填充渐变图案(cad怎么填充渐变图案颜色)”的内容小渲今天就介绍到这里。希望这篇文章能够帮助到小伙伴们解决问题。如果觉得教程不详细的话。可以在本站搜索相关的教程学习哦!
更多精选教程文章推荐
以上是由资深渲染大师 小渲 整理编辑的,如果觉得对你有帮助,可以收藏或分享给身边的人
本文标题:CAD怎么填充渐变图案(cad怎么填充渐变图案颜色)
本文地址:http://www.hszkedu.com/59771.html ,转载请注明来源:云渲染教程网
友情提示:本站内容均为网友发布,并不代表本站立场,如果本站的信息无意侵犯了您的版权,请联系我们及时处理,分享目的仅供大家学习与参考,不代表云渲染农场的立场!
本文地址:http://www.hszkedu.com/59771.html ,转载请注明来源:云渲染教程网
友情提示:本站内容均为网友发布,并不代表本站立场,如果本站的信息无意侵犯了您的版权,请联系我们及时处理,分享目的仅供大家学习与参考,不代表云渲染农场的立场!