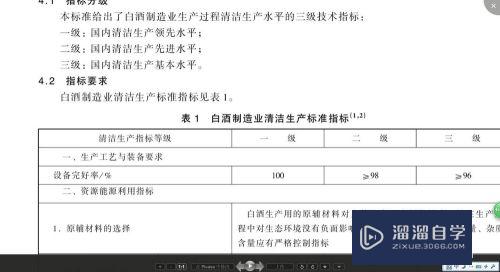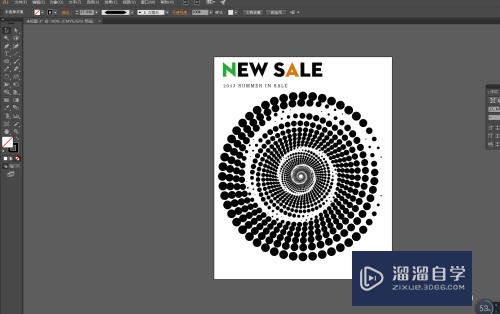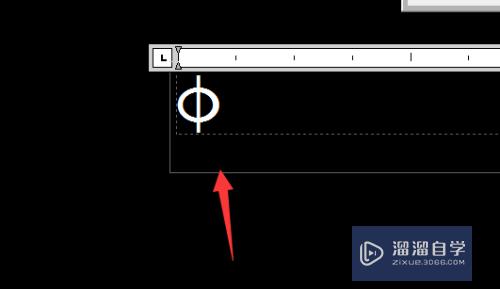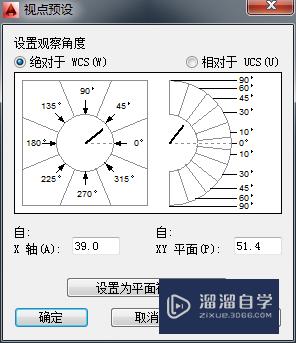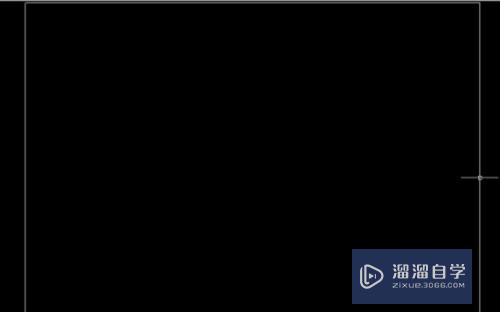CAD渐变填充怎样使用(cad渐变填充怎样使用快捷键)优质
CAD是一款功能强大的图形绘制软件。我们在使用该软件时。可以为绘制的图形进行颜色填充。那么CAD渐变填充怎样使用?填充并不难。来跟着下面的教程学习起来吧!
工具/软件
硬件型号:机械革命极光Air
系统版本:Windows7
所需软件:CAD 2014
方法/步骤
第1步
我们双击桌面上的CAD的快捷图标。将CAD这款软件打开。如图所示:

第2步
打开CAD之后再在绘图里找到多段线选项。如图所示:
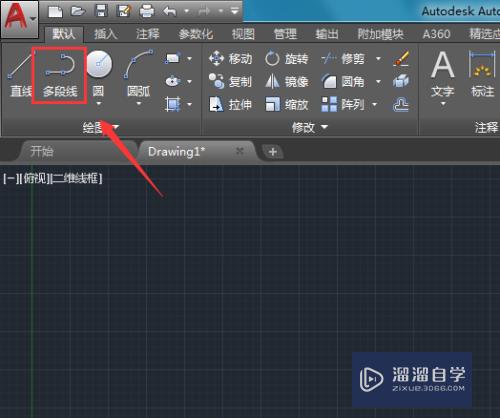
第3步
选择多段线选项我们绘制出一个封闭的图形。如图所示:
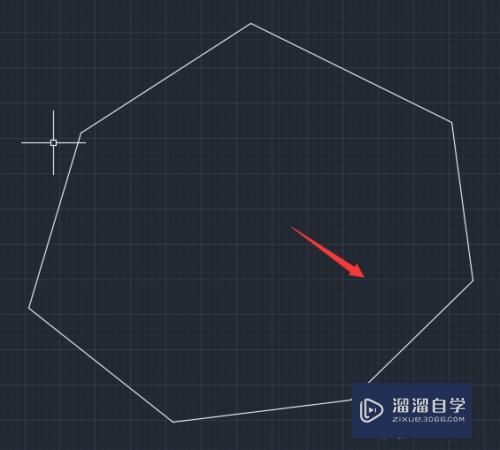
第4步
绘制好图形之后再在绘图里找到图案填充选项。如图所示:
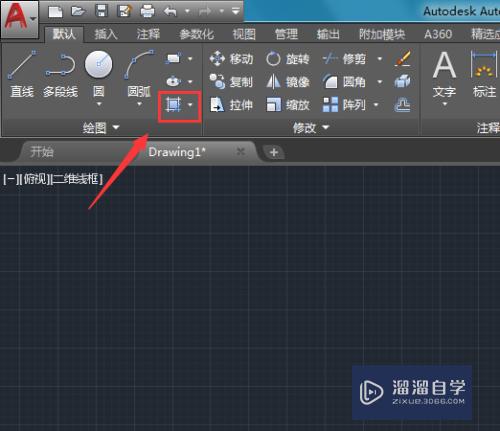
第5步
点击图案填充选项在其下拉菜单里找到渐变填充选项。如图所示:
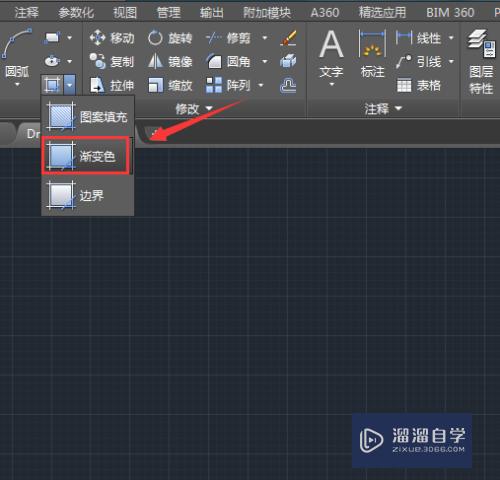
第6步
点击渐变填充选项。我们设置填充的两种颜色为红色和黄色。如图所示:
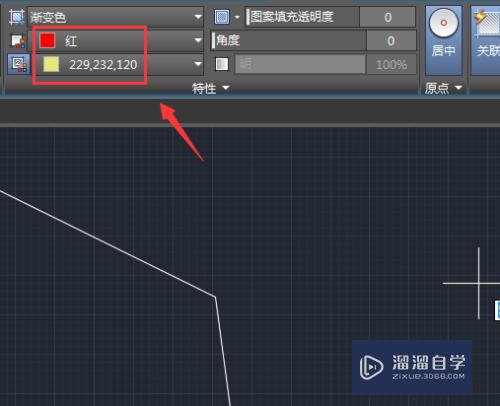
第7步
设置好颜色之后再在特性里我们选择一种渐变的类型。如图所示:
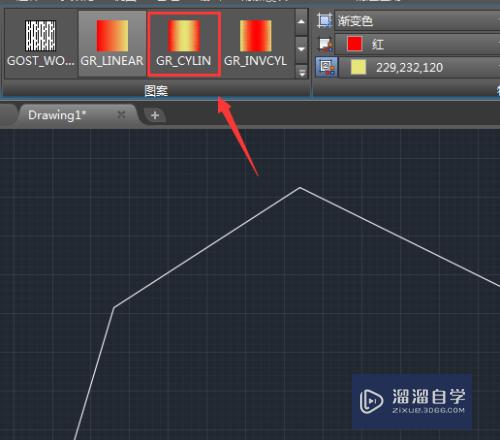
第8步
设置好之后点击特性里的拾取点选项。提示我们拾取内部点选项。如图所示:
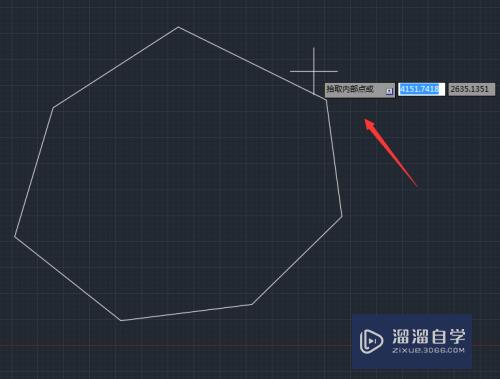
第9步
使用鼠标左键我们点击图形的内部。可以看到最后的填充效果如图所示:

以上关于“CAD渐变填充怎样使用(cad渐变填充怎样使用快捷键)”的内容小渲今天就介绍到这里。希望这篇文章能够帮助到小伙伴们解决问题。如果觉得教程不详细的话。可以在本站搜索相关的教程学习哦!
更多精选教程文章推荐
以上是由资深渲染大师 小渲 整理编辑的,如果觉得对你有帮助,可以收藏或分享给身边的人
本文标题:CAD渐变填充怎样使用(cad渐变填充怎样使用快捷键)
本文地址:http://www.hszkedu.com/59772.html ,转载请注明来源:云渲染教程网
友情提示:本站内容均为网友发布,并不代表本站立场,如果本站的信息无意侵犯了您的版权,请联系我们及时处理,分享目的仅供大家学习与参考,不代表云渲染农场的立场!
本文地址:http://www.hszkedu.com/59772.html ,转载请注明来源:云渲染教程网
友情提示:本站内容均为网友发布,并不代表本站立场,如果本站的信息无意侵犯了您的版权,请联系我们及时处理,分享目的仅供大家学习与参考,不代表云渲染农场的立场!