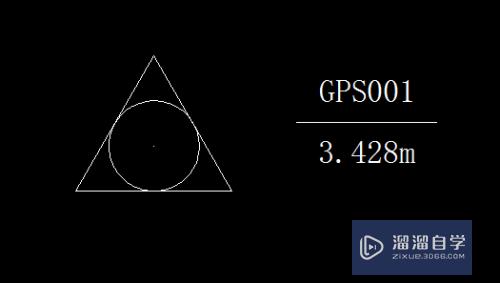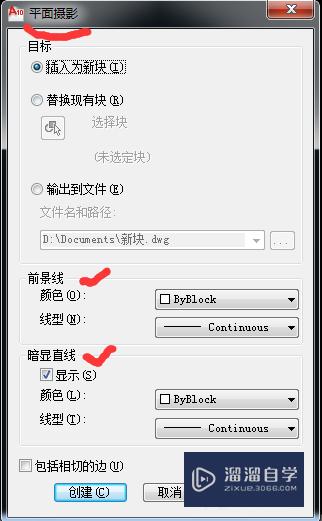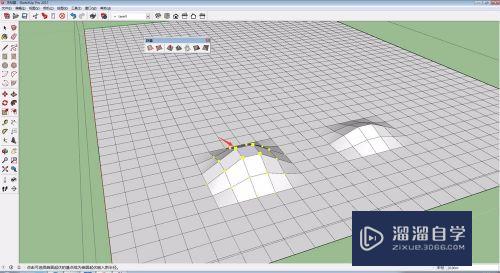Excel怎么制作折线图(excel怎么制作折线图和柱状图组合)优质
大家好。我是小渲在职场中。折线图主要用于快速显示不同事件之间的对比情况。有时候也会使用用到饼图。但数据的变化还是需要使用到折线图。那么Excel怎么制作折线图?小渲来教大家吧!
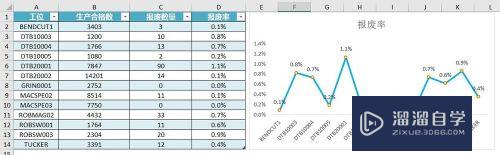
工具/软件
硬件型号:小米 RedmiBookPro 14
系统版本:Windows7
所需软件:Excel 2009
方法/步骤
第1步
打开包含有源数据的Excel表格。如图选择用于绘制折线图的表格内容。然后点击【插入】选项卡。然后点击折线图图标。选择第四个图标。此时。在表格中就会出现一个初步的折线图。
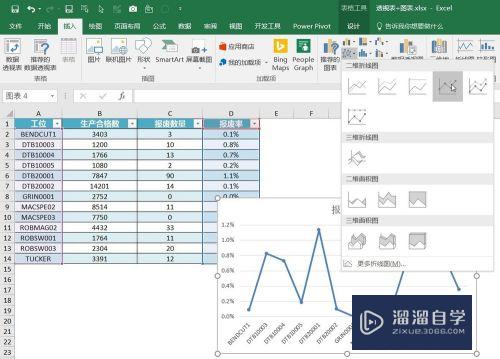
第2步
点击折线图。鼠标右击。从跳出对话框选择【添加数据标签】。然后在跳出的右侧次级对话框中点击【添加数据标签】。此时。折线图中会出现如此例中不同工位的报废了。数据和表格一致。
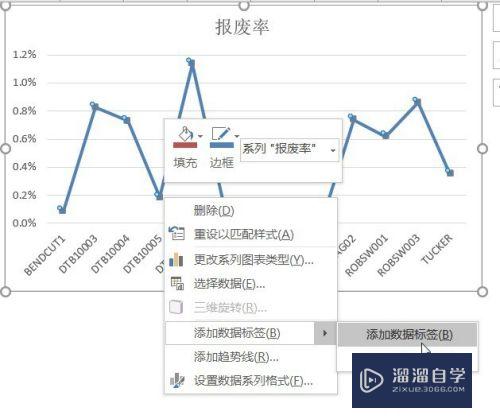
第3步
选中出现的数据标签。鼠标右键点击。然后从跳出的对话框中点击【设置数据标签格式】。
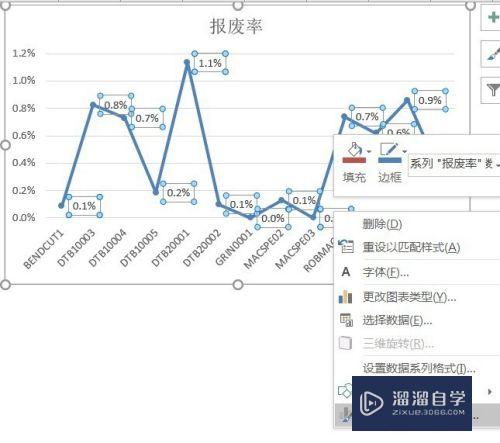
第4步
在右侧出现的对话框中。点击选择标签位置为【靠上】。将数据标签显示在折线对应点的上方。
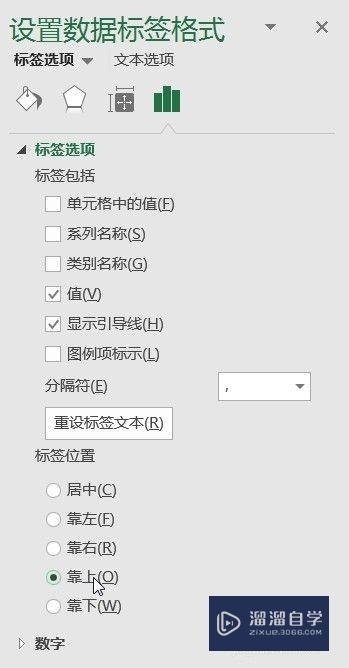
第5步
然后点击右侧对话框中的填充图标。点击选择”实线“。然后选择线条颜色为蓝色。
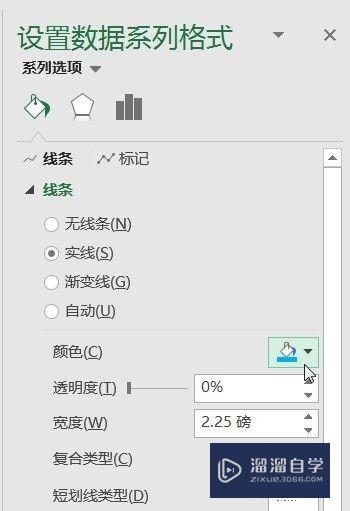
第6步
接下来点击填充图标下方的“标记”图标。在填充对应的显示中选择“纯色填充“。然后选择黄色;边框对应的显示中选择“实线”。然后选择红色。
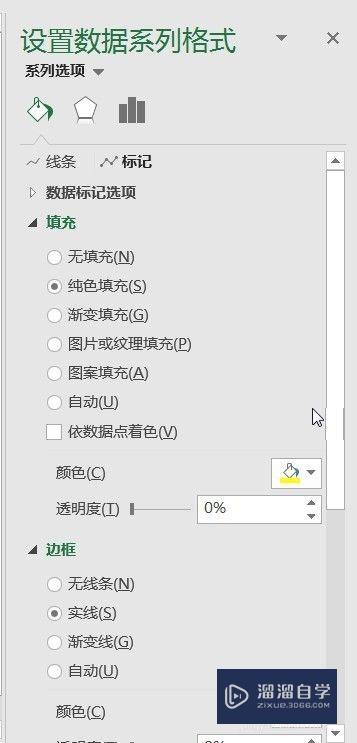
第7步
此时基本完成了80%的工作。可以看到纵坐标显示和效果图还是不一样。原因主要是还没有对纵坐标进行设置。选中纵坐标。鼠标右击。在跳出的对话框中点击【设置坐标轴格式】。
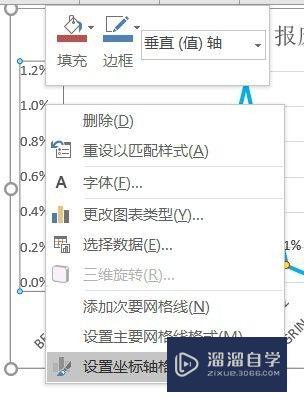
第8步
在跳出的对话框中输入最小值为0。最大值为0.015。
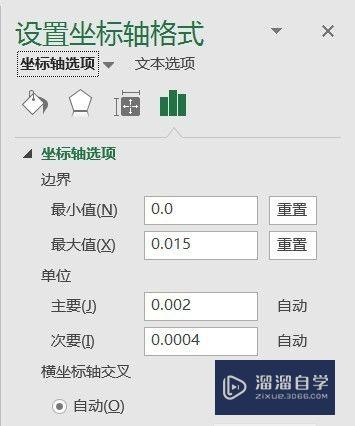
第9步
这样。图标就制作完成了。和效果图一样。
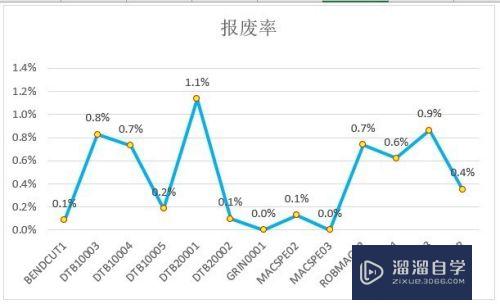
以上关于“Excel怎么制作折线图(excel怎么制作折线图和柱状图组合)”的内容小渲今天就介绍到这里。希望这篇文章能够帮助到小伙伴们解决问题。如果觉得教程不详细的话。可以在本站搜索相关的教程学习哦!
更多精选教程文章推荐
以上是由资深渲染大师 小渲 整理编辑的,如果觉得对你有帮助,可以收藏或分享给身边的人
本文地址:http://www.hszkedu.com/59787.html ,转载请注明来源:云渲染教程网
友情提示:本站内容均为网友发布,并不代表本站立场,如果本站的信息无意侵犯了您的版权,请联系我们及时处理,分享目的仅供大家学习与参考,不代表云渲染农场的立场!