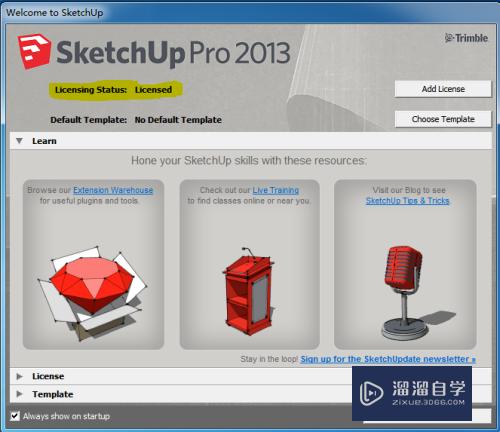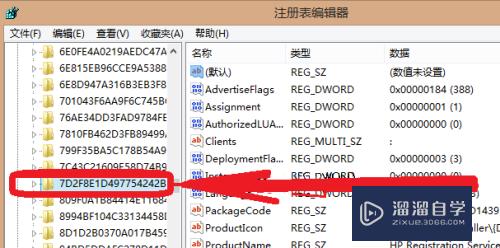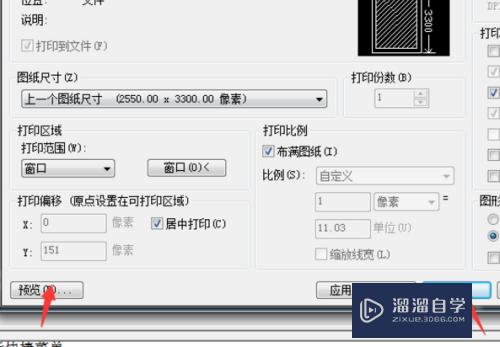CAD模型空间视口怎么用优质
我们都知道CAD不仅能够设计二维平面图纸。还能够进行三维建模。在建模之后。我们需要在模型空间的视口里面查看效果。但是很多新手不知道CAD模型空间视口怎么用。没关系。来跟着下面的教程学习一下吧!
工具/软件
硬件型号:小米 RedmiBookPro 14
系统版本:Windows7
所需软件:CAD 2010
方法/步骤
第1步
下面举例说明:
绘制图形如下,以下图形为两个圆C1和C2;
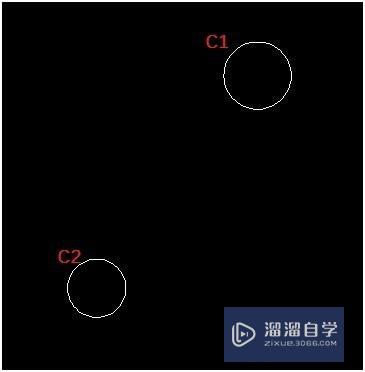
第2步
创建三视口;
菜单栏:选择【视图】│【视口】│【三个视口】
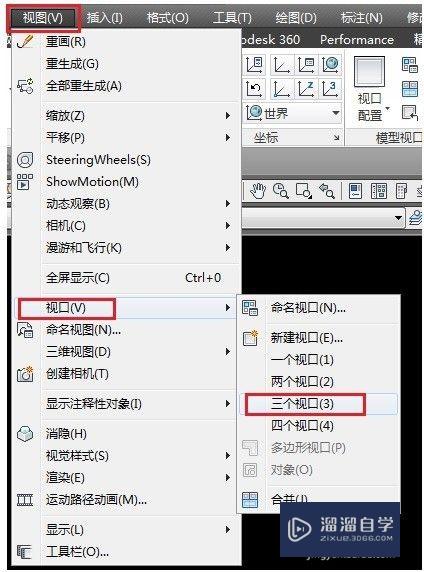
第3步
命令栏打开视口命令【vports】,选择默认【右】。直接按【Enter】键。

第4步
打开三视口效果如下图:
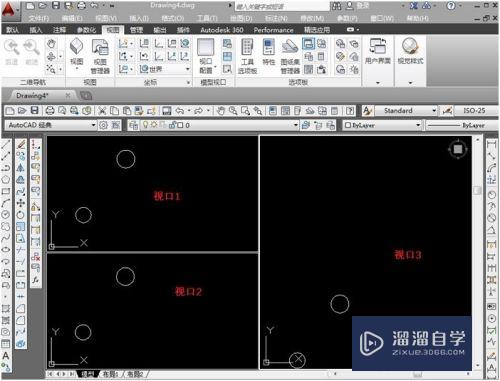
第5步
鼠标左键点击视口1。按住鼠标滚轮,平移图形使C1圆显示在视口1的中心。滚动鼠标滚轮。在视口1里面只显示C1圆。并放大C1圆的显示;鼠标左键点击视口2。按住鼠标滚轮,平移图形使C2圆显示在视口2的中心。滚动鼠标滚轮。在视口2里面只显示C2圆。并放大C2圆的显示;鼠标左键点击视口3。按住鼠标滚轮。使两个圆平移到视口3的中心区域裁舍。操作完成如下图所示:
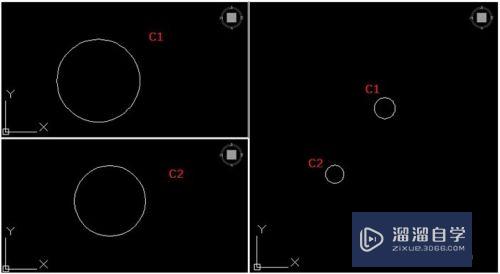
第6步
鼠标左键点击视口1。在C1圆的内部绘制一个三角形。你会发现在视口3里面的c1圆里面也绘制了个三角形。同样鼠标左键点击视口2。在C2圆的内部绘制一个正方形。你也会发现在视口3里面的c2圆里面也绘制了个正方形。这个操作就是当图形比较复杂。我们可以放大显示一个区域绘图。则其它视口的图形对象也同时更新。
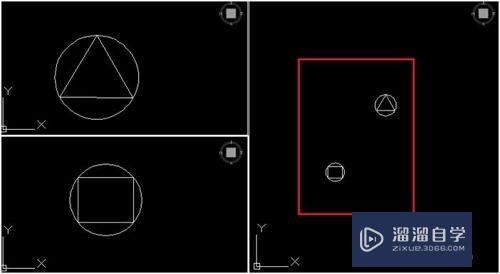
第7步
另外我们也可以跨视口绘图。我们绘制C1圆和C2圆圆心的连线。先选择图层为中心线图层。然后鼠标左键点击视口1。选择绘制直线命令:line命令。指定第一个点为辞海讨C1圆的圆心。接着鼠标左键点击视口2。指定第二个点为C2圆的圆心。我们发现在视口3两个圆的圆心被一条中心线连接起来了。
这个用法就是王罪在比较复杂的图形中。可以使用此方法从一个图形的细节处到另一个较远图形的细节处绘制一条直线。
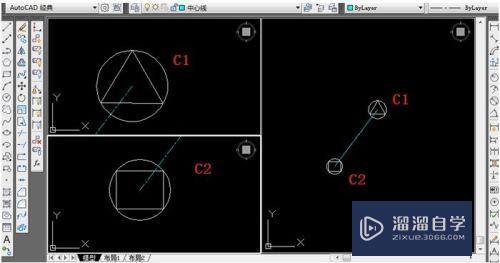
第8步
最后我们恢复一个视口观察图形。
菜单栏:选择【视图】│【视口】│【一个视口】。如下图所示:
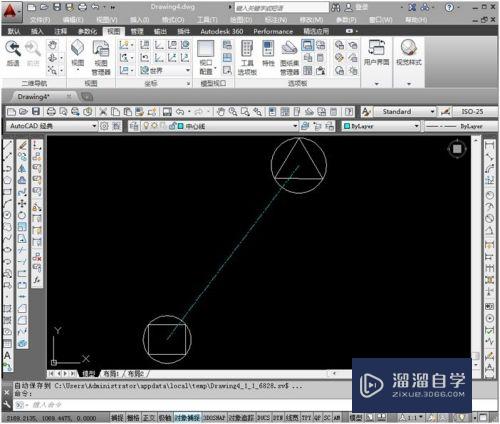
以上关于“CAD模型空间视口怎么用”的内容小渲今天就介绍到这里。希望这篇文章能够帮助到小伙伴们解决问题。如果觉得教程不详细的话。可以在本站搜索相关的教程学习哦!
更多精选教程文章推荐
以上是由资深渲染大师 小渲 整理编辑的,如果觉得对你有帮助,可以收藏或分享给身边的人
本文地址:http://www.hszkedu.com/59800.html ,转载请注明来源:云渲染教程网
友情提示:本站内容均为网友发布,并不代表本站立场,如果本站的信息无意侵犯了您的版权,请联系我们及时处理,分享目的仅供大家学习与参考,不代表云渲染农场的立场!