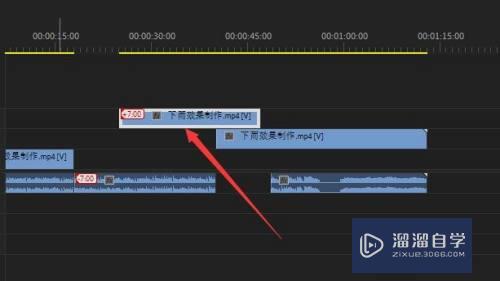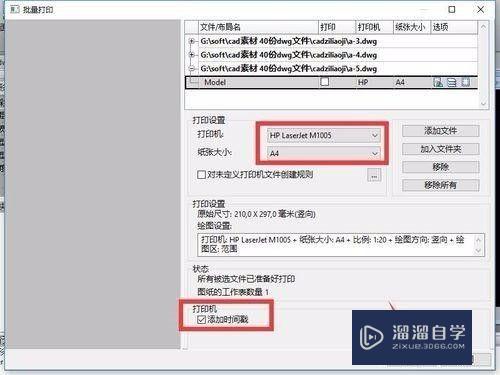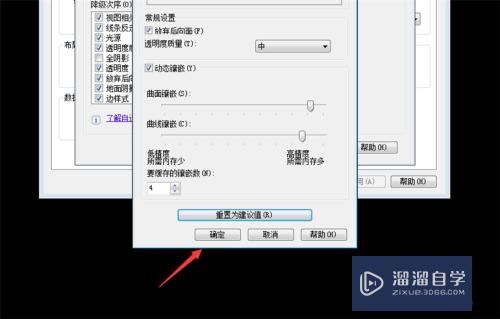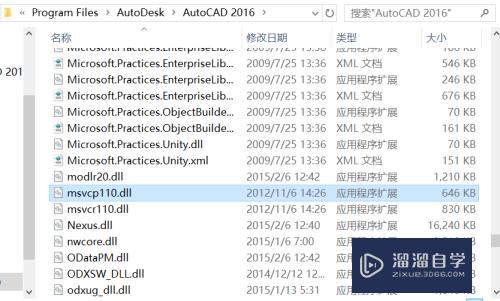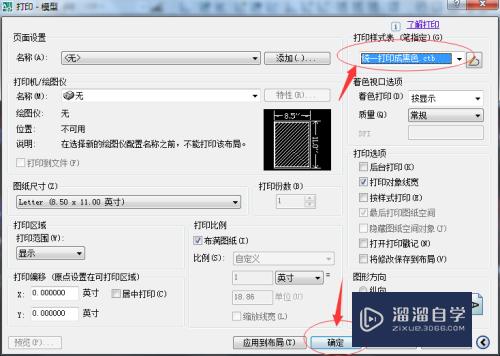怎么用草图大师绘制踢脚线(怎么用草图大师绘制踢脚线呢)优质
踢脚线设计在装饰工程中是必不可少的基础项目。在草图大师绘图软件中。如何快速。准确。简便地绘制出踢脚线。很多小伙伴还不知道怎么用草图大师绘制踢脚线。那么今天一起来学习吧!
工具/软件
硬件型号:联想ThinkPad P14s
系统版本:Windows7
所需软件:草图大师 8
方法/步骤
第1步
双击桌面Google SketchUp 8快捷图标。启动软件。选择建筑设计。毫米为单位。点击右下脚“开始使用"按钮进入。
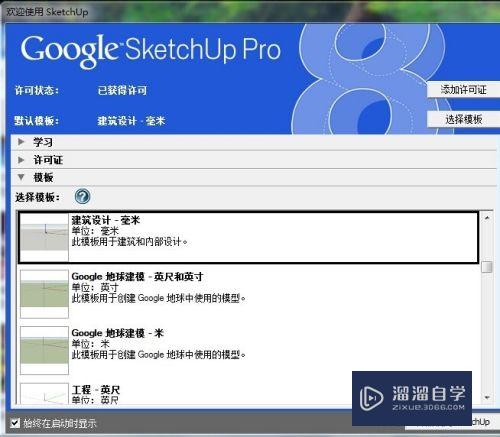
第2步
在左侧工具栏中。点选矩形工具。任意绘制一个矩形。然后点推拉工具。对矩形进行向上推拉一定高度。比如推拉2800mm。

第3步
在矩形一边为起点。绘制一个高约100mm宽度200mm的矩形。并向外推拉10mm.
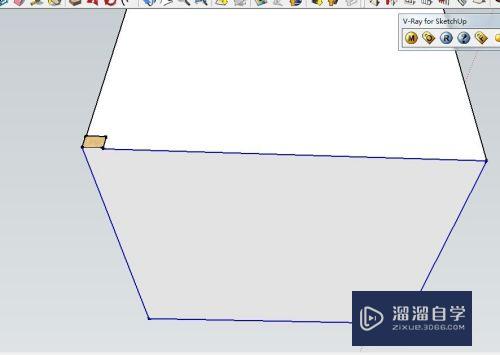
第4步
将整个图形进行一定翻转。直到可以看到矩形底部的四个边。按住shift键逐一选取四条边。
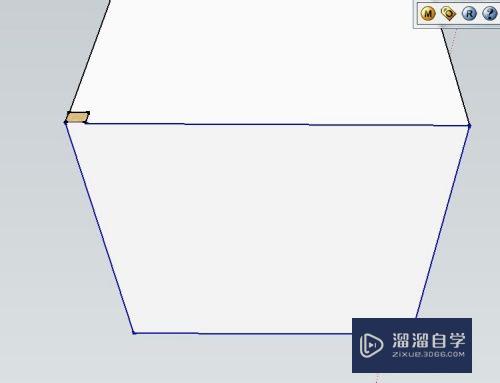
第5步
点击左侧工具栏中的"路径跟随"工具。然后再翻转图形。直到可以明显看见踢脚线右侧的截面。点击这个截面。四个边的踢脚线就出来了。最后删除多余的线。再涂上颜色或选择材质。完整的踢脚线就这样轻松简单的画出来了。实际运用当中。踢脚线可能会出现一些欧式的图案。线条。方法是一样的。都是采用路径跟随工具。
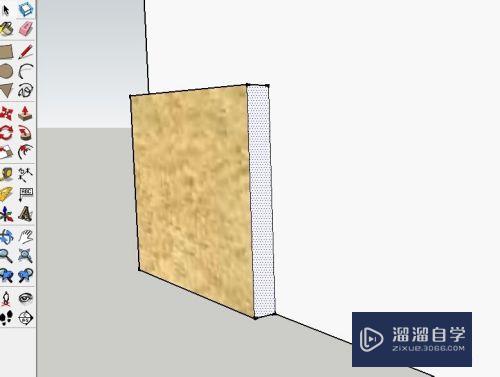
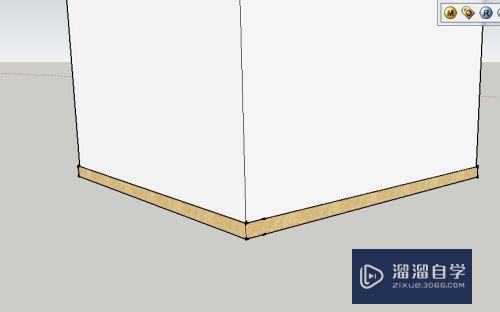
以上关于“怎么用草图大师绘制踢脚线(怎么用草图大师绘制踢脚线呢)”的内容小渲今天就介绍到这里。希望这篇文章能够帮助到小伙伴们解决问题。如果觉得教程不详细的话。可以在本站搜索相关的教程学习哦!
更多精选教程文章推荐
以上是由资深渲染大师 小渲 整理编辑的,如果觉得对你有帮助,可以收藏或分享给身边的人
本文标题:怎么用草图大师绘制踢脚线(怎么用草图大师绘制踢脚线呢)
本文地址:http://www.hszkedu.com/59881.html ,转载请注明来源:云渲染教程网
友情提示:本站内容均为网友发布,并不代表本站立场,如果本站的信息无意侵犯了您的版权,请联系我们及时处理,分享目的仅供大家学习与参考,不代表云渲染农场的立场!
本文地址:http://www.hszkedu.com/59881.html ,转载请注明来源:云渲染教程网
友情提示:本站内容均为网友发布,并不代表本站立场,如果本站的信息无意侵犯了您的版权,请联系我们及时处理,分享目的仅供大家学习与参考,不代表云渲染农场的立场!