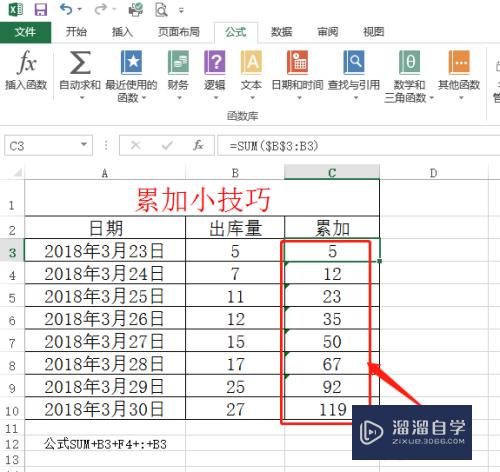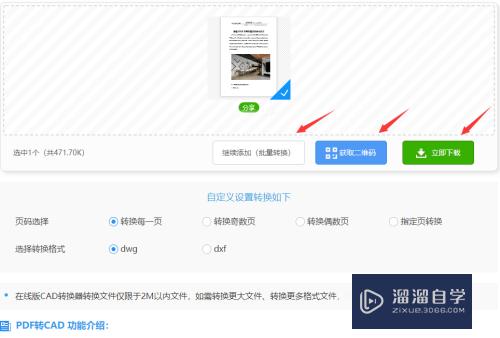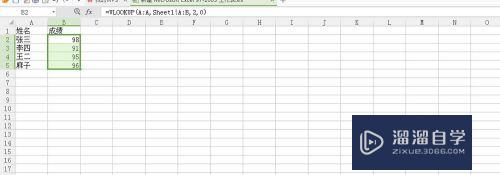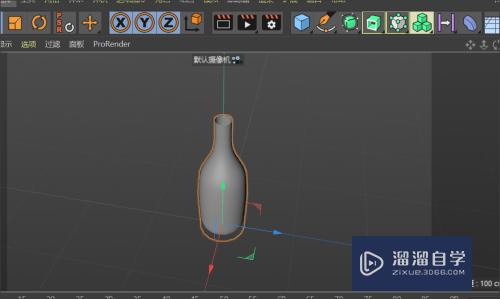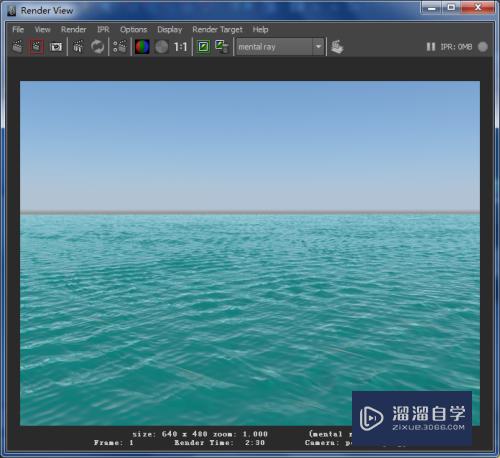剪映怎么分割视频(剪映怎么分割视频分别保存)优质
借助剪映软件进行编辑视频。我们经常会需要把一段素材分割成多分再进行组装和配置音乐。那么剪映怎么分割视频?这是经常需要使用的功能。具体就一起来熟悉一下使用方法吧!
工具/软件
硬件型号:联想(Lenovo)天逸510S
系统版本:Windows7
所需软件:剪映
方法/步骤
第1步
登录剪映。在手机桌面。打开剪映APP并登录。

第2步
打开剪辑。点击“剪辑”菜单。进入主界面。
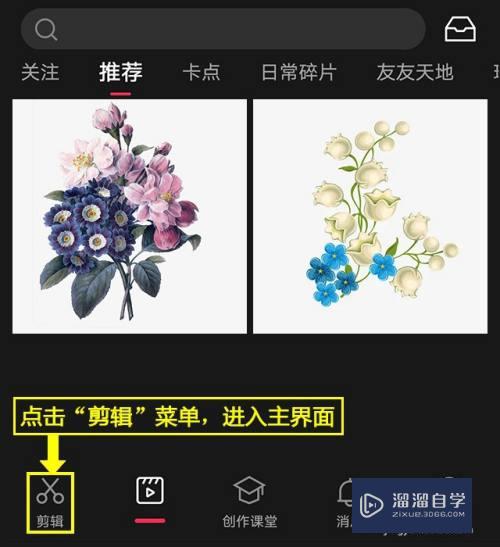
第3步
开始创作。点击“剪辑”主界面顶部的“开始创作”。
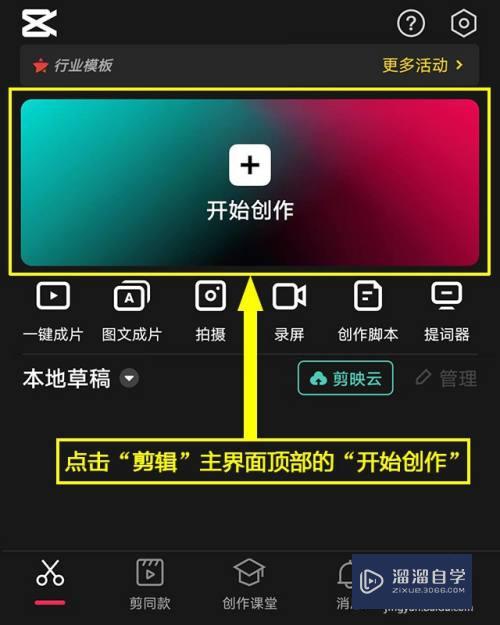
第4步
导入视频。点击“照片视频”选项卡;点击“视频”。打开视频列表;选择拟剪辑的视频;勾选“高清”;点击“添加”。导入视频。
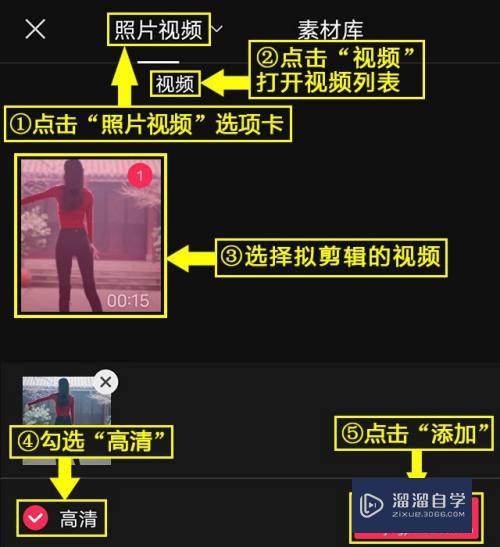
第5步
选择分割。点击视频轨道;滑动视频轨道。定位分割点。
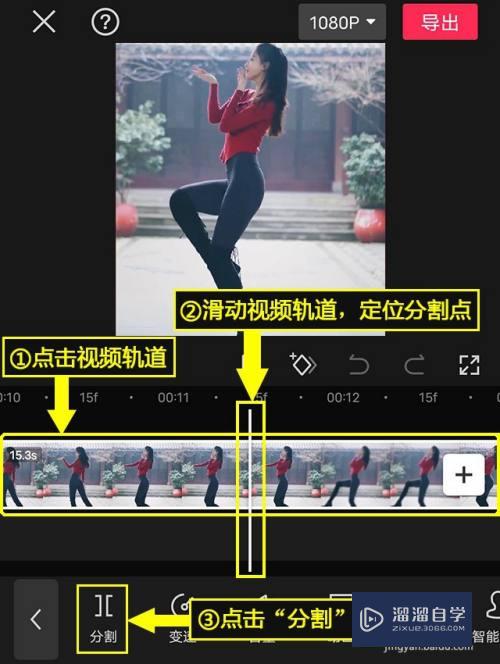
第6步
删除冗余。点击视频轨道上不需要的部分;点击“删除”即可。
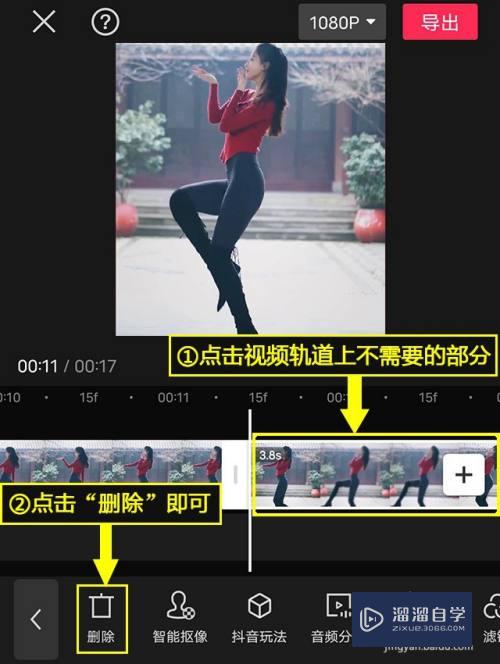
以上关于“剪映怎么分割视频(剪映怎么分割视频分别保存)”的内容小渲今天就介绍到这里。希望这篇文章能够帮助到小伙伴们解决问题。如果觉得教程不详细的话。可以在本站搜索相关的教程学习哦!
更多精选教程文章推荐
以上是由资深渲染大师 小渲 整理编辑的,如果觉得对你有帮助,可以收藏或分享给身边的人
本文标题:剪映怎么分割视频(剪映怎么分割视频分别保存)
本文地址:http://www.hszkedu.com/59937.html ,转载请注明来源:云渲染教程网
友情提示:本站内容均为网友发布,并不代表本站立场,如果本站的信息无意侵犯了您的版权,请联系我们及时处理,分享目的仅供大家学习与参考,不代表云渲染农场的立场!
本文地址:http://www.hszkedu.com/59937.html ,转载请注明来源:云渲染教程网
友情提示:本站内容均为网友发布,并不代表本站立场,如果本站的信息无意侵犯了您的版权,请联系我们及时处理,分享目的仅供大家学习与参考,不代表云渲染农场的立场!