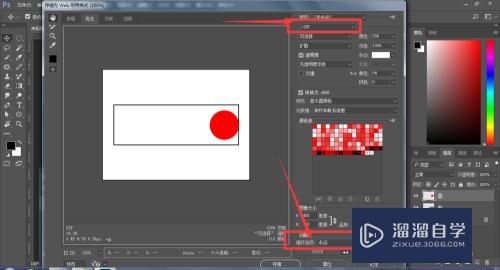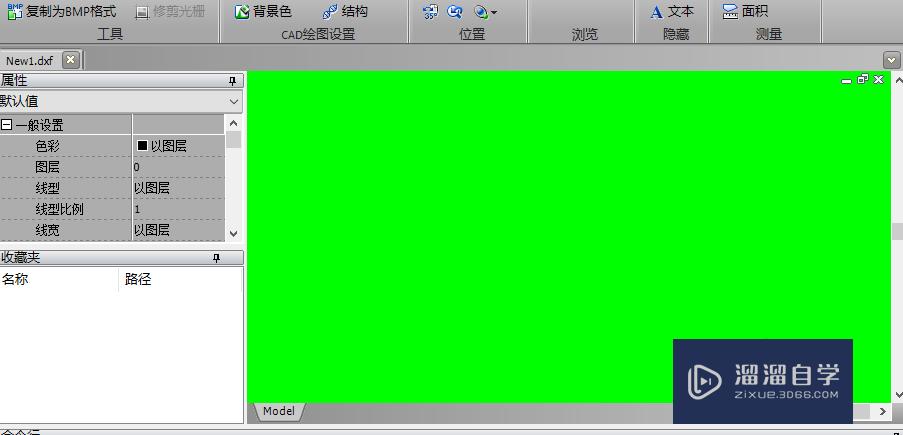Illustrator CC如何绘制弧线(illustrator怎么画弧线)优质
Illustrator CC是非常好的矢量图形处理工具。在进行设计图纸时。常会使用到直线和弧线。那么Illustrator CC如何绘制弧线呢?实际上与绘制直线相类似。可以绘制简单的弧线。也可以绘制精确的弧线。
工具/软件
硬件型号:华为笔记本电脑MateBook 14s
系统版本:Windows7
所需软件:AI CC
方法/步骤
第1步
新建一个空白文档。用鼠标右键点击<直线段工具>。在列表中。选择<弧形工具>。鼠标变成空心十字。就可以绘制弧线了。
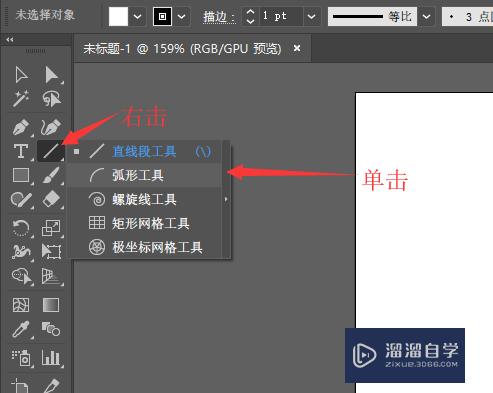
第2步
在文档窗口按住鼠标左键。可以绘制出最简单的弧线。
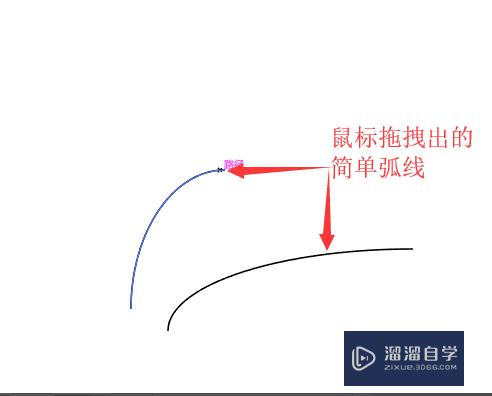
第3步
拖拽出简单的弧线后不松开鼠标左键同时按键盘上【↑】键。弧线就会增加凸出的程度。反之。如果按【↓】。就减小弧度。
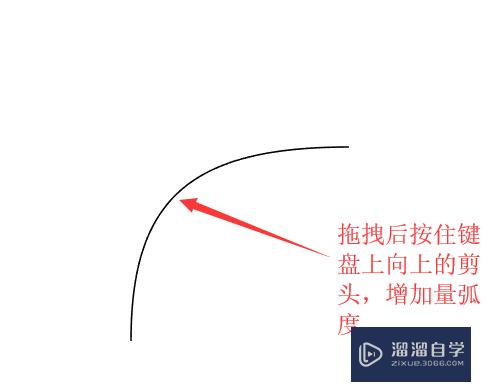
第4步
拖拽鼠绘制出弧线时按键盘上【c】键就切换到”闭合”弧线模式。想切换弧线就再按【c】键。
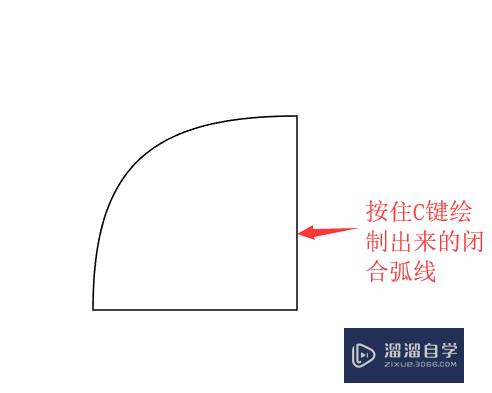
第5步
绘制出弧线后。同时按键盘上【x】键。能把弧线转换为镜像弧线。
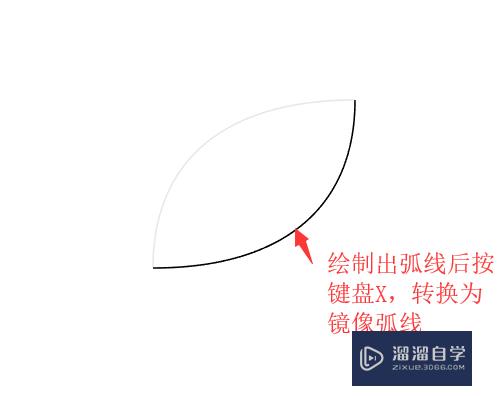
第6步
按住【alt】键可绘制出向两端延伸的弧线。
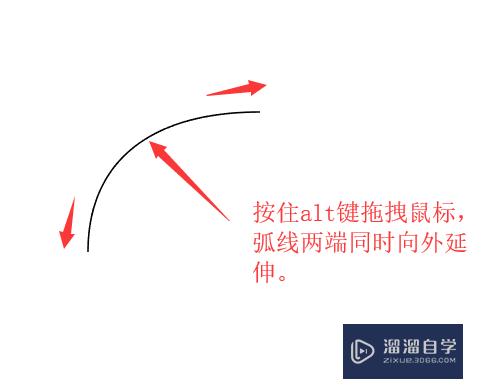
第7步
按住【shift】键。拖拽鼠标绘制弧线。弧线的一端互相45度角延伸。
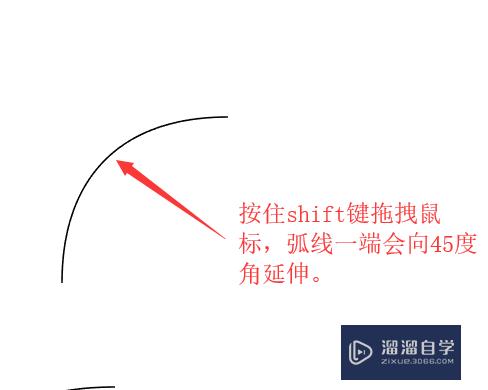
第8步
按住【~】键。拖动鼠标左键。可会做出多条弧线。

第9步
在文档窗口单击鼠标左键。在弹出的对话框中输入数据。最后单击<确定>可以进行精确的弧线绘制。
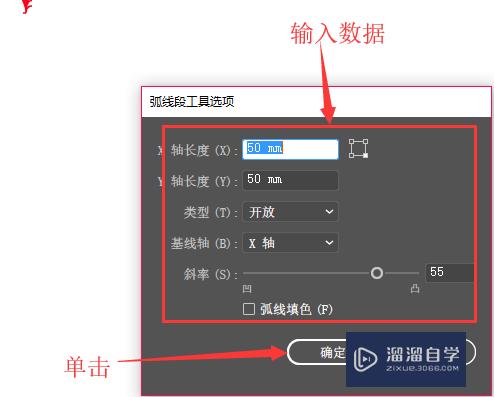

以上关于“Illustrator CC如何绘制弧线(illustrator怎么画弧线)”的内容小渲今天就介绍到这里。希望这篇文章能够帮助到小伙伴们解决问题。如果觉得教程不详细的话。可以在本站搜索相关的教程学习哦!
更多精选教程文章推荐
以上是由资深渲染大师 小渲 整理编辑的,如果觉得对你有帮助,可以收藏或分享给身边的人
本文标题:Illustrator CC如何绘制弧线(illustrator怎么画弧线)
本文地址:http://www.hszkedu.com/60101.html ,转载请注明来源:云渲染教程网
友情提示:本站内容均为网友发布,并不代表本站立场,如果本站的信息无意侵犯了您的版权,请联系我们及时处理,分享目的仅供大家学习与参考,不代表云渲染农场的立场!
本文地址:http://www.hszkedu.com/60101.html ,转载请注明来源:云渲染教程网
友情提示:本站内容均为网友发布,并不代表本站立场,如果本站的信息无意侵犯了您的版权,请联系我们及时处理,分享目的仅供大家学习与参考,不代表云渲染农场的立场!