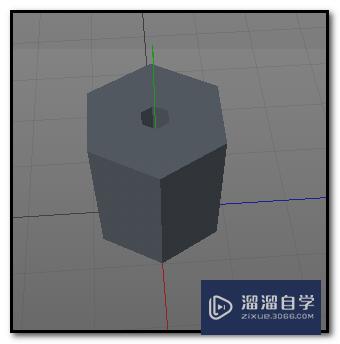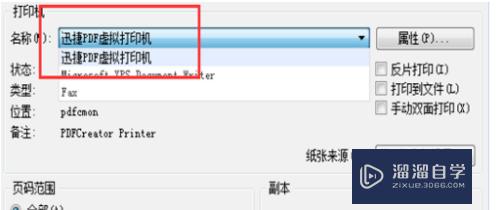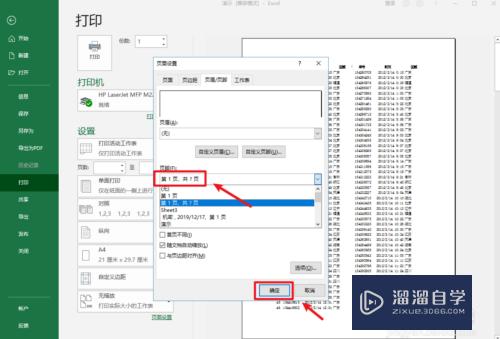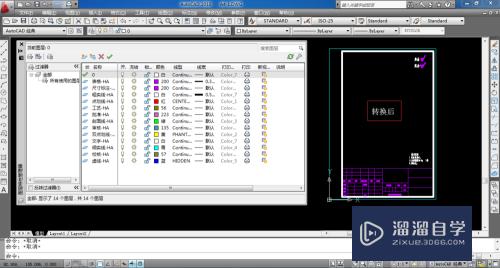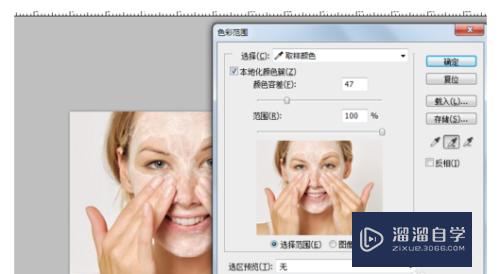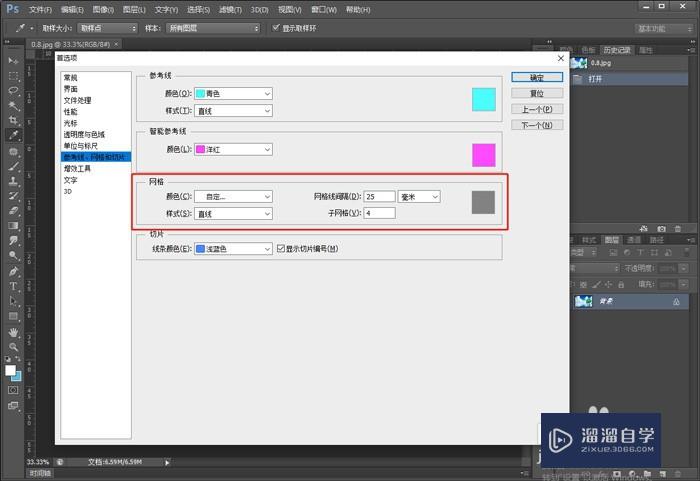AI怎么绘制一条平滑的弧线(ai怎么绘制一条平滑的弧线图)优质
AI的弧线绘制有很多种方法。我们可以想到的最常用的应该就是用钢笔去勾出一条弧线了。可是如果我们想要做一个标准的弧线。这样的办法好像有点困难。所以AI怎么绘制一条平滑的弧线?详细教程分享如下:
工具/软件
硬件型号:华硕(ASUS)S500
系统版本:Windows7
所需软件:AI CS6
方法/步骤
第1步
绘制一个正的圆形
首先启动AI软件。新建一个文件。在工具栏中选择椭圆形工具。在页面中绘制。按住SHIFT键即可绘制一个正的圆形
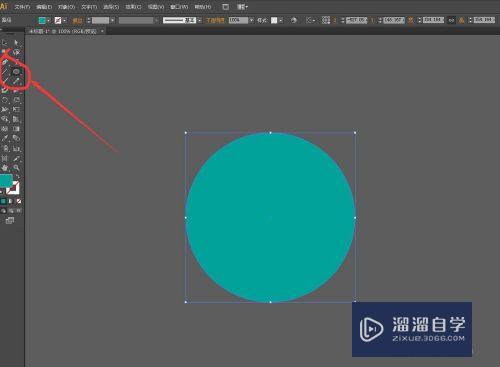
第2步
添加描边色。去掉填充
我们绘制的圆形。将描边色去掉。填充色是默认的前景色。而我不想要填充。我要的是一个轮廓。这时候只需要在填充这里点击一下颜色互换
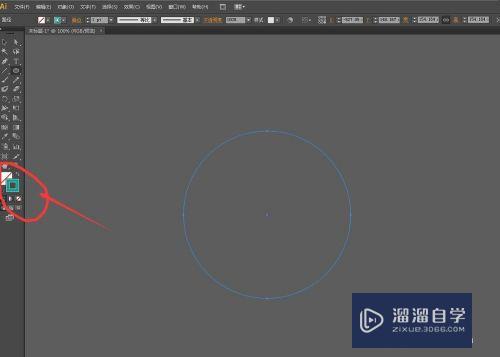
第3步
将描边增大
在属性栏中。可以对颜色进行更改。我们将描边的数值增大。我设置为10。这样一个圆环就绘制出来了
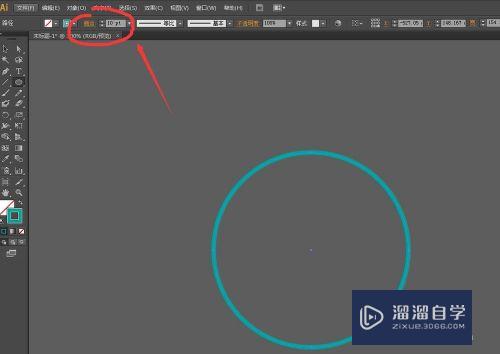
第4步
绘制一个矩形。修剪
在使用矩形工具绘制一个矩形。这个矩形要跟圆相交。并且一条边在圆的一半的位置。也就是遮住了半个圆形
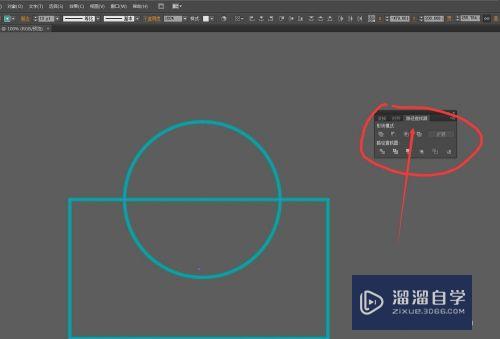
第5步
选中两个图形。减去顶层
打开路径查找器。可以使用快捷键SHIFT+CTRL+F9。也可以在窗口菜单栏中打开。然后选中两个图形。选中减去顶层。得到半个圆
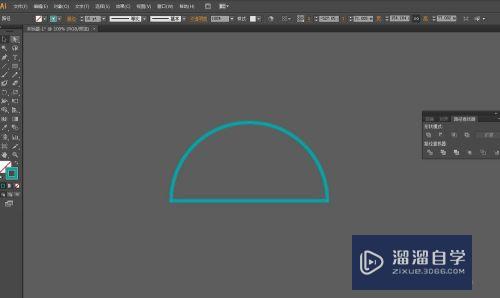
第6步
使用直接选择工具
在工具栏中有两个选择工具。第二个直接选择工具可以选择单个的节点。我们叫做小白工具。选择小白工具。在圆形的边上滑动选择

第7步
直接删掉多余的边
将小白工具选中多余的一条边。直接按DEL键就可以将线删除掉了。这个功能非常好用。CDR软件中没有直接删除这个功能
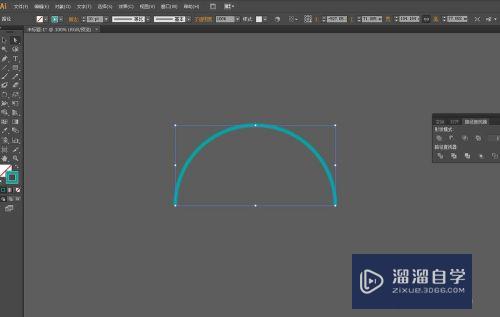
第8步
这样我们可对节点进行调整
使用小白工具。可以单一的选择某个节点。我们可以将两个端点的节点向下拖动一点。这样弧线的弧度就会变化。但是平滑度却没有改变。完成
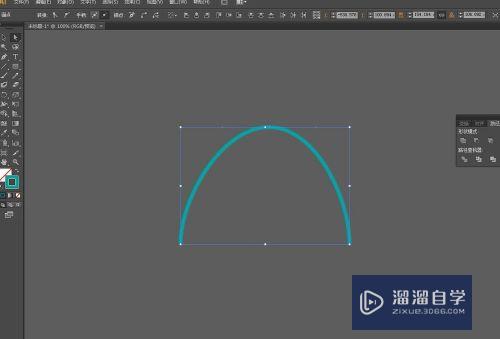
以上关于“AI怎么绘制一条平滑的弧线(ai怎么绘制一条平滑的弧线图)”的内容小渲今天就介绍到这里。希望这篇文章能够帮助到小伙伴们解决问题。如果觉得教程不详细的话。可以在本站搜索相关的教程学习哦!
更多精选教程文章推荐
以上是由资深渲染大师 小渲 整理编辑的,如果觉得对你有帮助,可以收藏或分享给身边的人
本文地址:http://www.hszkedu.com/60107.html ,转载请注明来源:云渲染教程网
友情提示:本站内容均为网友发布,并不代表本站立场,如果本站的信息无意侵犯了您的版权,请联系我们及时处理,分享目的仅供大家学习与参考,不代表云渲染农场的立场!