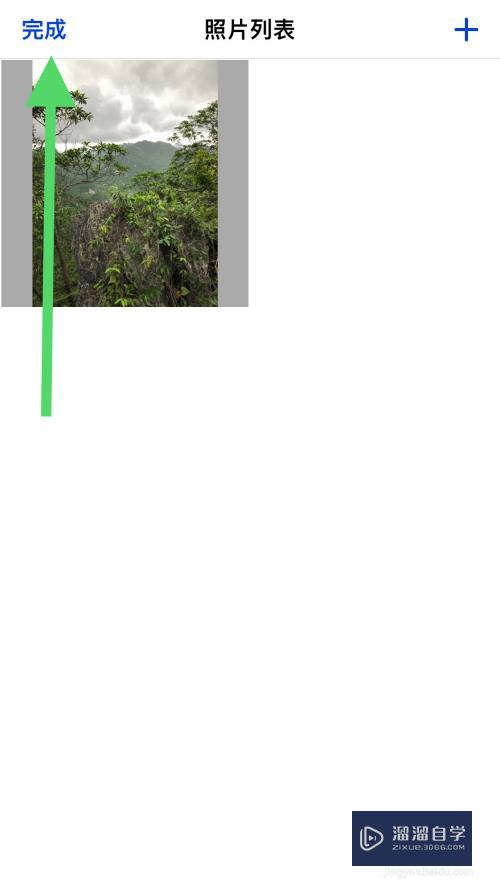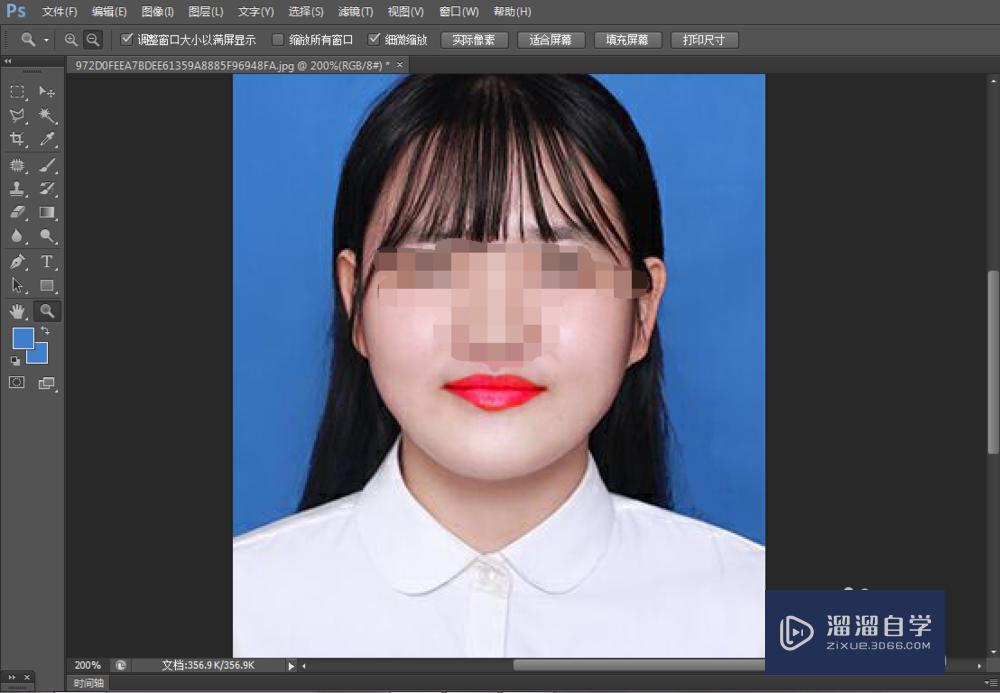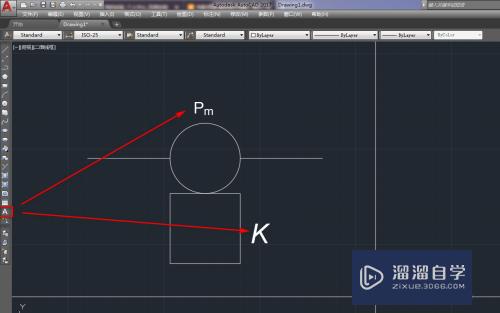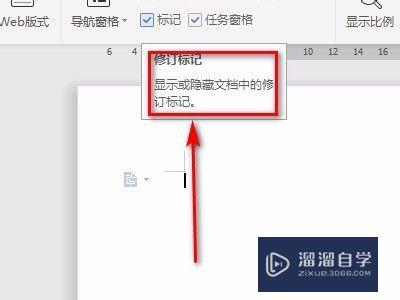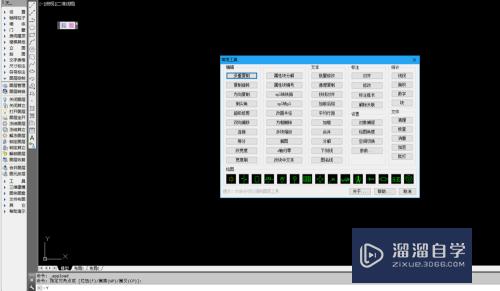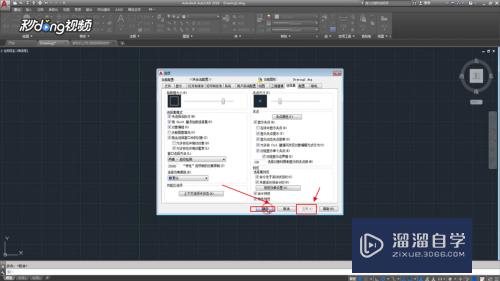草图大师的材质贴图怎么移动(草图大师的材质贴图怎么移动位置)优质
有时候我们对草图大师的图形插入的材质贴图不是我们想要的结果。图形和材质不对齐。那么这个时候我们可以通过移动材质贴图来实现。那么草图大师的材质贴图怎么移动?下面一起来学习吧!
工具/软件
硬件型号:戴尔灵越15
系统版本:Windows7
所需软件:草图大师 Pro
方法/步骤
第1步
首先我们在图形中对图形进行材质填充。
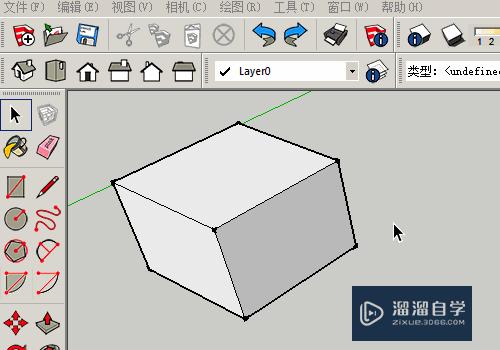
第2步
如图所示我们需要让图形中的边材质的边对齐。下面来看怎么操作。
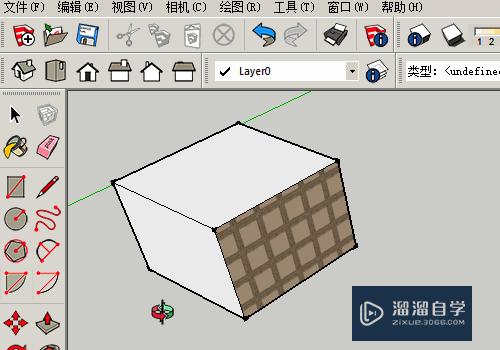
第3步
我们选择我们要更改材质的面以后点击右键选择纹理--位置。
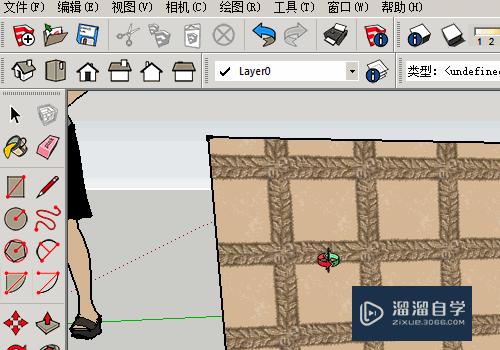
第4步
选择纹理后我们可以直接用鼠标按住不放拖拽来移动材质。
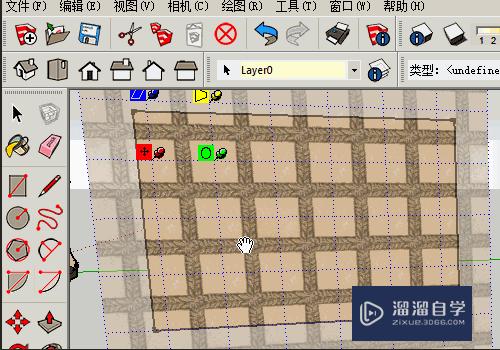
第5步
另外图形中的圆形图钉可以让填充的图形进行旋转。
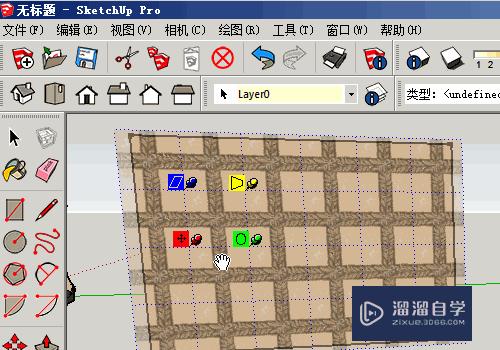
第6步
平行四边形图钉可以让填充的图案进行倾斜填充。
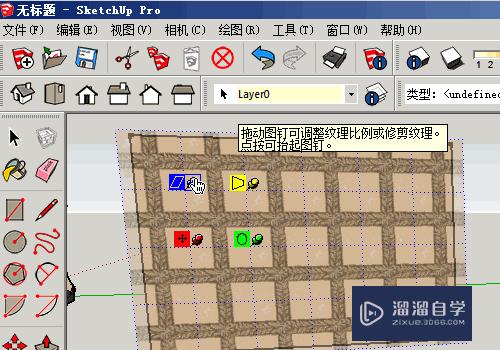
第7步
梯形图钉可以让图形进行放大消失点填充。
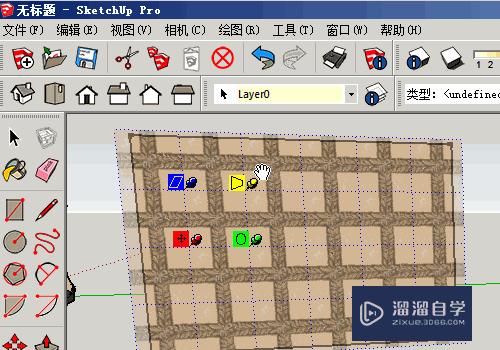
第8步
当我们完成填充后我们可点击右键选择完成来确定填充的内容。
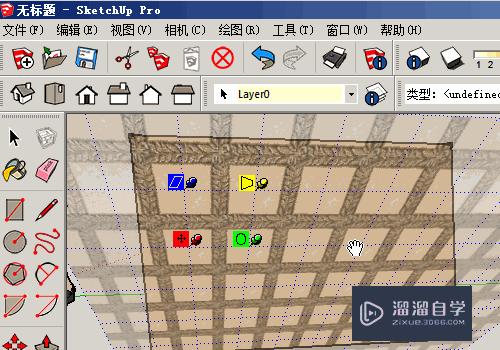
以上关于“草图大师的材质贴图怎么移动(草图大师的材质贴图怎么移动位置)”的内容小渲今天就介绍到这里。希望这篇文章能够帮助到小伙伴们解决问题。如果觉得教程不详细的话。可以在本站搜索相关的教程学习哦!
更多精选教程文章推荐
以上是由资深渲染大师 小渲 整理编辑的,如果觉得对你有帮助,可以收藏或分享给身边的人
本文标题:草图大师的材质贴图怎么移动(草图大师的材质贴图怎么移动位置)
本文地址:http://www.hszkedu.com/60116.html ,转载请注明来源:云渲染教程网
友情提示:本站内容均为网友发布,并不代表本站立场,如果本站的信息无意侵犯了您的版权,请联系我们及时处理,分享目的仅供大家学习与参考,不代表云渲染农场的立场!
本文地址:http://www.hszkedu.com/60116.html ,转载请注明来源:云渲染教程网
友情提示:本站内容均为网友发布,并不代表本站立场,如果本站的信息无意侵犯了您的版权,请联系我们及时处理,分享目的仅供大家学习与参考,不代表云渲染农场的立场!