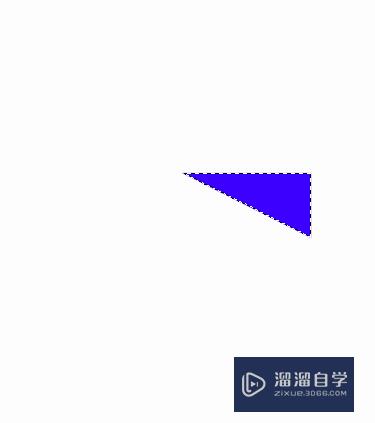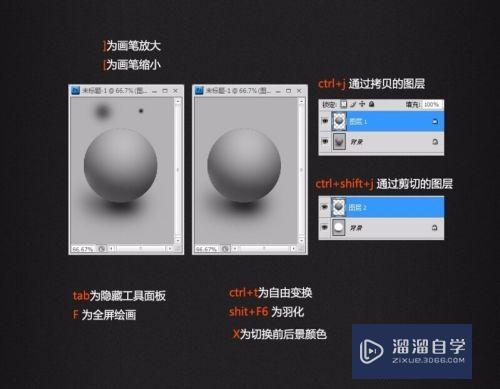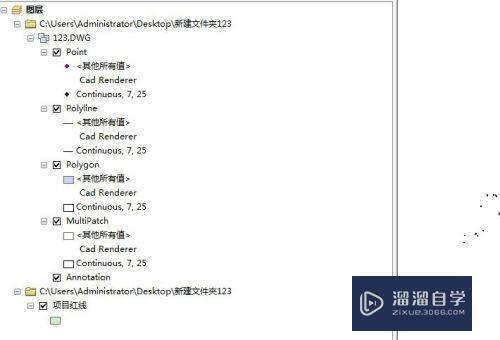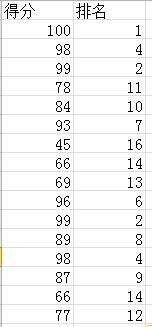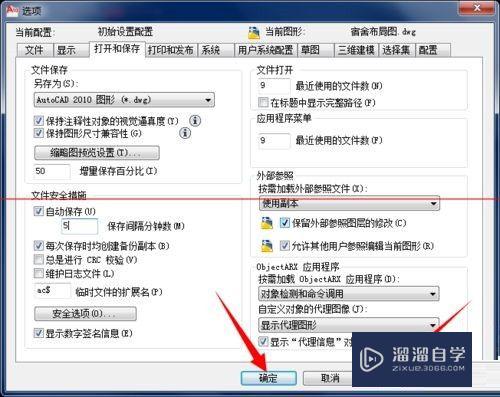AI怎么用整形工具移动锚点(ai整形工具直接移动了图形)优质
在AI中。用户可以使用效果工具为图片添加各种特效。让图片达到我们理想的效果。在AI里面进行调整图纸时。我们常会对锚点进行调整。那么AI怎么用整形工具移动锚点呢?这个工具并不难。我们一起来熟悉一下吧!
工具/软件
硬件型号:惠普(HP)暗影精灵8
系统版本:Windows7
所需软件:AI CS6
方法/步骤
第1步
首先打开Ai软件。创建模版用钢笔工具随便绘制一个封闭路径
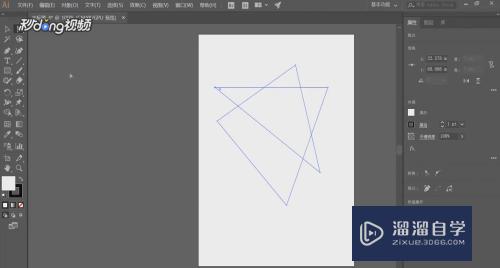
第2步
鼠标右键点击“比例缩放工具”。选择“整型工具”
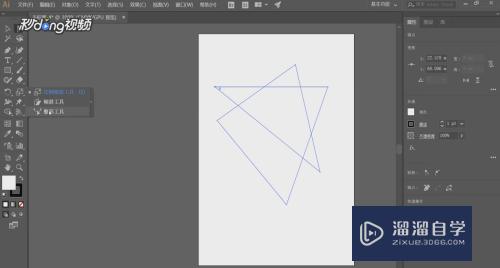
第3步
鼠标左键点击锚点
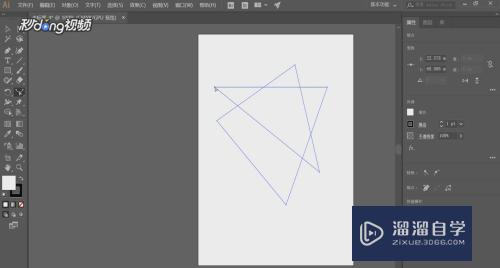
第4步
将锚点拖至想要的位置
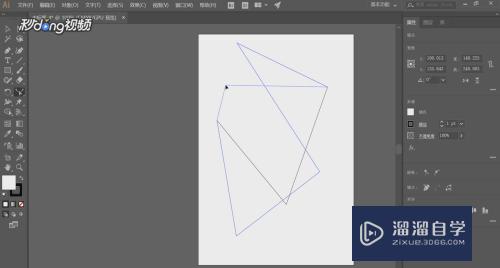
第5步
这就是Ai用整型工具移动锚点的方法
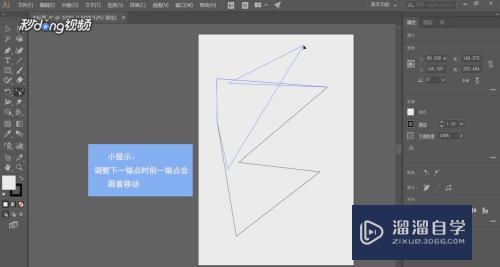
以上关于“AI怎么用整形工具移动锚点(ai整形工具直接移动了图形)”的内容小渲今天就介绍到这里。希望这篇文章能够帮助到小伙伴们解决问题。如果觉得教程不详细的话。可以在本站搜索相关的教程学习哦!
更多精选教程文章推荐
以上是由资深渲染大师 小渲 整理编辑的,如果觉得对你有帮助,可以收藏或分享给身边的人
本文标题:AI怎么用整形工具移动锚点(ai整形工具直接移动了图形)
本文地址:http://www.hszkedu.com/60156.html ,转载请注明来源:云渲染教程网
友情提示:本站内容均为网友发布,并不代表本站立场,如果本站的信息无意侵犯了您的版权,请联系我们及时处理,分享目的仅供大家学习与参考,不代表云渲染农场的立场!
本文地址:http://www.hszkedu.com/60156.html ,转载请注明来源:云渲染教程网
友情提示:本站内容均为网友发布,并不代表本站立场,如果本站的信息无意侵犯了您的版权,请联系我们及时处理,分享目的仅供大家学习与参考,不代表云渲染农场的立场!