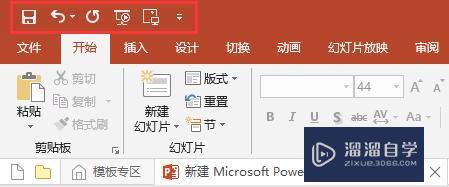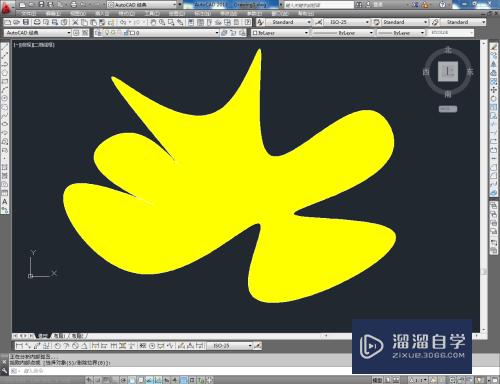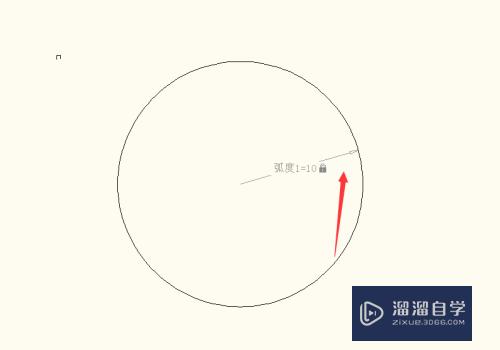Word文档怎么删除空格(word文档怎么删除空格符号)优质
小伙伴们有时候是不是发现复制过来的文字放到Word文档中。会出现很多空格。导致整片文章格式不协调。那么Word文档怎么删除空格呢?小渲来分享一个快捷的方法。让内容更加精致。
工具/软件
硬件型号:联想ThinkPad P14s
系统版本:Windows7
所需软件:Word 2019
方法/步骤
第1步
首先。打开需要进行修改的文档内容;

第2步
进入页面后。从“开始”→“编辑”→“替换”中进入替换内容页面;
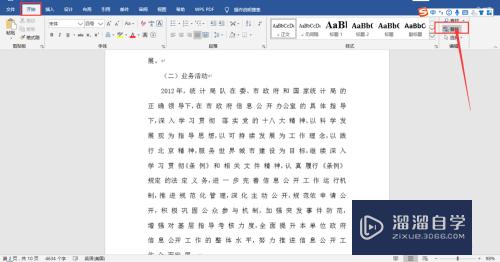
第3步
进入页面后。在英文状态的输入法下。在查找内容栏输入一个空格键。在替换为栏内不填入任何内容。单击“全部替换”;

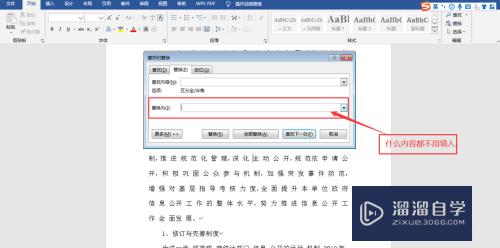
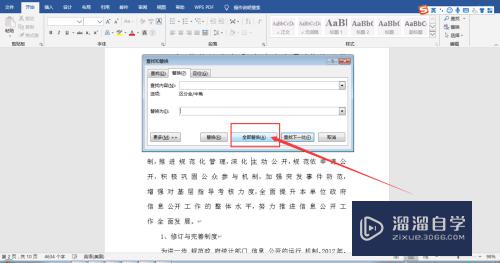
第4步
待新页面弹出“全部完成。完成xx处替换。”。单击“确定”。再次单击“查找和替换”框下的“关闭”即可。回到页面视图。可看到所有的西文空格已全部删除。如下图3所示;
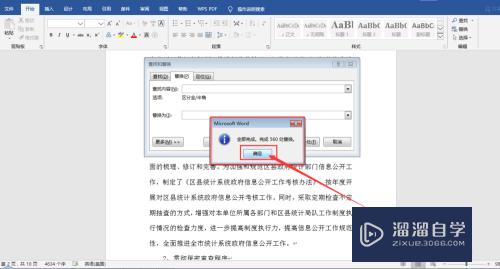
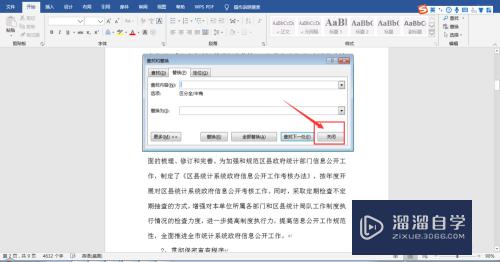
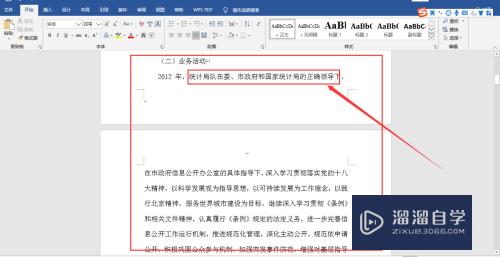
第5步
或者采用清除格式的方法。即选中相关的内容。单击“开始”→“样式”→“样式框中的倒下角标记”→“清除格式”;
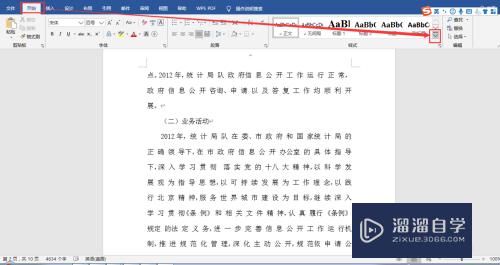
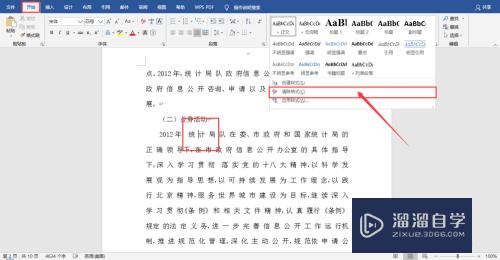
第6步
回到页面视图。可发现鼠标所放置的段落中存在的所有格式已全部清除。其中包括西文空格。不过这个方法。在清除格式后。需要重新对该内容设置相关的字体。段落等格式。
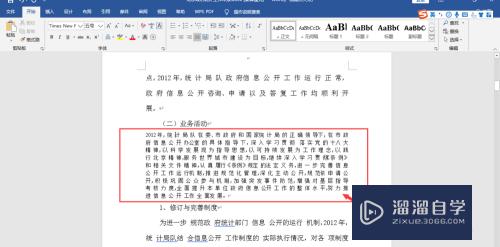
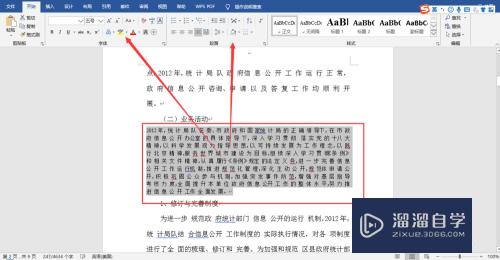
以上关于“Word文档怎么删除空格(word文档怎么删除空格符号)”的内容小渲今天就介绍到这里。希望这篇文章能够帮助到小伙伴们解决问题。如果觉得教程不详细的话。可以在本站搜索相关的教程学习哦!
更多精选教程文章推荐
以上是由资深渲染大师 小渲 整理编辑的,如果觉得对你有帮助,可以收藏或分享给身边的人
本文标题:Word文档怎么删除空格(word文档怎么删除空格符号)
本文地址:http://www.hszkedu.com/60164.html ,转载请注明来源:云渲染教程网
友情提示:本站内容均为网友发布,并不代表本站立场,如果本站的信息无意侵犯了您的版权,请联系我们及时处理,分享目的仅供大家学习与参考,不代表云渲染农场的立场!
本文地址:http://www.hszkedu.com/60164.html ,转载请注明来源:云渲染教程网
友情提示:本站内容均为网友发布,并不代表本站立场,如果本站的信息无意侵犯了您的版权,请联系我们及时处理,分享目的仅供大家学习与参考,不代表云渲染农场的立场!