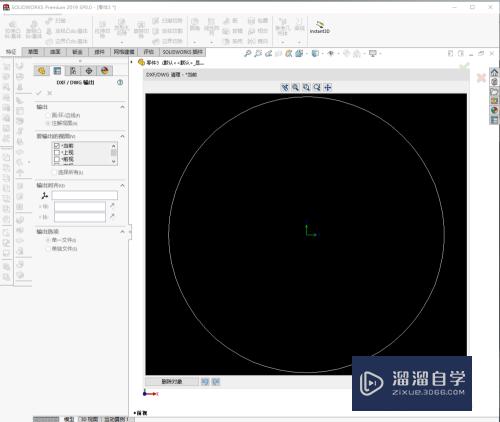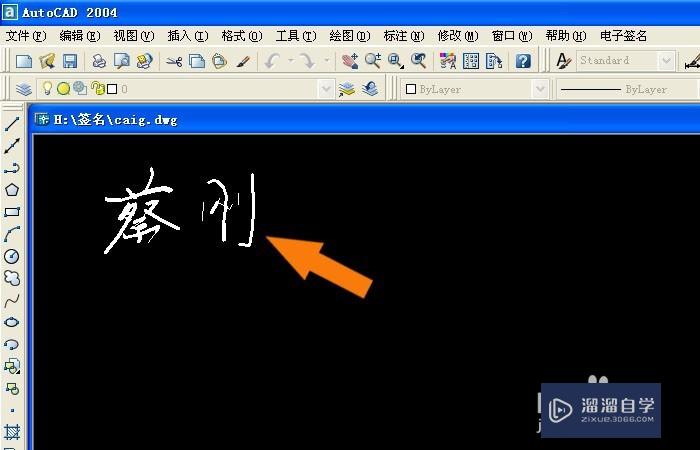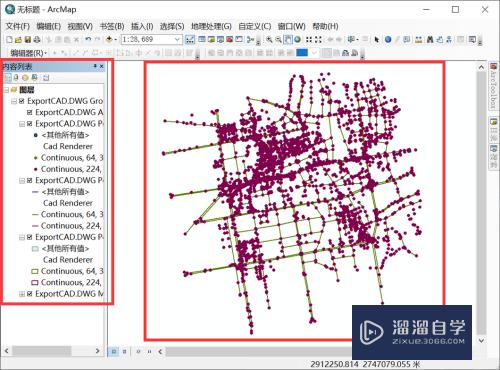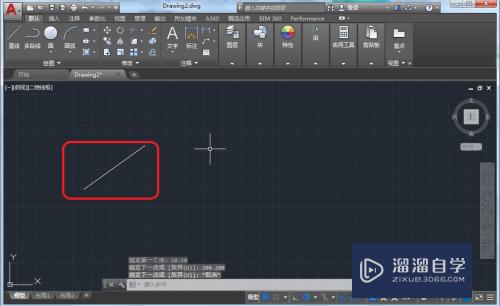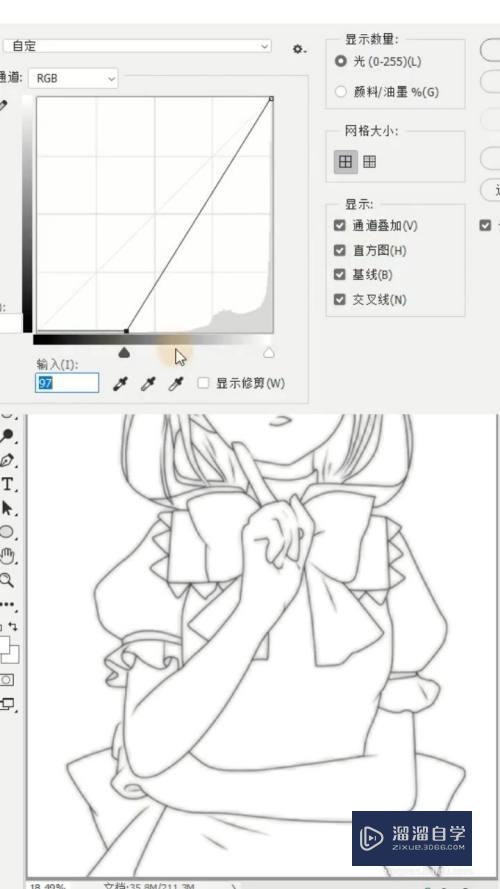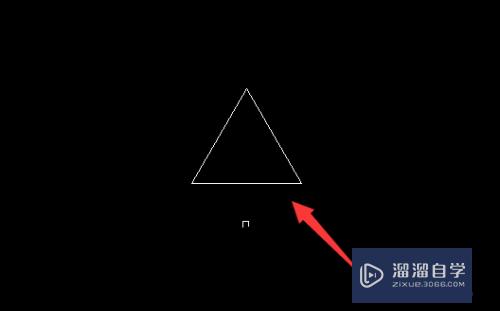Word怎么打出各个方向的箭头(word怎么打出各个方向的箭头符号)优质
有时候在Word里面制作计划的时候。或者制作一些流程的时候。我们需要喜欢可行或者已经完成的条款上进行打钩。那么Word怎么打出各个方向的箭头?下面教程来操作给大家看看。
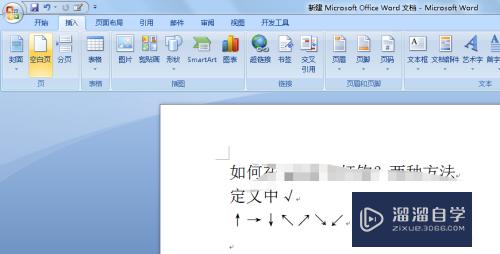
工具/软件
硬件型号:惠普(HP)暗影精灵8
系统版本:Windows7
所需软件:Word 2013
方法/步骤
第1步
点击需要编辑的我的文档
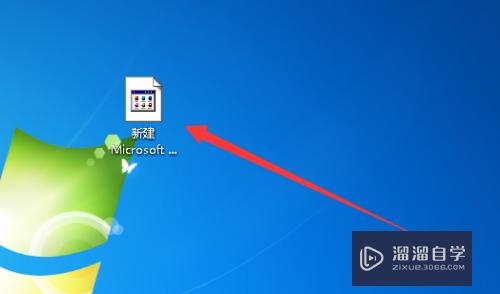
第2步
点击“插入”。如图所示
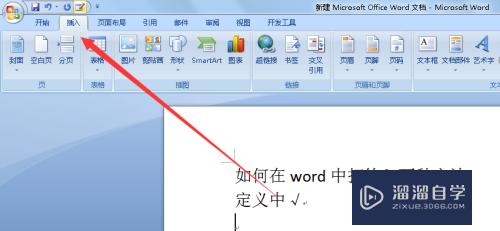
第3步
然后点击“符号”
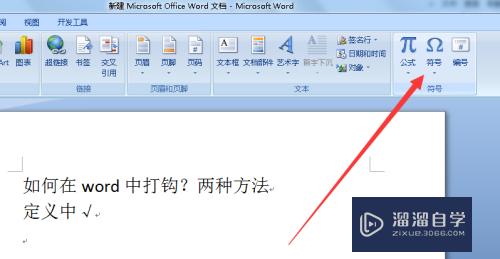
第4步
选择其他符号。如图所示

第5步
如图所示。子集选择“箭头”。就直接出现所需要的箭头符号啦。点击需要的符号。然后点击插入即可

方法/步骤2
第1步
鼠标右键点击搜狗输入法图标。选择“符号$表情”→“符号大全”。如图所示
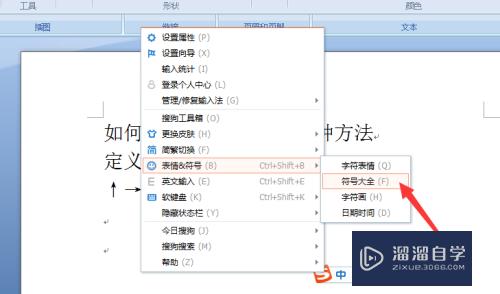
第2步
然后选择“特殊符号”。将右边的滑轮滑到如图所示的位置。就可以看到需要的箭头符号
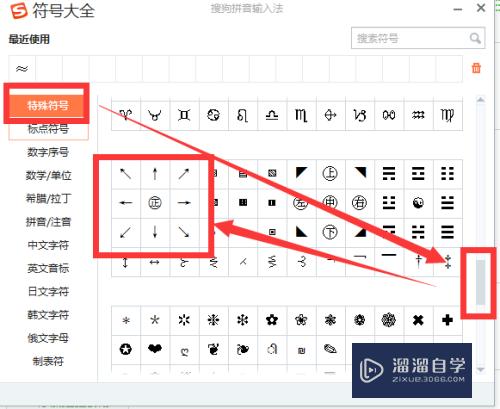
第3步
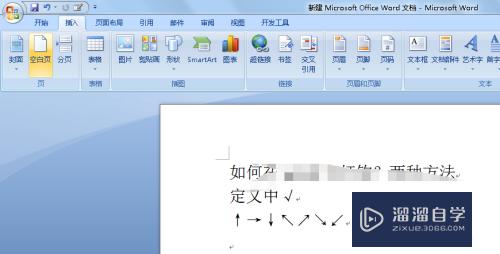
以上关于“Word怎么打出各个方向的箭头(word怎么打出各个方向的箭头符号)”的内容小渲今天就介绍到这里。希望这篇文章能够帮助到小伙伴们解决问题。如果觉得教程不详细的话。可以在本站搜索相关的教程学习哦!
更多精选教程文章推荐
以上是由资深渲染大师 小渲 整理编辑的,如果觉得对你有帮助,可以收藏或分享给身边的人
本文标题:Word怎么打出各个方向的箭头(word怎么打出各个方向的箭头符号)
本文地址:http://www.hszkedu.com/60166.html ,转载请注明来源:云渲染教程网
友情提示:本站内容均为网友发布,并不代表本站立场,如果本站的信息无意侵犯了您的版权,请联系我们及时处理,分享目的仅供大家学习与参考,不代表云渲染农场的立场!
本文地址:http://www.hszkedu.com/60166.html ,转载请注明来源:云渲染教程网
友情提示:本站内容均为网友发布,并不代表本站立场,如果本站的信息无意侵犯了您的版权,请联系我们及时处理,分享目的仅供大家学习与参考,不代表云渲染农场的立场!