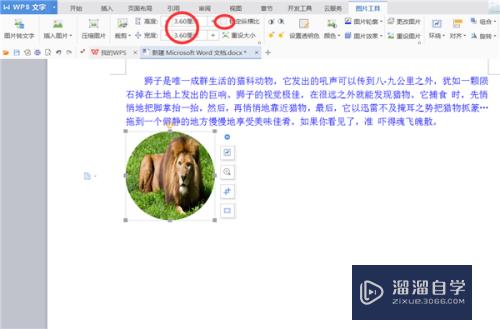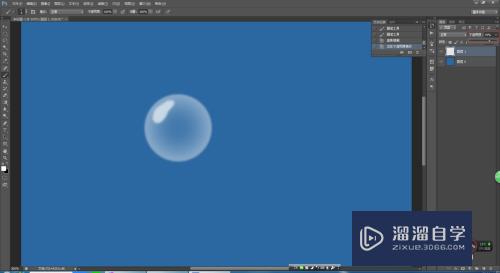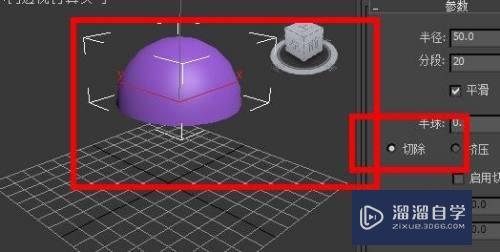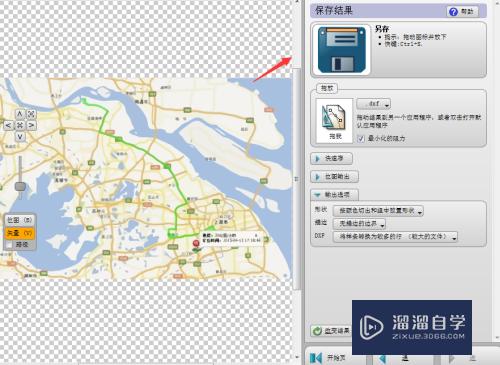Word中如何插入表格(在word文档中如何制作表格)优质
Word是大家工作学习生活中最常使用的一个办公软件。具有强大的字处理功能。当然也具备部分的表格处理功能。Word也可以插入相应的表格。做出类似表格的形状。今天我们先来学习Word中如何插入表格的吧!
工具/软件
硬件型号:华为笔记本电脑MateBook 14s
系统版本:Windows7
所需软件:Word 2019
方法/步骤
第1步
首先我们打开Word软件。新建一个空白文档。如果有时间的话。可以输入部分内容。如下图所示。
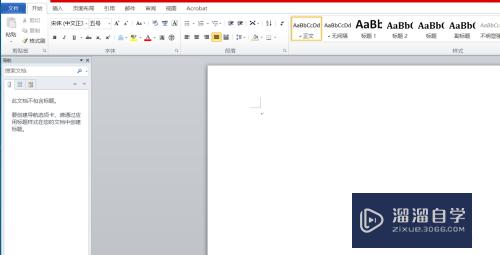
第2步
新建空白Word文件之后。我们点击插入表格。可以看到有插入表格。绘制表格。Excel电子表格和快速表格四种类型。今天小渲主要为大家讲解这四部分。
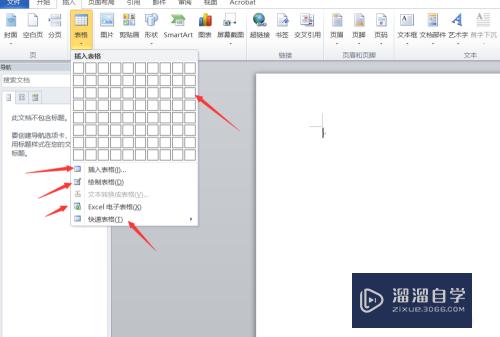
第3步
首先我们点击上方的插入表格。选中几个行列。右边就会出现对应的表格形状。如下图所示。
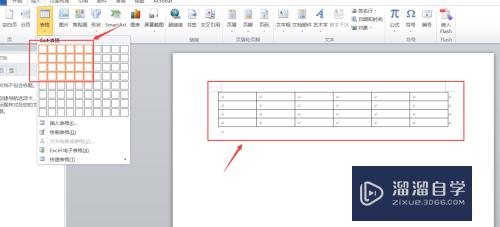
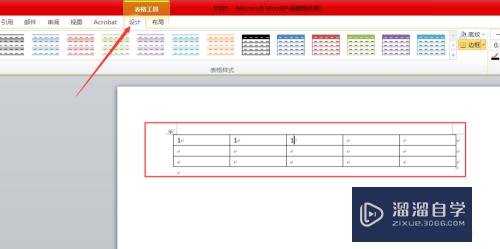
第4步
接着我们点击插入表格。就会弹出表格尺寸。有列数。行数。还可以进行自动调整。如下图所示
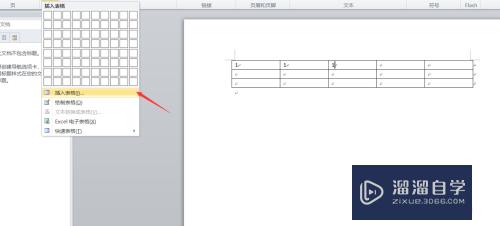
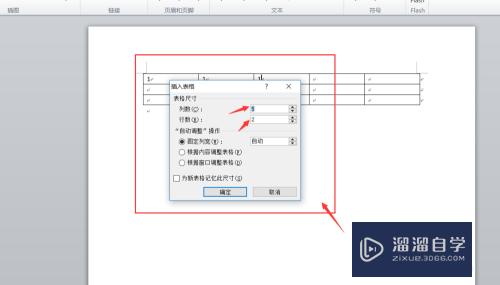
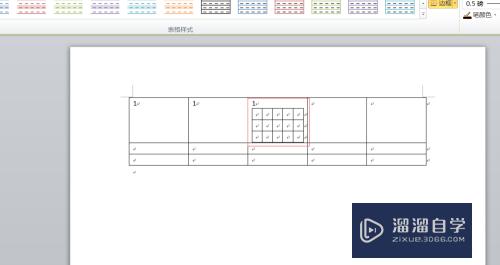
第5步
再接着我们点击绘制表格。可以自己绘制表格的宽和长以及列数。我们点击绘制表格之后。可以在图中空白的地方画入空白表格。如下图所示。
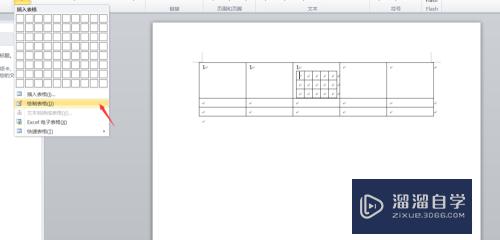
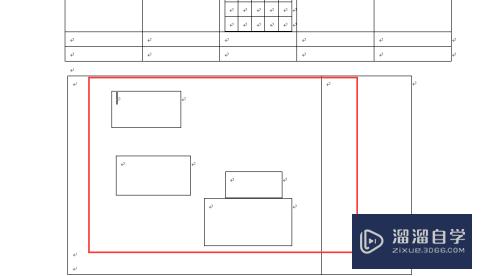
第6步
接着为大家讲解插入电子表格。这个电子表格不同于一般的表格。这一个具有运算功能。当我们插入一个电子表格。之后输入对应的数字。是可以运用一些函数和公式来进行计算的。当我们点击确定之后。电子表格就会转化为一般的表格。如下图所示。
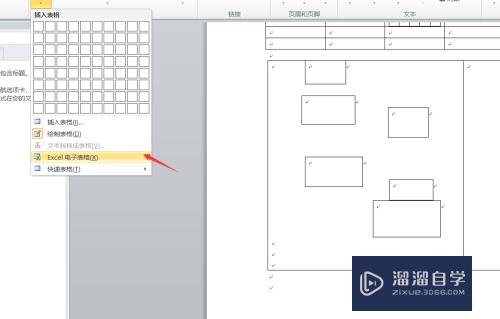
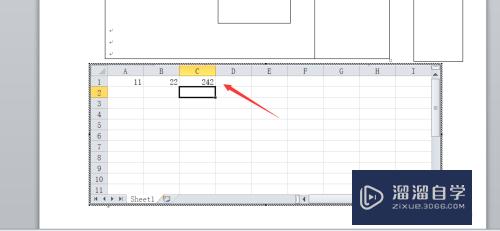
第7步
最后。为大家讲解快速表格。快速表格是word从内置的一些表格样式。比如一些新建的样式。带副标题的表格。或者矩阵表格。如下图所示。
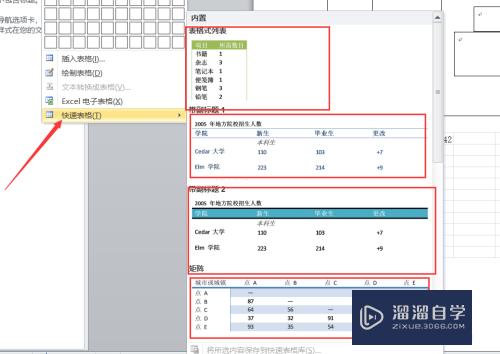
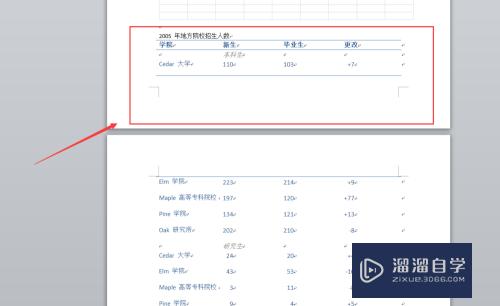
第8步
好了。今天的word如何插入表格教程就为大家介绍到这里。希望对大家有所帮助。大家如果想咨询更高阶的Word使用技巧。可以参看专业书籍或视频。
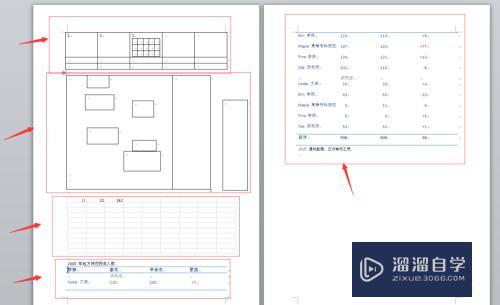
以上关于“Word中如何插入表格(在word文档中如何制作表格)”的内容小渲今天就介绍到这里。希望这篇文章能够帮助到小伙伴们解决问题。如果觉得教程不详细的话。可以在本站搜索相关的教程学习哦!
更多精选教程文章推荐
以上是由资深渲染大师 小渲 整理编辑的,如果觉得对你有帮助,可以收藏或分享给身边的人
本文地址:http://www.hszkedu.com/60182.html ,转载请注明来源:云渲染教程网
友情提示:本站内容均为网友发布,并不代表本站立场,如果本站的信息无意侵犯了您的版权,请联系我们及时处理,分享目的仅供大家学习与参考,不代表云渲染农场的立场!